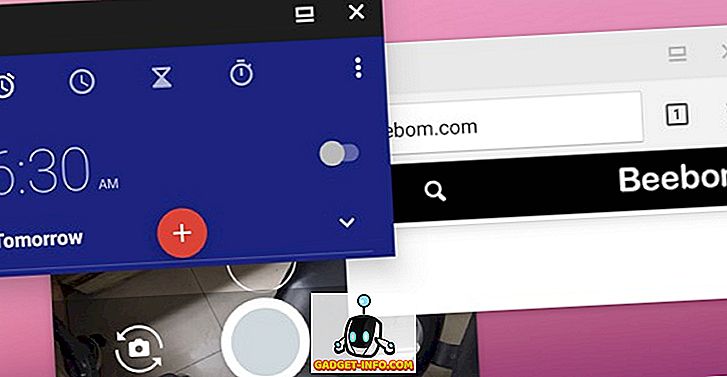Hvis du har brukt en Windows-PC, vil du vite at plattformen ikke nødvendigvis deler mye informasjon om batteriet på enheten eller dens ytelse. Dette er synd, da det er tider når du vil vite hvor godt batteriet på enheten din gjør. Kanskje du nettopp har kjøpt en skinnende ny Windows-bærbar datamaskin, og du vil vite hvor godt batteriet holder opp. Jo, Windows viser deg den estimerte tiden som er igjen i systemstatusfeltet, men det handler om det. Heldigvis finnes det en måte i Windows 10 for å få detaljer om enhetens batteri. Her er trinnene for å få en detaljert batterirapport i Windows 10:
1. Først må du åpne Kommandoprompt med administratorrettigheter. Du kan gjøre det ved å høyreklikke på Start-menyen og deretter klikke på Kommandoprompt (Admin) . Når du åpner Kommandoprompt (Admin), vil advarselen om brukerkontokontroll dukke opp. Bare klikk på "Ok".

2. I kommandoprompt-vinduet, lim inn kommandoen powercfg / batteryreport / output "C: \ battery_report.html" . Deretter trykker du på Enter for å kjøre kommandoen.

3. Når du kjører kommandoen, får du en melding som sier " Batterileversvarsel lagret til C: \ battery_report.html ".

4. Deretter kan du åpne Windows Utforsker og åpne C: -drevet på systemet. Her finner du filen battery_report.html . Du kan bare åpne den i Edge-nettleseren eller Chrome for å vise enhetens batterirapport.
Batteri rapport detaljer
Installerte batterier
Når du har åpnet batterirapporten, ser du ulike deler av informasjonen om batteriet på enheten. Den første delen forteller deg enhetens detaljer som Computer Name, BIOS, OS Build etc. I neste avsnitt får du informasjon om de installerte batteriene (hvis enheten har mer enn én). Her finner du detaljer som Navn, Produsent, Serienummer, Kjemi, Designkapasitet, Full belastningskapasitet og Sykeltall, hvis tilgjengelig.

Nylig bruk
Neste avsnitt er "Nylig bruk", som som navnet antyder, gir deg detaljer om tidspunktet da batteriet var aktivt eller suspendert, eller når det var ladet (merket med vekselstrøm). Det gir deg strømtilstandene fra de siste tre dagene.

Batteriforbruk
I avsnittet "Batteribruk" i batterirapporten får du en graf som viser at batteriet er avtappet de siste tre dagene . Dette er nyttig hvis du vil se hvor godt batteriet på enheten har gjort på forskjellige dager. Sammen med grafen kan du også finne detaljer på det samme under.

Brukerhistorikk og batterikapasitetshistorikk
"Brukerhistorikk" -delen viser bruken av enheten på både batteri, og når du lader den. Kapasiteten "Batterikapasitetshistorikk" gir deg detaljene om batteriets full ladningskapasitetshistorikk. Begge disse seksjonene er nyttige hvis du vil se helsen til batteriet .

Batteri levetid estimater
Den siste delen av batterirapporten, kalt "Battery Life Estimates", viser de gjennomsnittlige estimatene for batteriet ditt, basert på de observerte avløpene. Dette anslaget blir bedre med bruk, så hvis du nettopp har kjøpt en Windows 10-bærbar datamaskin, kan dette anslaget ikke være den mest nøyaktige.

Vel, som estimater og batterilevetid går, blir batterirapporten bedre ved å tilby nøyaktig info, etter at du har brukt enheten i noen dager eller måneder. Uansett, det er et flott innebygd verktøy i Windows og noe som macOS mangler.
Merk : Denne metoden for å få batterirapport fungerer på Windows 10, samt eldre Windows-iterasjoner som Windows 8.1, 8 og 7.
Batteridetaljer i Windows 10 Innstillinger
Med Windows 10 lar Microsoft deg sjekke ut flere batteridetaljer enn det du vanligvis får i tidligere iterasjoner av Windows. For å kontrollere batteridetaljer kan du gå til Windows Innstillinger-> System-> Batteri . Her vil du se den nåværende batteriprosenten sammen med estimattiden som gjenstår. Du får også alternativene du vil velge når du vil at batterispareren skal slås på, eller du kan til og med slå den på for nå.

Det er en kobling til tips om batteribesparelser, og du kan klikke på " Batteribruk ved app " for å se hvilke apper som har drevet batteriet mest. Du kan klikke på en av applikasjonene for å se "Drift" og "Bakgrunn" batteridrift. Vel, som du kan se, lever Google Chrome opp til navnet sitt for å være en batteri hog.

Overvåk batteriet på Windows 10 ved hjelp av disse måtene
Vel, batteri rapport funksjonen i Windows er absolutt noe vi setter pris på, og med Windows 10, kan du overvåke batteriet på din Windows-enhet mye bedre. Så det er alt når det gjelder batterirapport og andre batteridetaljer på Windows 10. Hvis du er i tvil, vennligst gi oss beskjed i kommentarfeltet nedenfor.