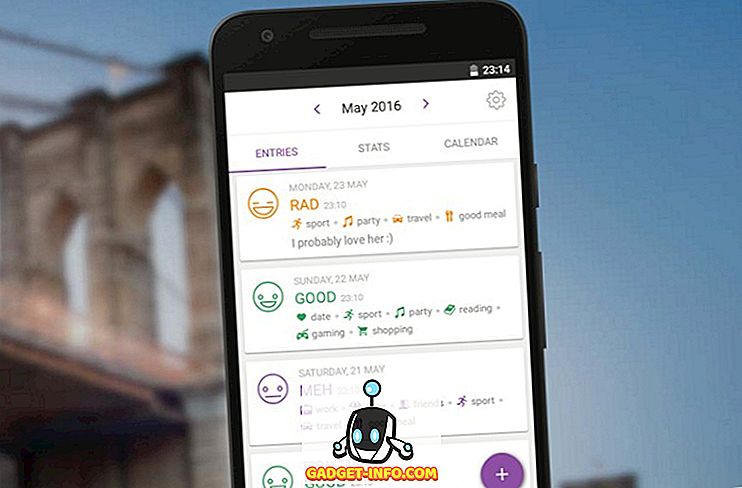Tilbake på dagen var en stor klage som eksisterte mot iOS, hvordan Bluetooth-radioen ikke kunne brukes til fildeling og dataoverføringer. Apple citerte alltid sikkerhet som den primære driveren bak denne avgjørelsen, og senere fortsatte å gi et alternativ som ga denne friheten uten å gå på kompromiss med brukerens datasikkerhet. Kalt "AirDrop", denne funksjonen tillot kompatible iOS-enheter eller macOS-enheter for å dele filer, bilder, kontakter og stort sett alt annet mellom dem ved hjelp av en sikker, kryptert protokoll.
AirDrop ble introdusert med iOS 7 og OS X Lion, og har siden sett sin rettferdige andel av kontrovers når det gjelder å ikke alltid jobbe som brukerne forventer det. Siden det er avhengig av en lav-ventetid, høyhastighets peer to peer, som kombinerer kraften til Bluetooth 4.0 LE-radio og innebygd WiFi-brikken, kan det være litt vanskelig å feilsøke AirDrop-problemer via tradisjonelle feilsøkingsmetoder. Likevel er det mye du kan prøve før du besøker Genius-baren, og hvis du står overfor frustrasjoner i hendene på AirDrop på iPhone, iPad eller Mac, er det en liste over ting du kan forsøke å kunne løse problemet:
1. Kontroller enhetens radioer og tilkobling
Dette er sannsynligvis ikke-brainer-trinnet, men det bør du definitivt sørge for før du gir inn og besøker Apple. Som nevnt tidligere, er AirDrop avhengig av Bluetooth og WiFi for å kommunisere og overføre data. På begge sender- og mottaksenheter må du derfor sørge for at begge disse radioene faktisk er slått på. På IOS kan du sjekke statusen for begge bruker kontrollsenteret, og for macOS vil menylinjen fortelle deg det. Hvis en av radioene var slått av, slå den på og prøv AirDrop igjen.

Neste opp er å sjekke tilkobling. Det første du må forsikre deg om er at flymodus ikke er på. Dette ville blitt tydelig når du så på WiFi og Bluetooth i kontrollsenteret, men bare i tilfelle, gå videre til Innstillinger i iOS-enheten din og kontroller at flymodusvelgeren ikke er på. I tilfelle det er, bla det tilbake til og prøv igjen.
2. Sjekk Ikke forstyrr status
Denne er litt vanskelig, men AirDrop vil mest sannsynlig mislykkes hvis enheten din, enten iOS eller macOS, er i DND-modus. Slik fungerer AirDrop at det vil be om et varsel på mottaksenheten om innkommende overføring, og mottakeren må godta overføringen for AirDrop å starte. Under DND er det sannsynlig at dette varselet aldri vil komme frem, noe som fører til at AirDrop mislykkes. Derfor vil du slå av Ikke forstyrr modus før du oppretter en vellykket AirDrop-tilkobling.

På en iOS-enhet kan dette lett gjøres via kontrollsenteret, hvor du bare må sørge for at månikonet (som angir DND-modus) ikke slås på. På en Mac kan du enten slå av Ikke forstyrr via varslingspanelet (hvis du har satt opp det) eller gjennom vinduet Meldinger Systeminnstillinger .
Det er verdt å huske at hvis du bruker planlagt DND, kan AirDrop kanskje ikke fungere i disse tidene.
3. Slå på mottakerens skjerm (iOS)
Ved å bygge på forrige feilsøkingstrinn, bidrar det til å sikre at skjermbildet for mottakende iOS-enhet er slått på. Dette skyldes at, som nevnt tidligere, genererer AirDrop et innkommende overføringsvarsel, og slike varsler kan ikke alltid slå på skjermen, noe som resulterer i et mislykket tilkoblingsforsøk. Derfor, før du overfører data ved hjelp av AirDrop, må du kontrollere at skjermen er slått på for mottaksenheten.
Det er verdt å merke seg at dette trinnet gjelder spesielt for iOS-enheter . På macOS gjør skjermstatus ikke en forskjell, så lenge systemet selv ikke har angitt hvilemodus. På macOS vil innkommende AirDrop-forespørsler generere varsler på låseskjermbildet.
3. Er AirDrop på og synlig?
Dette er et annet interessant aspekt som vi noen ganger pleier å ignorere. AirDrop kommer i tre stater som tilbyr ulike nivåer av synlighet:
- Av: Dette betyr at enheten din ikke er synlig i det hele tatt. Du kan imidlertid fortsatt AirDrop-filer til andre synlige enheter.
- Kun kontakt: Kanskje det vanskeligste alternativet som legger til et lag med sikkerhet. Enheten din kan bare oppdages til personer som er i kontaktlisten din. For at dette skal fungere, må både sende- og mottaksenheter logges på iCloud og ha hverandres Apple ID eller telefonnummer som kontaktinformasjon.
- Alle: Det generelt anbefalte alternativet. Enhver AirDrop-aktivert enhet i nærheten kan se enheten.
Som du kanskje har gjettet, må du kontrollere disse innstillingene på mottaker enheten som en prioritet, og helst sette dem til Alle for å sikre jevn tilkobling. På en iOS-enhet kan dette gjøres via kontrollsenteret ved hjelp av AirDrop- alternativet og velge Alle .

På en Mac, gå til Finder og trykk på AirDrop fra venstre sidefelt . Nederst på panelet klikker du Tillat meg å bli oppdaget av: og velg Alle fra rullegardinmenyen.

For Mac-maskiner er det også viktig at du faktisk er i AirDrop-alternativet i Finder for at enheten din skal vises på avsenderlisten. Mange ganger blir folk frustrert fordi de var i et annet område på Mac, mens AirDrop må være den aktive plasseringen i Finder for AirDrop for å jobbe.
4. Kontroller avstanden mellom enheter
AirDrops effektive driftsområde er 30ft, siden det er avhengig av Bluetooth og WiFi for tilkobling. Derfor, hvis avstanden mellom enhetene dine er mer enn dette, prøv å bringe dem nærmere. Det er også verdt å påpeke at denne 30ft ideelle avstanden bør tas med et saltkorn, fordi i ekte scenarier, elektromagnetiske felt, vegger og fysiske gjenstander og andre elektroniske enheter kan forstyrre og redusere denne avstanden til noe mye mindre. Bottomline: Bare prøv å bringe enhetene dine nærmere.
5. Slå av personlig hotspot (iOS)
Dette er et annet tips som gjelder spesielt iOS-delen av AirDrop-mekanikken. Personlig Hotspot på en iPhone har vært kjent for å forstyrre AirDrop, kanskje fordi den bruker WiFi-radioen. Det ville være enda vanskeligere hvis du også aktiverte Bluetooth-tetting. Derfor hjelper det hvis du slår av Personal Hotspot på iOS-enheten, før du prøver AirDrop. For å gjøre det, gå over til Innstillinger på iPhone og veksle Personal Hotspot- bryteren til Av.
6. Administrer filtyper på AirDrop
IOS implementering av AirDrop er litt annerledes enn MacOS. På en iPhone, når du mottar en fil via AirDrop, er den forventede oppførselen til operativsystemet å åpne den i en passende app (dermed mottar et bilde, åpnes det i den innfødte Photos-appen). Dette forhindrer at en iPhone eller iPad mottar et AirDrop som har flere filtyper, noe som resulterer i feil . Du vil bli møtt av en melding i slike tilfeller som sier "Kan ikke motta alle disse elementene samtidig."
Å fikse dette er like enkelt som å sikre at bare én filtype sendes i en AirDrop-økt . Det betyr at du kan sende og motta flere filer så lenge de er alle, si bilder, eller alle PDF-filer, eller alle MP3-filer og så videre. Dette er forskjellig fra hvordan macOS fungerer, hvor du kan motta så mange filer av så mange typer som du vil, men hvis du har møtt den ovennevnte feilen på en iPhone, her er løsningen.
7. AirDropping til en eldre Mac
AirDrop støtter en rekke eldre enheter, selv om de bruker en annen Bluetooth-versjon. For å komme seg rundt denne hindringen, implementerte Apple to forskjellige AirDrop-protokoller: en som fungerer med nyere Bluetooth 4.0 Mac og den andre for eldre Macer (spesielt 2012-modeller og eldre). Denne endringen i protokollen skjer ikke automatisk, og så hvis du prøver å sende noe til en 2012 eller eldre Mac, må du manuelt bytte til den eldre protokollen.
For å gjøre det, klikker du på den blå lenken som sier "Ikke se hvem du leter etter?" I AirDrop- delen i Finder, og klikk på Søk etter en eldre Mac- knapp. Din mottaker vil nå dukke opp i denne listen.

8. Kontroller Mac-brannmurinnstillingene dine
macOS leveres med en opprinnelig brannmur som, hvis den er aktivert, kan bryte AirDrop. Hvis du jobber med en delt datamaskin, kan den bli slått på uten din kunnskap, hvor du må slå den av for å aktivere AirDrop på nytt.
For å gjøre det, gå over til Systemvalg, deretter Sikkerhet og personvern og deretter Brannmur- fanen. Under Brannmuralternativer fjerner du merket av "Blokker alle innkommende tilkoblinger" for å gjenopprette AirDrop. Det er verdt å merke seg at du trenger administratorrettigheter for å gjøre denne endringen.

9. Kontroller enhetens nettverksnavn
Det kan virke rart, men det er en sjanse for at Mac- eller iOS-enheten har et spesialtegn i nettverksnavnet som bryter AirDrop. Generelt er det en god praksis å bruke standard alfanumeriske tegn når du navngir enhetene dine.
For å sjekke dette på en Mac, gå videre til Systemvalg -> Deling og deretter Datamaskinnavn på Mac. På iPhone, Innstillinger > Om > Navn er banen for å se på.

10. Diverse tips for å fikse AirDrop
Hvis alle de ovennevnte ikke løste problemet ditt, er det noen generelle feilrettinger som du kan prøve som ikke er spesifikke for AirDrop, men hjelpe til med tilkobling uansett:
- Start enheten på nytt. Dette er et generelt prinsipp for å fikse en rekke vanlige problemer, og det gjelder også AirDrop.
- Start den trådløse ruteren på nytt. AirDrop benytter WiFi og det kan hjelpe til med å løse problemer.
- Tilbakestill nettverksinnstillinger. Dette er et ekstremt mål, men hvis din iOS-enhet er synderen, kan den hjelpe. På IOS finner du dette under Innstillinger > Generelt > Tilbakestill > Tilbakestill nettverksinnstillinger .
- Kontroller at både sende- og mottaksenheter er på samme WiFi-nettverk. Det er ikke et krav for AirDrop å jobbe, men det vil gjøre oppdagelsen enklere.
- Bytt Bluetooth og WiFi til av og på for begge enhetene.
- Oppdater programvaren til den nyeste versjonen som er tilgjengelig. Bruk dette som en generell beste praksis, og hold enhetene dine alltid kjører på den nyeste OS-versjonen.
- Pass på at begge enhetene er logget på iCloud. Hvis de allerede er, logg ut og logg på igjen.
Fix AirDrop Problemer på Mac og IOS-enheten
AirDrop er noe vi bruker mye, da det er en fin måte å dele filer på mellom forskjellige Apple-enheter. Vel, disse tipsene bør løse dine AirDrop-problemer i de fleste situasjoner. Hvis de fremdeles ikke hjelper, er det kanskje på tide å besøke Genius-linjen og få problemet sortert ut. Hvis vi savnet noe, send oss en kommentar nedenfor og gi oss beskjed. Takk for at du leste!