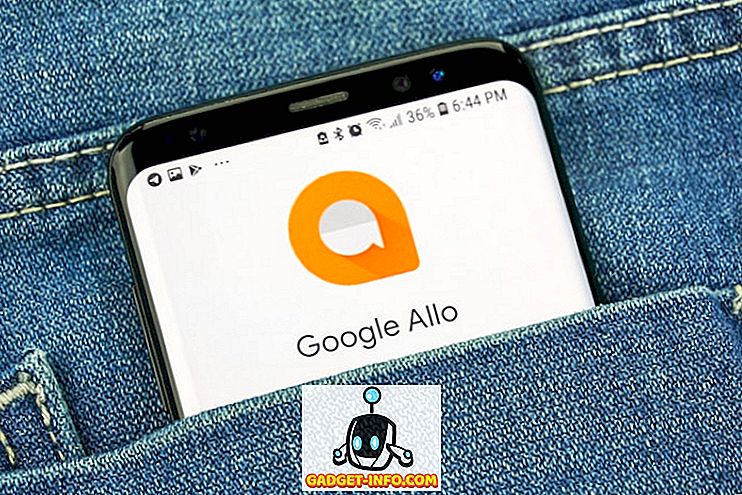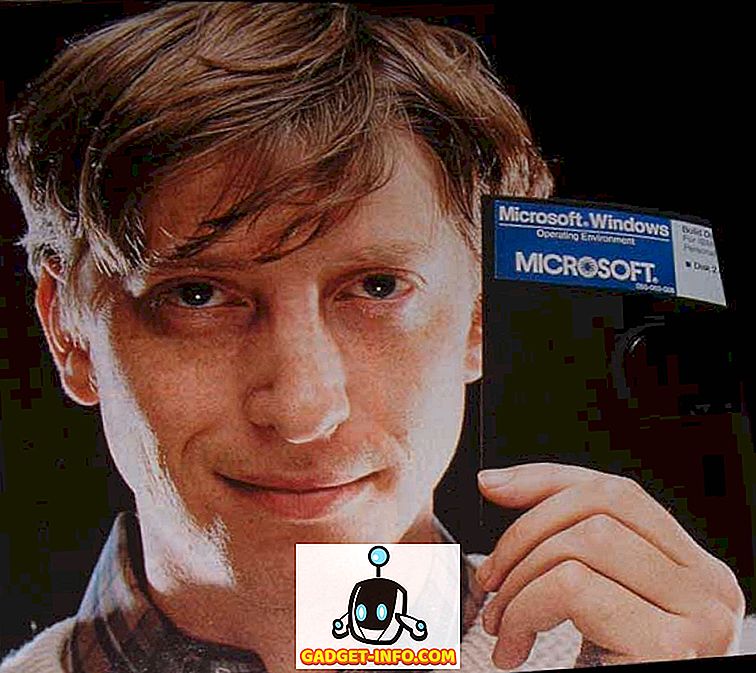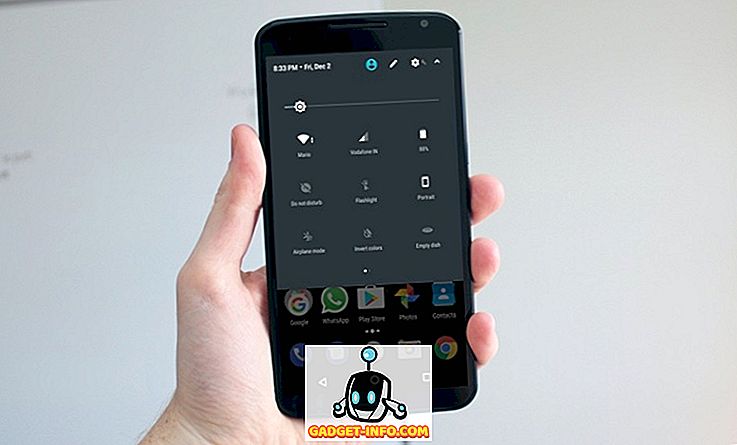Hvis du er en gamer, så er den viktigste komponenten i datamaskinen ganske mye grafikkortet. GPU gir all grafisk hestekrefter som du må spille de nyeste og beste spillene på datamaskinen. Ytelsen du får på hvert av disse spillene avhenger av hvor kraftig grafikkortet ditt er. Når det er sagt, er noen mennesker ikke fornøyd med aksjeprestasjonen, og ønsker å presse ut hver siste bit av ytelse som er mulig fra sine kort. Hvis du er en av dem, og du ser frem til å vite hvordan du gjør det, så har du kommet til rett sted. Så, uten videre, la oss se på hvordan å overklokke GPU for bedre spillytelse:
Last ned og installer MSI Afterburner
Afterburner er en tredjeparts programvare utviklet av MSI (Micro-Star International) som primært er rettet mot å tilpasse grafikkortene og få bedre ytelse ut av det. Du kan enkelt laste ned MSI Afterburner gratis direkte fra selskapets nettside.
Når du er lastet ned, kan du bare pakke ut RAR-filen og kjøre EXE-filen for å installere programvaren. Som standard kommer MSI Afterburner med RivaTuner Statistics Server, som lar deg overvåke temperaturene og bruken av ulike komponenter i systemet. Hvis du ikke vil ha det, fjerner du avmerkingsboksen under installasjonen.

Tweaking GPU Med MSI Afterburner
Tweaking din GPU er ikke engang nær hardt, og det er mye enklere enn overklokking av en CPU eller RAM. Hele prosessen tar knapt noen minutter. Så vær så snill å følge trinnene for å unngå unødvendig forvirring:
Merk : Jeg personlig testet dette verktøyet på min Alienware 15 R3 laptop. Når det blir sagt, kan overklokking av GPUen redusere levetiden på grunn av høye temperaturer, og jeg vil ikke bli holdt ansvarlig for eventuelle skader du kan forårsake for systemet ditt i denne prosessen. Så fortsett på egen risiko.
- Før vi går rett til overklokkingsprosessen, må vi sørge for et par ting som skal hjelpe deg i løpet av prosessen. Når MSI Afterburner-programvaren er åpnet, kan du se skyvekontrollene ved siden av "Power Limit" og "Temperature Limit" -alternativene midt i verktøyet. Vær oppmerksom på at disse skyvekontrollene er låst på enkelte systemer og låst opp på enkelte systemer. Det er helt avhengig av GPUen du har. Tatt i betraktning min er en bærbar GPU, det er ganske mye låst dessverre, så jeg kan ikke flytte den. Men hvis du klarer å skyve den, flytter du glidebryteren Strømgrense helt til høyre og flytter glidebryteren Temperaturgrense basert på dine preferanser . Vær oppmerksom på at denne skyveknappen vil bestemme maksimal temperatur på GPU.

- Nå er det den viktige delen som du alle har ventet på. Ja, vi klemmer ut hver eneste ytelse fra GPUen din i dette trinnet. Kan du se skyvekontrollene for "Core Clock" og "Memory Clock" rett under Temperatur Limit alternativet? Ja, vi skal leke med glidebryterne her. Hvis dette er første gangs overklokking, må du sørge for å øke glidebryterne for Kjerneklokket ditt i trinn på 50 MHz og Minneur i trinn på 100 MHz .

- Når du er ferdig, gå videre og spill noen grafisk intensive spill på den, mens du overvåker GPU-temperaturen på MSI Afterburner samtidig. Så lenge temperaturen er under 85 grader Celsius, bør du ha det bra. Pass også på at spillene ikke krasjer eller du ikke legger merke til gjenstander på skjermen for å sikre at overklokken din er stabil.

- Vel, hvis du føler at temperaturene er for varme for deg, kan viftehastigheten svekkes opp, slik som du ønsker . I likhet med glidebrytere for strøm og temperatur kan denne skyveknappen være låst avhengig av maskinvaren din. Hvis du bruker en bærbar datamaskin som meg, vil det mest sannsynlig være låst. Når du har fullført konfigurasjonen, kan du lagre konfigurasjonsprofilen ved å klikke på boksen angitt med et kryss . Du kan også aktivere denne konfigurasjonen når Windows støvler opp, ved å klikke på Windows- ikonet rett under Startup, nederst til venstre i Afterburner-verktøyet.

Vel, det er ganske mye hvordan du klemmer hver siste bit av ytelse ut av datamaskinens GPU for å forbedre jevnheten i spillet ditt.
Aktiver høy ytelses strømplan på Windows
Selv om overklokking forbedrer GPU-ytelsen, er det noen flere trinn som du må sjekke, for å sikre at GPUen utfører det fulle potensialet og ikke påvirkes av strømstyringsplanen til operativsystemet. Som standard bruker alle datamaskinene som kjører Windows, balansert strømplan. Så, du må bytte den til "High Performance" kraftplan .
For å gjøre det på Windows 10, bare hodet til Kontrollpanel-> Maskinvare og lyd -? Strømalternativer og klikk på Høy ytelse . Vel, det tok knapt noen sekunder, ikke sant?

Foretrekker maksimal ytelse i NVIDIA-kontrollpanelet
Brukere som har et NVIDIA-grafikkort på systemet, må gå gjennom en ekstra innstilling for å sikre at kortene ikke blir spjeldet på grunn av NVIDIA Kontrollpanelens strømstyringsmodus. Som standard er den satt til Optimal Power. Du kan bare endre det ved å åpne NVIDIA Kontrollpanel og deretter gå til "Administrer 3D-innstillinger" og i "Strømstyringsmodus" -alternativet, velg "Foretrukket maksimal ytelse" . Ved å endre dette vil GPU-bruken for det meste være over 90% mens du spiller noen grafisk intense spill på PCen din, og dermed frigjør potensialet til GPUen din.

Overklokk GPU for å øke spillytelsen
Som du kanskje har lagt merke til fra trinnene ovenfor, var prosessen langt fra vanskelig og komplisert. Selv en person med knapt noen teknisk kunnskap kan overklokke GPUen hvis trinnene som vi har nevnt følges riktig. Resultatforbedringen i spill er ganske merkbar hvis du overvåker det. Så er du klar til å prøve MSI Afterburner ut for deg selv og oppleve bedre spillytelse ut av systemet ditt? Gi oss beskjed i kommentarfeltet nedenfor som vi vil gjerne vite dine tanker om hele prosessen.