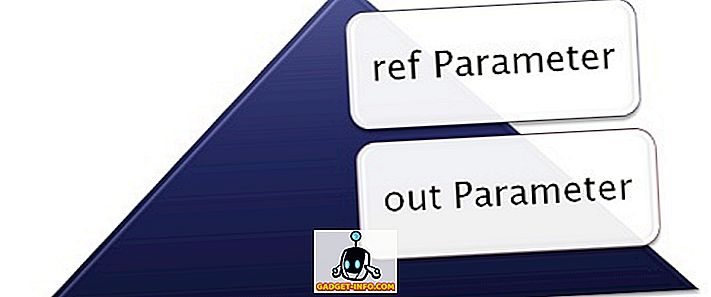Vi vet alle at Windows-PCer blir langsommere over tid, og mens noe av det har å gjøre med aldrende maskinvare, har du også hatt en stor rolle i hvordan du har behandlet PCen de siste årene. Siden lanseringen av Windows 10 har operativsystemet blitt bedre til å styre seg selv, men det er fortsatt visse skritt som du kan ta for å forynge PCens ytelse og få et par år til å gå ut av det. Så hvis PCen din senker eller krasjer på deg fra tid til annen, er det noen av trinnene du kan for å rense PCen din og gjøre det raskere:
Rengjør Windows PC og gjør det raskere
1. Diskopprydding
I løpet av flere måneder og år med bruk, har datamaskinen en tendens til å samle opp søppelfiler som ikke bare tar opp lagring på systemet ditt, men også spiller en stor rolle i å gjøre det totale systemet sakte. For å sikre at lagringsplassen din kjører i optimale forhold, og det ikke er noen søppelfiler som unødvendig tar opp plass på harddisken, må du utføre diskopprydding fra tid til annen.

Heldigvis lar Windows 10 deg enkelt utføre denne handlingen med bare et par klikk. For å starte diskopprydding av Windows-PCen, høyreklikker du først på en hvilken som helst stasjon i filutforsker og velger deretter "Diskopprydding" under kategorien Generelt . Når du gjør det, vises et vindu som viser hvilke filtyper denne prosessen skal målrette mot. Normalt retter prosessen filer, inkludert systemhukommelsesdumpfiler, midlertidige internettfiler og cachefiler blant annet. Bare gjennomgå de tingene du vil slette og trykk OK-knappen for å bekrefte oppryddingsprosessen.
2. Stopp unødvendig opplasting av programmer
Hvis PCen tar lengre tid enn vanlig for å starte opp, kan en av årsakene til denne forsinkelsen være starten på lasteprogrammer. Disse programmene er i utgangspunktet programvare som du bevisst eller uvitende har gitt tillatelse til å starte når datamaskinen starter opp. Siden alle disse programmene lanserer samtidig, legger de stor belastning på datamaskinen og forårsaker at den lastes sakte . For å sikre at du ikke har et unødvendig program som starter opp når datamaskinen starter opp, må du tilbakekalle oppstartstillatelsen gitt til disse programmene.

For å gjøre det, bruk først Ctrl + Shift + Esc-tasten for å starte Task Manager-verktøyet. Her klikker du på Oppstart-kategorien der du finner listen over programmer som har fått lov til å starte ved oppstart. Her deaktivere programmene du ikke vil starte ved oppstart. På Windows 10-enheter kan du også gå til Innstillinger -> Apps -> Oppstart og deaktivere programmer derfra . Hvis du finner noe program du ikke er sikker på, er det bedre å la det være slik det kan forstyrre oppstartsprosessen.
3. Avinstaller uønskede applikasjoner
Dette trinnet er i utgangspunktet sunn fornuft, men jeg er fortsatt overrasket over antall personer som holder tiere apps installert når de vet at de aldri kommer til å bruke dem. Ikke bare disse appene tar plass på datamaskinen din, de kan også være hogging opp all RAM og prosessorkraft i bakgrunnen. Derfor er det en god praksis å sjekke og avinstallere uønskede apper hver gang en gang . Hvis du på en eller annen måte ikke vet hvordan du avinstallerer apper på Windows 10, åpner du bare Innstillinger og klikker på Apps. Her klikker du på appen du vil fjerne, og klikker deretter på Avinstaller-knappen.

4. Deaktiver bakgrunnsprogrammer
En annen ting som bør gjøre for å få PCen til å føle seg raskere, deaktiverer bakgrunnsprogrammer. De fleste ganger vet vi ikke hvor mange apper som kjører i bakgrunnen og spiser opp systemressursene våre. Bakgrunnsappene er en av de største skyldige baksomhetene i våre datamaskiner. For å finne ut listen over programmer som kjører i bakgrunnen og deaktivere dem, gå til Innstillinger -> Personvern, og bla ned for å finne alternativet Bakgrunnsprogrammer. Klikk på den, og deaktiver deretter de appene du ikke vil spise ressurser på.

5. Diagnostiser problemer og utfør systemvedlikehold
Selv om alle trinnene ovenfor kan utføres av en vanlig bruker, krever dette trinnet litt teknisk kunnskap i Windows-operativsystemet. Selv da foreslår jeg normalt ikke at brukerne utfører systemvedlikeholdet selv, da det er en million ting som kan gå galt når som helst. Personlig stoler jeg på Windows 'problemdiagnostisering og vedlikeholdsprosesser med en bevist tredjepartsprogram som kan utføre disse handlingene med bare et klikk, og mitt favorittverktøy for å gjøre det er th e Auslogics BoostSpeed.

Appen kjører en fullstendig kontroll av hele systemet som lokaliserer søppelfiler, hastighetsreduserende problemer og årsaker til eventuelle system- eller applikasjonsforstyrrelser eller krasjer. Når disse problemene er funnet, trenger du bare å klikke på Løs alle-knappen for å løse problemene. En av de beste tingene med denne appen er at du kan automatisere ditt OS-vedlikehold . I utgangspunktet kan du planlegge automatisk vedlikehold som oppdager og eliminerer problemer i sanntid. Denne funksjonen tillater meg å glemme manuelt å sjekke statusen for ting som søppelfiler, systemproblemer, programfeil og mer, da BoostSpeed automatisk tar vare på alt for meg.
Ikke bare det, hvis du kjøper den fulle versjonen av appen, kan du utføre de fleste andre handlinger som er nevnt i denne listen, ved hjelp av selve appen. Så, om du vil administrere oppstartsposter, defragmentere disken, rydde Windows-registret eller gjøre noen oppgaver som potensielt forbedrer PC-en din, kan Boostspeed gjøre det om noen sekunder. I utgangspunktet er dette den eneste appen du trenger for å holde PCen din i best mulig form. Mens appen koster $ 59, 95, er det en gratis versjon som du kan installere ved å klikke på linken under. Hvis du bestemmer deg for å kjøpe denne appen, bruker du linken vår for å få 30% av prisen.
6. Defrag din harddisk
Hvis datamaskinen bruker en solid state-stasjon, også kjent som SSD, trenger du ikke å utføre denne oppgaven, men hvis den bruker en spinnharddisk, må du defragmentere den fra tid til annen for å gjøre det raskere. Årsaken bak dette er ganske enkelt. Over tid blir filer på harddisken fragmentert, og datamaskinen minker fordi den må sjekke flere steder på stasjonen din for de brikkene. Hva defragmentering gjør er omskrivning av alle filene på en sekvensiell måte, så det er enklere og raskere for harddiskene dine å få tilgang til disse filene.

Nå som du vet hva defragging betyr, la oss se hvordan vi kan gjøre det. Først åpner du diskoptimaliseringsverktøyet ved å søke etter ordet "defrag" i startmenyen . Klikk nå for å velge stasjonen du vil defragtere, og klikk på Analyser-knappen. Nå vil datamaskinen din gjøre jobben og komme opp med et resultat som vil vise deg prosentandelen av fragmenterte filer på systemet ditt. Mens det ikke er noe hardt og fast regel om defragging, men som en tommelfingerregel, når dette tallet går over 5%, bør du sikkert defragere harddisken din.
7. Endre strøminnstilling til høy ytelse
Som standard kjører alle Windows-maskiner på "Balansert" strømmodus, som i utgangspunktet betyr at Windows-operativsystemet håndterer ytelse og batterilevetid. Men hvis du noen gang føler at datamaskinen din blir treg, og du er klar til å ofre batterilevetid for å forbedre ytelsen, bør du endre strøminnstillingen fra balanse til høy ytelse. For å gjøre det, gå til Kontrollpanel -> Maskinvare og lyd-> Strømalternativer -> Lag en strømplan og velg deretter High Performance-innstillingen og opprett den. Mens datamaskinens batterilevetid vil lide litt, får du den beste ytelsen ut av dette.

Revitaliser PCen din med disse ytelsestipsene
Hvis du utfører alle de ovennevnte trinnene, vil du se en betydelig økning i PCens ytelse. Jeg har brukt disse trinnene for å øke hastigheten på datamaskinene til vennene mine og familie og hver gang jeg ser en fin boost i både oppstart og brukhastigheter på PCen. Bare prøv dem ut, og du vil bli overrasket over resultatene. Gi oss også beskjed om hvor rask datamaskinen din har ved å skrive i kommentarfeltet nedenfor.