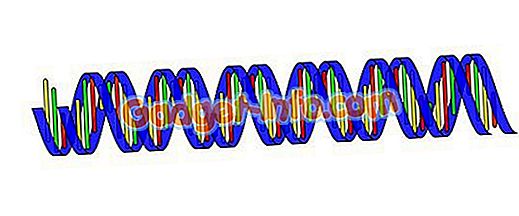Hvis du ofte spiller spill på datamaskinen, kan du være nysgjerrig på å vite hvor godt den utfører på maskinvaren den pakker. Vel, den enkleste måten å bestemme det på, er ved å sjekke FPS (bildefrekvens) mens du er i spillet. Dette kan også brukes til å diagnostisere noen av maskinvare- eller programvarerelaterte problemer som kan påvirke den generelle spillytelsen. Rammefrekvensen som du får, vil være helt avhengig av maskinvaren du bruker, som grafikkort, prosessor og RAM. Men noen ganger på grunn av mangel på programvareoptimaliseringer fra spillutviklerens side kan rammeproblemer oppstå, til tross for at du har kraftig maskinvare. Vel, det er flere måter å sjekke bildefrekvensen til favorittspillene dine i spillet. Så, hvis du er interessert, la oss ta en titt på hvordan du viser FPS (Frame Rate) i spill:
Vis FPS i spill ved hjelp av NVIDIA GeForce Experience
Hvis du har et NVIDIA GeForce-grafikkort, kan du dra full nytte av GeForce Experience-programvaren for å sjekke rammene for alle spillene dine. Programvaren kan lastes ned gratis fra selskapets GeForce-nettside. Når du har installert programvaren, følger du trinnene nedenfor for å aktivere FPS-telleren innen sekunder:
- Ved å klikke på "Alt + Z", vil du kunne hente GeForce Experience Share overlegget. Gå nå til Innstillinger ved å klikke på det girformede ikonet .

- Klikk nå på "Overlays" for å komme til delen der alternativet for å aktivere / deaktivere FPS-telleren er plassert.

- Nå, klikk på "FPS Counter" og velg posisjonen der du vil at programvaren skal vise rammeplassen til spillet ditt.

Vel, det er ganske mye det. Når du åpner et spill, vil du umiddelbart legge merke til FPS-telleren i en av de fire hjørnene på skjermen.

Vis FPS i spill ved hjelp av MSI Afterburner
MSI Afterburner er en programvare som kan brukes av alle, uansett hvilket grafikkort du bruker. Programvaren kan lastes ned gratis fra selskapets offisielle nettside. Under installasjonsprosessen må du kontrollere at du har merket av for både MSI Afterburner og Rivatuner Statistics Server, da begge programmene fungerer sammen for å vise rammeprisen på skjermen. Når du er ferdig med installasjonen, følger du trinnene nedenfor for å aktivere FPS-telleren i en jiffy:
- Åpne MSI Afterburner-programvaren og gå over til Innstillinger ved å klikke på det girformede ikonet .

- Gå nå til overvåkingsdelen og finn alternativet "Framerate" med litt rulling. Nå klikker du på det og ser på bunnen av vinduet der det er tre bokser. Merk av for "Vis i skjermvisning" og klikk OK for å lagre innstillingene. I tillegg kan du også aktivere dette skjermbildet for forskjellige variabler, inkludert CPU-temperatur, CPU-bruk, GPU-temperatur, GPU-bruk, RAM-bruk og mer, noe som gjør dette til et multifunksjonsverktøy for å kontrollere funksjonen nesten hver eneste viktig komponent i systemet ditt.

- Når du er ferdig med dette, må du sørge for at Rivatuner Statistics-serveren også åpnes i bakgrunnen, fordi hvis den ikke er åpen, vises ikke rammefrekvensen på skjermen. Sørg også for at Vis skjermbildet er slått PÅ i programvaren.


Kontrollerer FPS i spill som bruker Fraps
Dette er en velkjent old school-metode som bruker flest folk til å kontrollere deres spillets bildefrekvens med absolutt letthet. Alt du trenger å gjøre er å laste ned programvaren fra den offisielle nettsiden og kjøre den. Nå åpner du hvilket spill som helst, og rammepriset vises som standard i gul farge øverst til venstre på skjermen. Stillingen kan imidlertid enkelt justeres i programvaren.

SE MER: Slik kontrollerer du CPU-temperaturen på Mac
Vis In-Game FPS enkelt med disse programvarene
Vi anbefaler på det sterkeste at du kontrollerer spillets bildefrekvens fra tid til annen, bare for å diagnostisere et problem du kan møte på systemet ditt, uansett om det er maskinvare eller programvarerelatert. Vel, vi er glade for at vi kunne gi deg ikke bare en, men tre måter å sjekke in-game-bildefrekvensen din. Hvis du leter etter den enkleste måten å vise FPS, er Fraps ganske mye det beste alternativet, men når det gjelder fullstendig tilpasning og evne til å sjekke ytelsen og temperaturen til annen viktig maskinvare i PCen, tar MSI Afterburner kaken. Så hvilken av disse programmene har du tenkt å bruke for å sjekke bildefrekvensinformasjonen? Gi oss beskjed ved å bare slippe noen ord i kommentarfeltet nedenfor.