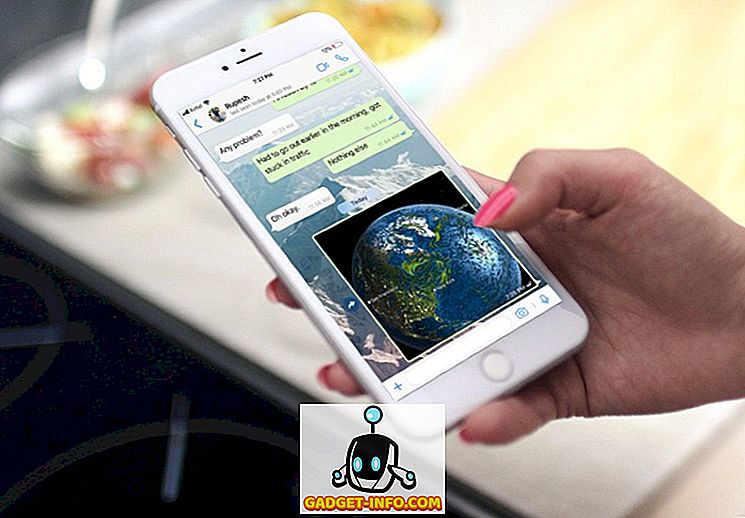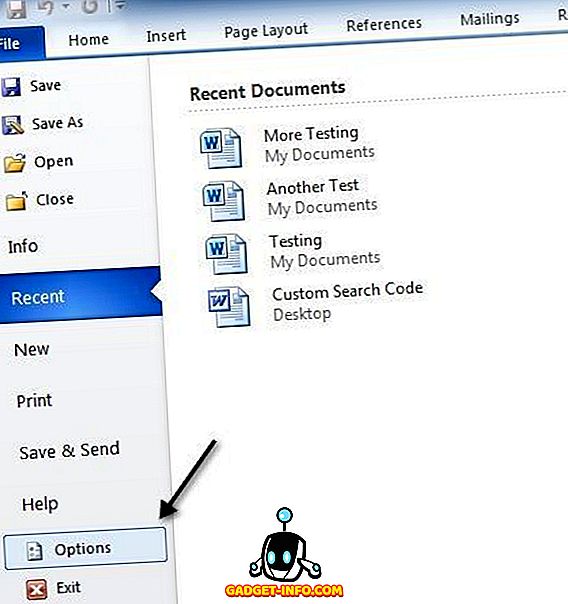Personalisering er alt i dagens verden, spesielt når det gjelder teknologi. Hater du ikke bare det når du må bruke en datamaskin som ikke er din egen? Alt er litt for annerledes, og du må tilbringe ekstra timer i å tilpasse seg det systemmiljøet, siden du ikke engang kan endre det. Ville du ikke elske det hvis du hadde evnen til å bære ikke bare dine personlige data, men selv dine personlige innstillinger med deg i lommen? Vel, heldigvis for deg, kan du. I dag vil vi diskutere med deg hvordan du lager din egen Windows To Go USB-stasjon, som egentlig er en oppstartbar Windows som ligger inne i USB-pinnen din.
Forutsetninger:
- Et system som kjører Windows 8 / 8.1 / 10.
- En ISO-bildefil av Windows-versjonen du vil installere.
- En USB-stasjon på minst 16 GB (helst en Windows To Go-sertifisert USB).
Merk - Mens Windows To Go vil være fullt funksjonell, må du huske på at lese / skrivehastigheten vil avhenge av USB-pinnen du bruker. Mens en USB 3.0-flash-enhet er rask, har den fortsatt sine egne begrensninger. Hvis du bare vil prøve den, kan du bruke en USB 3.0-flash-stasjon, men for bruk som daglig driver, vil jeg sterkt anbefale å få en Windows To Go-sertifisert USB-stasjon som dette eller dette.
Opprett Windows for å gå USB ved hjelp av Rufus
1. Last ned den nyeste versjonen av Rufus herfra, den er gratis. Det er ikke nødvendig å installere det, siden det er en bærbar programvare. Når du har installert, kobler du USB-stasjonen til PCen.
Merk : Pass på at du sikkerhetskopierer alle dataene fra flash-stasjonen, siden hele stasjonen blir formatert senere.
2. Start Rufus- programvaren på PCen. Du vil bli presentert med hovedvinduet. Pass på å velge USB-stasjonen fra rullegardinmenyen .

3. Det neste trinnet er å velge partisjonen for enheten. Hvis du vil starte enheten i eldre modus, velger du "MBR-partisjonskjema for BIOS eller UEFI-datamaskin" -alternativet. Eller, hvis du ønsker å starte den i UEFI-modusen, velg "GPT-partisjonen for UEFI-datamaskinen".

4. Velg alternativet "ISO Image" fra rullegardinmenyen ved siden av "Create a bootable disk using" . Deretter klikker du på "diskikonet" og søker etter Windows ISO-bildefilen som du skal bruke til å opprette Windows To Go bootable USB.
5. Pass på at "Windows To Go" -alternativet er valgt. Når du er ferdig med alt, trykk på "Start" -knappen for å starte prosedyren.
6. Avhengig av systemet ditt, Windows-bildet som brukes og USB-pinnen som brukes, kan hele prosessen ta overalt mellom 2-4 timer . Når du er ferdig, vil den grønne måleren i bunnen bli fullført, og du får "READY" meldingen under den. Og det er det, Windows To Go USB er nå klar. Du kan nå bare starte datamaskinen på nytt og starte opp på USB Stick for å oppleve den.

Opprett Windows for å gå USB ved hjelp av GImageX
For å opprette en Windows To Go-USB ved hjelp av GImageX, må vi først gjøre USB-disken oppstartbar. For å gjøre det, bruker vi Diskpart, et innfødt Windows-verktøy. For å gjøre det, følg trinnene nedenfor:
1. For å starte, åpne et kommandoprompt / PowerShell-vindu med administrative rettigheter. Deretter må du kontrollere at USB-platen er koblet til og dataene er sikkerhetskopiert. Fortsett ved å utføre følgende kommandoer inne i kommandoprompt / PowerShell-vinduet.
- Diskpart
- liste disk
- velg disk x // her x representerer nummeret til din USB som vist i listen ovenfor
- ren
- skape del pri
- velg del 1
- aktiv
- format FS = NTFS raskt
- tilordne bokstav = W // du kan endre 'W' til alle andre stasjonsbokstaver du vil bruke, men sørg for at den ikke allerede er i bruk av en annen stasjon
- exit

2. Neste opp, høyreklikk på Windows ISO-filen, og velg "Mount" for å montere bildefilen for å få tilgang til filene.
3. Last ned GImageX herfra, det er gratis og åpner det. Under "Apply" delen av GImageX, klikk på "Browse" knappen ved siden av "Source" og naviger til kildemappen på din monterte ISO-fil, og velg filen "install.wim" .

4. Neste opp, sørg for å bla til USB-stasjonen som i "Destinasjon" -delen. Når du er ferdig, fortsett ved å klikke på "Apply" -alternativet nederst til høyre.

5. Vær oppmerksom på at denne metoden vil ta enda lengre tid enn Rufus, nesten 5-6 timer å fullføre, avhengig av disken og annen maskinvare som brukes. Når den grønne linjen er fullført, vil den nå 100% -merket . Bare klikk på "Lukk", start datamaskinen på nytt og start på Windows To Go USB.

Merk : Jeg opprettet en Windows To Go USB med et Windows 10 ISO-bilde på en Windows 10 Creators Update-kjørende PC, men metoden skal fungere for alle Windows-versjoner.
Bær Windows hvor du enn går
Kraften til å bære dataene dine sammen med innstillingene i arbeidsmiljøet du selv velger, er virkelig bra. Vi har delt både den automatiske og den relativt manuelle metoden for å lage en Windows To Go USB for bruk. Så prøv det og del med oss dine erfaringer og eventuelle spørsmål i kommentarfeltet nedenfor.