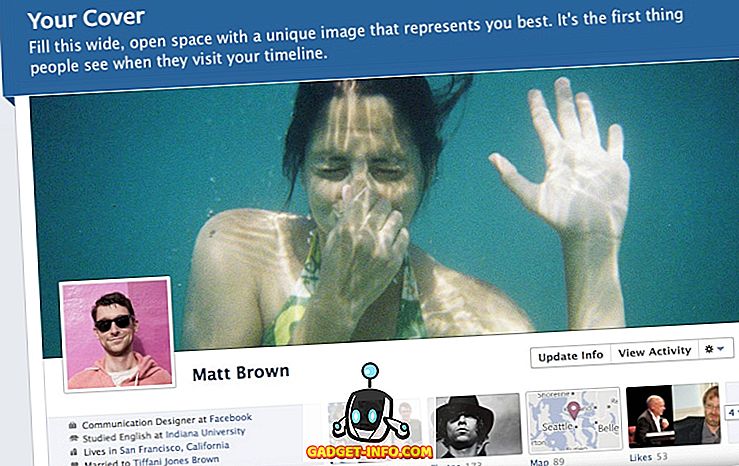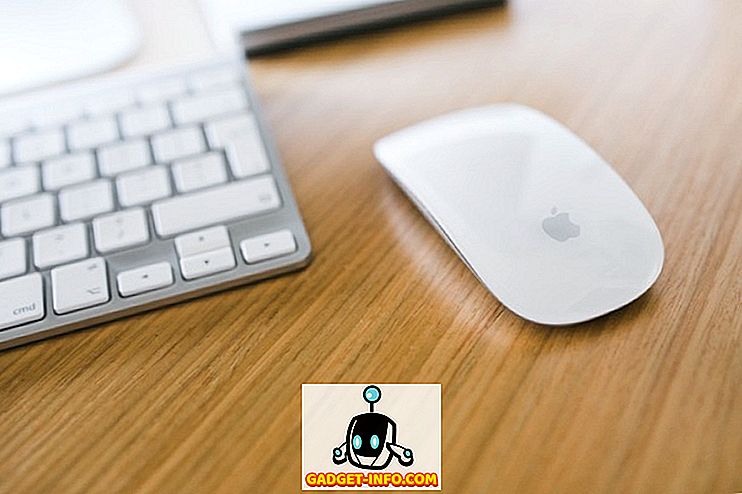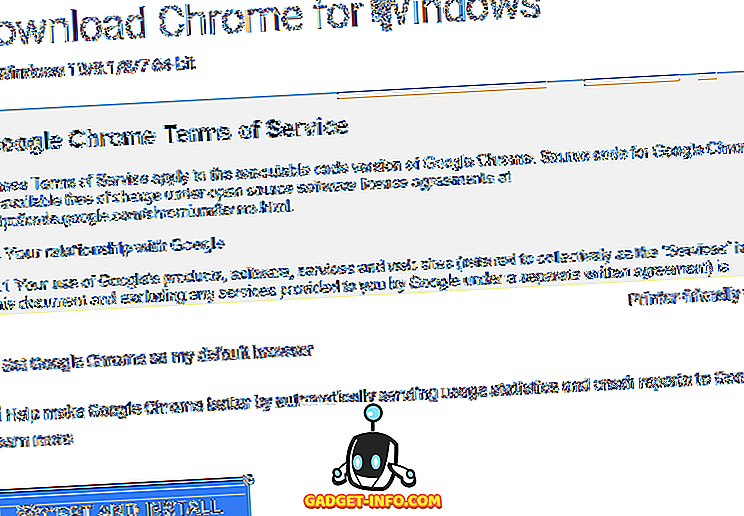Automatisering av daglige oppgaver kan vise seg å være utrolig produktiv, slik at du kan bruke mer tid på å gjøre viktige ting, og legge resten til enhetene dine. Telefoner i disse dager kalles "smartphones" av en grunn, og iOS-enheter er en av de smarteste enhetene der ute. Du kan bruke de ulike funksjonene til iPhone og iPad til å automatisere oppgaver som ikke er så interessante, eller er utrolig repeterende. I denne artikkelen om IFTTT Apps vil jeg fortelle deg nøyaktig hvordan du bruker appene som tilbys av IFTTT, for å automatisere oppgaver på iPhone, slik at du får mest mulig ut av iOS-enhetene dine, og får mer tid til ting som betyr mer. Før vi kommer til å automatisere iPhone eller iPad, la oss snakke litt om IFTTT, skal vi?
Hva er IFTTT?
IFTTT står for " If This Then That ", som er akkurat hvordan appen fungerer. Du setter opp en "hvis" tilstand, og et "da" svar på den tilstanden. Svaret blir utført når "hvis" tilstanden er oppfylt. Disse settene "om og da" heter oppskrifter .
Årsaken til at IFTTT er en nyttig app, er at når du har satt opp oppskriften du vil ha, på den måten du vil ha dem, trenger du ikke å bekymre deg for det lenger. IFTTT fungerer i bakgrunnen, automatisk sjekker etter oppfylte forhold og utfører oppskrifter tilsvarende. Nå som du vet hva IFTTT er, er det derfor du bør automatisere oppgaver på iPhone:
Hvorfor automatisere iPhone-oppgaver?
Ulike oppgaver kan være tidkrevende, og ærlig talt kan de være for mye av oppstyr å bli utført regelmessig. Tenk på det på denne måten: Du tar mange bilder på smarttelefonen og laster dem opp til Dropbox, slik at du trygt kan slette dem fra telefonen og dermed lagre fysisk lagringsplass på enheten. Ville det ikke vært bra hvis alt du gjorde var å ta et bilde, og det sikkerhetskopieres automatisk til Dropbox? IFTTT-apper kan gjøre det.
La oss ta et annet eksempel, bare for å drive ideen hjem. Anta at du liker å lagre dine kvitteringer i en digital form, så du tar bilder av dem, og du trenger ikke å bekymre deg for å holde den fysiske kopien trygg, så du kompilerer bildene i Evernote. Er det ikke bedre hvis alt du gjorde var å ta et bilde av kvittering og det automatiserte seg automatisk til en notatbok i Evernote? Igjen kan IFTTT-apper la deg gjøre det.
Nå som jeg har overbevist om bruken av automatiserte oppgaver, la oss diskutere IFTTT-appene som kan hjelpe deg med å automatisere nesten alt du gjør på din iOS-enhet.
Apper som tilbys av IFTTT
IFTTT var opprinnelig bare en enkelt app, kalt IFTTT. Det tillot folk å lage enkle "hvis dette, da" skrive arbeidsflyter på sine enheter. Da, i februar 2015, reiste IFTTT sin app til "IF", og lanserte også en ny serie med apps, kalt "Do".
Appene som nå tilbys av IFTTT er:
- IF (Android) (iOS)
Den opprinnelige IFTTT app. - Gjøre knapp (Android) (iOS)
En app som lar brukerne bruke en knapp for å utføre forskjellige funksjoner som kan tilpasses av brukeren. - Gjør kamera (Android) (iOS)
En app som lar brukerne bruke en knapp for å utføre kameraspesifikke, tilpassbare funksjoner.

Hvordan lage oppskrifter
Å lage oppskrifter på noen av appene som tilbys av IFTTT, er ikke så vanskelig, og det er mange publiserte oppskrifter som du kan henvise til, hvis du vil finne ut hvordan du utfører en bestemt oppgave. Sjansene er at oppgavene du vil automatisere allerede har blitt publisert av noen andre, så du kan bare bruke oppskrifter, eller gjøre endringer i oppskriften og skreddersy den for å dekke dine behov.
Du kan gå videre til IFTTT oppskriftssiden for å sjekke dem ut.
Jeg vil gå deg gjennom å lage oppskrifter for hver av de apps som er nevnt i denne artikkelen. Jeg antar at du allerede har registrert deg på IFTTT og lastet ned IF, Do Button og Do Camera apps.
1. Opprette oppskrifter på IF
Her er en trinnvis forklaring på hvordan du kan gå om å lage en oppskrift på IF som automatisk lagrer nye bilder du tar i Dropbox.
- Start IF-appen og trykk på " Oppskrift" -ikonet . Det er øverst til høyre på skjermen. Du får se et sidebar med tittelen "Mine oppskrifter", utvide på skjermen. Hvis du har opprettet oppskrifter før, vil de bli vist her. Trykk på "+" -ikonet øverst til høyre for å legge til en ny oppskrift.

- På neste skjermbilde klikker du på knappen med tittelen "Opprett en oppskrift" nederst på skjermen. Dette tar deg til en skjerm med tittelen "Opprett en oppskrift" . På denne skjermen vil du se "hvis + da +", trykk på "+" ved siden av "hvis" .

- Du vil nå bli vist et nettverk av tjenester som fungerer med "IF". Du må velge en "trigger service" fra dette rutenettet.
"Trigger" -tjenester er tjenester som inneholder "utløsere", som når de utføres, fortell "IF" for å utføre den tilsvarende "Handlingen".
- Siden jeg vil laste opp bilder til Dropbox når jeg tar et bilde, blir vår utløsertjeneste "Bilder" .
Velg "IOS Photos" fra rutenettet med tilgjengelige tjenester. Nå vil du bli vist en liste over aktuelle utløsere, relatert til "IOS Photos". Velg "Nytt nytt bilde" .

- Du blir tatt tilbake til skjermen med tittelen "Opprett en oppskrift" . Denne gangen trykker du på "+" ved siden av "da" .

- Du vil nå bli vist et rutenett av "handlingstjenester" .
"Action" -tjenester er tjenester som inneholder "handlinger" som utføres når den tilsvarende "trigger" utføres.
Handlingen jeg vil ta hver gang jeg klikker et nytt bilde, er å laste det opp til Dropbox . Derfor vil vår handlingstjeneste være Dropbox .
Velg Dropbox fra rutenettet for tilgjengelige tjenester.
Nå vil du bli vist en liste over gjeldende handlinger, relatert til Dropbox. Velg "Legg til fil fra URL" .

- Du kan forlate alternativene på neste skjerm, eller leke med dem hvis du vil. De er ganske selvforklarende.
Merk: Legg filadressen som PrivatePhotoURL bare.
- På neste skjermbilde kan du slå på / av varsler for denne oppskriften. Når du er ferdig, trykk på Fullfør . Det er alt der er til det. Du kan gå og ta et bilde fra kameraet ditt, og du vil se at IF laster opp det til Dropbox.

2. Opprette oppskrifter på Do-knappen
Med "Do Button" kan du lage enkeltknapper, tilpassbare handlinger som utføres når du trykker på knappen i appen.
Anta at du vil sende en direkte melding til noen på Twitter, og si at du er i ferd med å komme hjem. Vanligvis må du åpne Twitter-appen, søke etter personen, trykke på alternativet "direkte melding", skrive inn meldingen, og trykk deretter på send. Å gjøre dette en gang, eller kanskje enda to ganger, kan ikke utgjøre det store problemet, men hvis du må gjøre en oppgave som dette gjentatte ganger, er det bare bedre å automatisere dette.
Selv om å lage oppskrifter på Do Button er en veldig enkel oppgave, presenterer jeg fremdeles en trinnvis tilnærming til å automatisere Twitter DM-oppgaven.
- Start Do-knappen- appen, og trykk på «Oppskrift» -ikonet. det er nederst til høyre på appskjermbildet. Trykk på "+" -knappen øverst på skjermen for å opprette en ny oppskrift.

- Naviger til fanen "Kanaler", og trykk på Twitter . Dette vil presentere en skjerm som viser publiserte oppskrifter til Twitter, samt et alternativ for å lage en ny oppskrift. Trykk på alternativet som sier "Opprett en ny oppskrift"

- Jeg ønsker å legge inn en direkte melding (eller "DM", kort sagt) til en person. Det er et åpenbart problem her: "Handlingene" tilgjengelig for
Twitter har ikke noe valg for å sende en DM til noen. Det er et alternativ til DM selv, men det kommer ikke til å fungere for oss. Det er imidlertid en enkel løsning på dette problemet.
Trykk på alternativet som sier "Legg inn en tweet"
Hvis du begynner en tweet med DM @ brukernavn, blir teksten du skriver etterpå sendt som en DM til personen nevnt i tweetet. Vi bruker denne metoden for å sende en DM.

- I tekstboksen som leser "Tweet text", skriv "DM @username", etterfulgt av hvilken tekst du vil sende til den personen. Jeg må fortelle dem at jeg skal komme hjem. Så jeg bruker DM @ brukernavn jeg kommer til å komme hjem.
Åpenbart, erstatt "brukernavn" med brukernavnet til personen du vil sende DM til.
Trykk på knappen som sier "Legg til".

Det var alt folkens! Du bør nå se en knapp med Twitter-ikonet på startskjermen til "Do Button".
Merk: Hvis du har mer enn en oppskrift, kan du sveipe til venstre til høyre, eller omvendt for å bytte mellom ulike oppskrifter du har.
3. Opprette oppskrifter på kamera
Husk brukssaken jeg nevnte tidligere? Om hvordan noen mennesker liker å lagre sine kvitteringer i digital form? Jeg er en av disse menneskene. Det er bare enklere å lagre kvitteringer digitalt; pluss jeg kan sortere dem etter dato / navn hvis jeg vil. Kamera gjør det utrolig enkelt å legge til bilder av kvitteringer til min "Kvitteringer" -notatbok i Evernote. I tillegg er det en overflod av applikasjoner for å forbedre Evernote's funksjonalitet.
Du kan finne andre bruksområder for Do Camera, inkludert den som vi brukte "IF" for: Automatisk lagring av bilder til Dropbox, men jeg presenterer et trinnvis gjennomgang av hvordan jeg konfigurerer Do Camera for å gjøre livet mitt lettere .
- Start Do Camera-appen, og trykk på "Oppskrift" -ikonet. Trykk på "+" knappen øverst på skjermen for å legge til en ny oppskrift.

- Naviger til kategorien "Kanaler", og velg "Evernote" fra de tilgjengelige kanalene. Trykk på "Opprett en ny oppskrift"

- Velg alternativet som sier "Opprett bilde notat fra URL". Fyll detaljene i tekstbokser som du vil.

Det er alt du trenger å gjøre. Når du tar et bilde fra "Do Camera" nå, blir bildet lagret i Notatboken i Evernote.
Merk: Ved min første installasjon av "Do Camera" var oppskriftikonet nederst til høyre ikke synlig og reagerte ikke på kraner. Hvis du opplever et lignende problem, må du bare avinstallere appen, og installere den på nytt.
Noen gode oppskrifter
Her er noen gode publiserte oppskrifter som du kanskje finner nyttige. Sjekk dem ut hvis de ser interessant ut. Uansett kan du bruke publiserte oppskrifter for å lære hvordan folk bruker disse IFTTT-appene for å skape gode automatiserte arbeidsflyter.
Merk : Du kan klikke på bildene for å gå til oppskriftssidene.
IF Oppskrifter:
1. Dokument din Daily Fitbit-aktivitet i et Google-regneark

2. Hold automatisk Facebook og Twitter-profilbildene dine i synkronisering

Gjør knappoppskrifter:
1. Spor arbeidstiden i et regneark:

2. Få deg ut av en vanskelig situasjon:

Gjør kameraoppskrifter:
1. Lagre kvitteringer til Evernote

2. Lagre et bilde til Dropbox

Automatiser iPhone-oppgaver med IFTTT Apps
Nå må du ha innsett fordelene ved å automatisere oppgaver. Jeg oppfordrer deg til å besøke IFTTT-siden og utforske tilgjengelige kanaler og de publiserte oppskrifter. Publiserte oppskrifter kan brukes direkte, eller du kan skreddersy dem til dine egne behov ved å redigere de forskjellige parametrene de bruker, for å tilpasse dem til den måten du vil ha dem til. Du kan også bruke de utgitte oppskrifter som utgangspunkt for å lære å lage IFTTT-oppskrifter og bygge videre på og skape enda bedre oppskrifter. Så lag oppskrifter i henhold til dine behov og del dine favoritt med oss, i kommentarfeltet nedenfor. Vi ser frem til å høre fra deg!