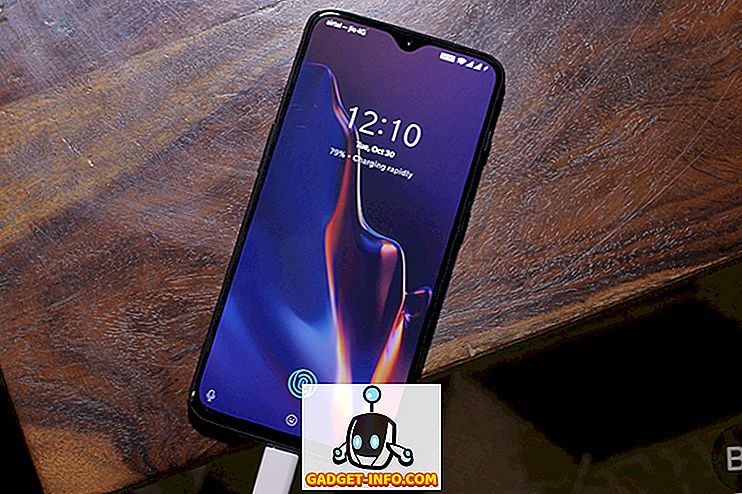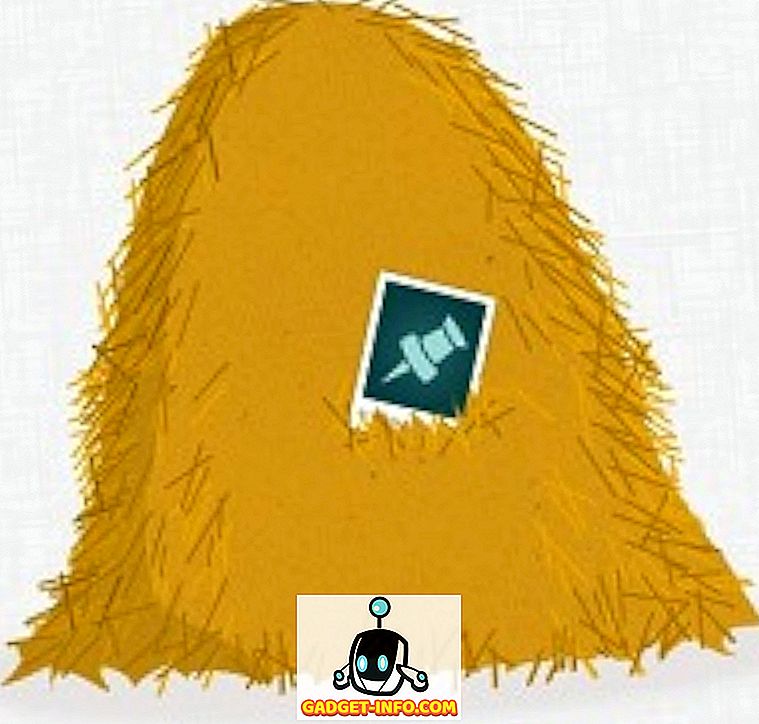Sony PlayStation 4 er en av de mest kraftfulle spillkonsollene i den nåværende generasjonen. Gjennom årene har Sony hentet PS4 Slim-varianten, og den langt mer kraftige PS4 Pro-versjonen, som har sørget for at PS4s fotfeste i spillkonsollmarkedet er fortsatt sterkt. Mens PS4 er en flott maskin, skjuler brukergrensesnittet med sine kompliserte menyer noen flotte, produktive alternativer under. De fleste foretrekker å bruke systemet akkurat som det er uten å vite hvordan du får mest mulig ut av PS4 og videre forbedre deres generelle spillopplevelse. Vel, det er her vi kommer inn. Her er 15 kule PS4 tips og triks som definitivt vil Forbedre PlayStation 4-opplevelsen din:
1. Bruk din smarttelefon som tastatur for PS4
Å skrive inn tekst på PS4 kan heller være et problem, enten du bruker de vanlige knappene eller den bevegelsesstyrte typen. Ville du ikke elske det hvis du kunne skrive med tastaturet på skjermen på smarttelefonen din? Vel, takket være PlayStation App for smarttelefonene, kan du. For å gjøre det, følg trinnene nedenfor:
- Gå til PlayStation Innstillinger- menyen, og trykk på "PlayStation App Connection Connection Settings" . Deretter trykker du på "Legg til enhet" .

- Her blir du presentert med en registreringskode . Legg merke til at kode ned et sted, siden vi skal bruke det senere.

- Last ned PlayStation-appen for din iOS- eller Android-enhet, og logg inn på den ved hjelp av PlayStation-kontoen din. Pass på at det er samme konto som du er logget på på PS4.
- Når du har logget inn, klikker du på "Koble til PS4" i nederste linje.

- Trykk på alternativet "Second Screen" . Du vil bli presentert med en liste over PS4-maskiner som er logget inn med PlayStation ID. Trykk på PS4 som du vil kontrollere.

- Skriv inn registreringskoden du fikk fra din PS4 tidligere i innleveringsboksen, og klikk på "Registrer" . Når du har registrert deg, vil du være koblet til din PS4.

- Du vil nå bli presentert med en enkel navigasjonsmeny, som representerer pekefeltet, og har knapper for forskjellige andre navigasjonsrelaterte oppgaver. Nå, på PS4, når du må skrive inn noen tekst, åpner du appen på mobilen din og trykker på "tastaturikonet" øverst. Du vil bli presentert med en tekstinnmatingsboks hvor du kan skrive inn ved hjelp av tastaturet på skjermen som du vanligvis gjør.

2. Last inn dine kjøpte spill
Hvem liker å vente, ikke sant? Så det er dette fantastiske spillet for PS4 som du nettopp har forhåndsbestilt, og kan ikke vente med å spille den. Men først er det massevis av spilldata som skal lastes ned, og heldigvis for deg, trenger du ikke å vente på å laste den ned. PlayStation Store lar brukeren laste ned det forhåndsbestilte spillets datafiler 4 dager før selve lanseringen, bare fra PlayStation Store. Ja, du kan ikke spille spillet før det er utgitt, men igjen, når det er, må du ikke vente.
Slik laster du ned den
3. Forbedre batteriet til DualShock 4 Controller
Alle bruker hovedsakelig DualShock 4 Controller i trådløs modus. Nå, hva er en ting som en bruker av en trådløs enhet ønsker mest? Reserve batteri! Har det noen gang skjedd deg at du er engrossert i en spilløkt og plutselig dukker et varsling opp som sier at kontrolleren din er lav? Vel, du kan spare litt juice på kontrolleren din ved å redusere kontrollampens lys ved å følge trinnene nedenfor.
- Åpne PlayStation Innstillinger- menyen, og gå over til "Enheter" -alternativet. Når du er der, åpne "Controllers" -alternativet.

- Gå nå over til "Lysstyrke i DUALSHOCK 4 Light Bar" -alternativet og trykk på det for å vise sidemenyen for å velge lysprofil. Du kan velge mellom Bright, Medium og Dim . Velg ditt foretrukne valg herfra.

- Også, du har sikkert lagt merke til at din DualShock 4 Controller har en innebygd høyttaler også for ulike lyder. Det kan hende at du kanskje bare blir overrasket av lyden derfra, eller sannsynligvis vil du bare stille det helt ned. Vel, uansett, kan du endre regulatorens høyttalervolum . Bare gå til "Volumkontroll (Speaker for Controller)" alternativet i samme meny og endre volumet slik det passer deg.
4. Endre PS4s titt med temaer
Er du ikke lei av lagerblå panelet i bakgrunnen til din PS4? Eller kanskje ikonene er enkle for deg? Vel, ikke bekymre deg, så kraftig en maskin PS4 er, det er ganske tilpassbart også. Du kan endre utseendet på grensesnittet ved hjelp av temaer. For å gjøre det, følg trinnene nedenfor.
- Åpne PlayStation Innstillinger- menyen og gå over til "Temaer" . Når du er der, åpner du alternativet "Velg tema" .

- Herfra kan du velge temaet du ønsker . Videre, hvis du ikke liker noe tema som presenteres for deg, kan du noen gang kjøpe temaer fra PlayStation Store.

Hvis du vil endre måten hvordan PS4-maskinvaren ser ut, bør du se på vår liste over de beste PS4-skinnene.
5. Få PS Plus-spill uten å laste dem ned
PlayStation Plus-medlemskapet for PS4 tilbyr tonnevis av fordeler til sine medlemmer i forhold til de vanlige PS4-brukerne. Online multiplayer, eksklusive rabatter, online spillsparer og tilgang til beta er noen av de ekstra funksjonene som PS Plus tilbyr sine medlemmer. Blant alle disse funksjonene er det en annen funksjon som PS Plus-brukere virkelig er glad i, og det er at hver måned er det et fullt spill tilgjengelig for PS Plus-brukere gratis. Nå kan du benytte dette spillet gratis bare når du laster ned det i den aktuelle måneden, ellers vil tilbudet være borte. Men hva om du ønsket å eie spillet, men da det ble tilbudt, gikk du tom for datapakken din? Vel, du kan benytte spillet uten å laste ned det selv .
For å gjøre det, ved spillets valg, trykk bare på "Legg til i bibliotek" og voila, du vil eie spillet. Du kan nå laste den ned når du føler deg, selv etter månedene av tilbudsperioden. Nifty, ikke sant?
6. Ta skjermbilder raskere
Del-knappen på DualShock 4 kan brukes til å ta skjermbilder og spille inn spillingen din med enkel enkel knapp. Som standard, hvis du holder knappen Share, kan du ta et skjermbilde som vil bli lagret på din PS4. Men ville det ikke vært bedre å bytte det til en enkelt trykk, noe som sparer deg noen få sekunder av din verdifulle spillopplevelse? Vel, faktisk kan du gjøre det ved å følge trinnene nedenfor:
- Trykk på SHARE-knappen på DualShock Controller for å avsløre delemenyen. Velg alternativet "Deling og kringkasting" derfra. Nå går du over til "SHARE Control Button Type" -alternativet.

- En gang der vil du bli presentert med alternativer for å velge om Standard Type eller Easy Skjermbilde Type. Bare velg Easy Screenshot-typen for å bytte til ved hjelp av et enkelt trykk på SHARE-knappen for å klikke på skjermbilder.

7. Gjør det beste av PS4 hvilemodus
Din PS4 kommer med standby-modus, eller som Sony liker å kalle det - Hvilemodus. I denne modusen er systemet i utgangspunktet i standby, og er laget for å fungere ved lavere strømforbruk . Likevel kan du videre endre denne modusen for å lade opp kontrollerne eller oppdatere spillene dine mens du bruker mindre strøm. For å gjøre det, følg trinnene nedenfor:
- Gå over til PlayStation Innstillinger- menyen og velg alternativet "Strømsparingsinnstillinger" . Når du er der, velg "Angi funksjoner som er tilgjengelige i hvilemodus".

- Du kan nå endre ulike aspekter av PS4 hvilemodus. Du kan angi alternativet til "Strømforsyning til USB-porter" for å lade kontrollerne dine mens systemet er i ventemodus . Du kan også gjøre «PS4-kontakten tilkoblet Internett», for å oppdatere spill i bakgrunnen . Videre, hvis du har PlayStation App på smarttelefonen, kan du bruke den til å vekke PS4 ved å velge "Aktiver Slå på PS4 fra Nettverk" -alternativet. Til slutt, det er muligheten til å " Hold programmet suspendert", som i utgangspunktet dvale spillet i sin nåværende modus og setter PS4 i hvilemodus. Når du våkner PS4 og starter spillet, vil det bare fortsette fra forrige tilstand, i motsetning til å starte på nytt som standard.

8. Alternative måter å slå på PS4
Mens noen kan slå på PS4 ved å trykke på strømknappen på PS4, kommer PS4 med alternative metoder for å slå på enheten også. Hvis din DualShock 4 Controller har blitt parret med systemet tidligere, kan du slå på PS4 ved å bare trykke på PS-knappen på Dualshock 4 Controller for å vekke PS4.
Alternativt, hvis TVen din støtter HDMI Device Link, kan du slå det respektive alternativet i PS4 for å slå enheten på automatisk når du slår på TVen . For å gjøre det, bare gå over til PlayStations innstillinger og gå til "System" . Derfra merker du av i boksen ved siden av "Aktiver HDMI-enhetslink" .

9. Livestream Gamplay-videoer i sanntid
Opptak og opplasting av spillvideoer på nettet er en måte å dele dine prestasjoner med, men ville det ikke vært bedre hvis du kunne gjøre det i sanntid? Vel, takket være PS4s Broadcast-alternativ, kan du. PlayStation har innebygd støtte for Twitch, YouTube og Dailymotion. For å livestream gameplay i sanntid fra PS4, følg trinnene nedenfor:
- Trykk på SHARE-knappen på kontrolleren for å åpne delemenyen. Derfra velger du alternativet "Broadcast Gameplay" . Du vil bli presentert med en liste over Live Broadcasting Services å velge mellom. Velg den som passer ditt valg.

- Når du er valgt, blir du bedt om å skrive inn legitimasjonene dine og logge inn. Deretter kan du direkte livestrøm spillingen din i sanntid . Du kan til og med koble en mikrofon til PS4 eller DualShock 4 og gjør også live kommentatorisk.
10. Direkte all lyd til kontrollerens lydport
Du må selvfølgelig være oppmerksom på at DualShock 4 er utstyrt med en 3, 5 mm-kontakt for å koble hodetelefoner / hodetelefoner direkte til kontrolleren. Selv om dette høres bra ut, kan du som standard bare lede chatlydene til øretelefonene som er koblet til denne lydporten, og gjør det til et kun chat-headsett. Hvis du vil endre dette og rette all lyden til nevnte port, kan du gjøre det ved å følge trinnene nedenfor:
- Gå til PlayStation-innstillingene og åpne alternativet "Enheter" . Når du er der, velg alternativet "Lydenheter" .

- Nå går du over til alternativet "Utgang til hodetelefoner" . Som standard vil det bli satt til "Chat Audio" . Trykk på den og velg "All Audio" fra menyen for sidebjelkevalg.

11. Bruk talekommandoer på PS4
I likhet med Microsoft Xbox One's Kinect, kan PS4 også godta talekommandoer. Men i motsetning til Xbox One som krever Kinect for å kunne bruke talekommandoer, kan du styre PS4 med stemmen din ved å bare koble til en øretelefon / hodetelefon med en mikrofon til DualShock 4 Controller. For å bruke talekommandoer gjør du følgende:
- Gå til PlayStation Settings- siden og gå over til "System" -alternativet. Når du er der, velg "Voice Operation Settings".

- Du kan nå endre innstillingene knyttet til talekommandoer. Pass på at du har merket av i boksen ved siden av "Operate PS4 with Voice" . Deretter kan du overføre kommandoer til PS4 med stemmen din. Bare si "PlayStation" etterfulgt av din kommando for å kontrollere PS4. Du kan bruke kommandoer som startskjerm, ta skjermbilde, åpne Netflix, etc.

12. Overfør lagre spilldata til USB-stasjon eller -sky
Vi foretrekker vanligvis å kjøpe konsollene som våre venner kjøper, slik at multiplayer-spill med venner alltid er et alternativ (Takk Sony for å blokkere plattformspill). Men hva om du skal til en venns sted for å spille lokal multiplayer på deres system, men vil bruke lagrefilene dine til å fortsette med fortellingen i samarbeidet, eller bare bruke elementene du låst opp på systemet ditt. Uansett, du trenger dine lagre filer for det. Hvis du vil bære dine lagringsfiler med deg uansett hvor du er, kan du enten lagre dine lagringsfiler på en USB-stasjon eller du kan lagre dem på en skytholder . For å gjøre det, følg trinnene nedenfor:
Merk : Hvis du bruker alternativet for skylagring til å lagre filer i PS4, krever PS Plus-medlemskap.
- Åpne PlayStation Settings og gå til "Application Saved Data Management" -alternativet.

- Herfra har du muligheter til å administrere dine lagrede data i systemlagring, nettverkslagring eller på USB-lagring. For å overføre data, velg alternativet "Lagrede data i systemoppbevaring", og velg deretter "Kopier til USB-lagringsenhet".

- Og det er det. For å overføre disse lagre filene til en annen PS4, kobler du bare den samme USB til det systemet, følger trinnene ovenfor og velger "Lagrede data på USB-lagringsenhet" og deretter overfører den til systemet ved å velge alternativet "Kopier til systemoppbevaring" .
13. Still statusen din som offline
Er du en av de spillerne som er irritert av venner eller andre online-partnere, som forteller deg hele tiden mens du prøver å nyte spillet ditt? Vel, du kan ikke helt stoppe dem, men du kan vises offline slik at vennene dine ikke melder deg i utgangspunktet. For å gjøre det, følg trinnene nedenfor:
- På PS4s hjemmeskjerm, gå til "Profil" -alternativet.

- Når du er i dette alternativet, klikker du på alternativet "Angi Online Status" . Et rullegardinmeny vises. Derfra velger du alternativet "Vis frakoblet" .

- Og det er det, du vil nå vises offline til alle dine venner i PlayStation Network. Likevel, de ville ha blitt varslet når du først ble logget inn. Hvis du også vil bli kvitt det, trykker du bare på OPTIONS-knappen på DualShock 4-kontrolleren din når du logger inn og velger "Logg inn og vises Offline ", Og du vil bli logget inn på systemet ditt som" offline "fra get-go.
14. Bruk Remote Play på PC / Mac
Ville du ikke elske å bære din spillopplevelse med deg, uansett hvor du går ? Vel faktisk, kan du. Du kan fjernspille på din PS4 ved å koble den til din PC eller Mac, og deretter spille den ved hjelp av en DualShock 4 Controller koblet til det samme. For dette trenger du PS4 Remote Play App for Windows og MacOS som du kan laste ned herfra.
Deretter kan du gå til PlayStation Settings og sette opp Remote Play fra alternativet " Remote Play Connection Settings ". For detaljerte trinn kan du følge vår detaljerte veiledning her.

15. Boost Mode for PS4 Pro
Mens PS4 og PS4 Slim var svært kraftige konsoller selv, tok PS4 Pro en overklokket prosessor og en mye kraftigere GPU til bordet, noe som gir en forbedret gameplay opplevelse. Alle spillene som ble utgitt etter utgivelsen av PS4 Pro, er designet for å gjøre større bruk av kjernekraften til PS4 Pro. Men hva med spillene som ble designet for å holde PS4 bare i tankene? Vel, PS4 Pro kommer med en Boost-modus for å optimalisere eldre spill for å fungere bedre med PS4 Pro, noe som resulterer i bedre framerater og forbedret generell spillopplevelse .
For å aktivere Boost Mode, gå til PlayStation Settings, bla til "System" og velg "Boost Mode" for å aktivere / deaktivere den.

Se også: 15 Beste PS4-eksklusive spill du bør spille
Noen Cool PS4 triks du bør bruke
Så, dette er noen av PS4-triksene som vi tror kan komme til nytte for deg. Sony PlayStation 4 er et dyr på en spillmaskin, og med antall eksklusive titler som kommer til denne plattformen, er det definitivt her for å bli. Vel, det var alt fra vår side, gi disse PlayStation-triksene et skudd og gi oss beskjed om dine tanker i kommentarfeltet nedenfor.