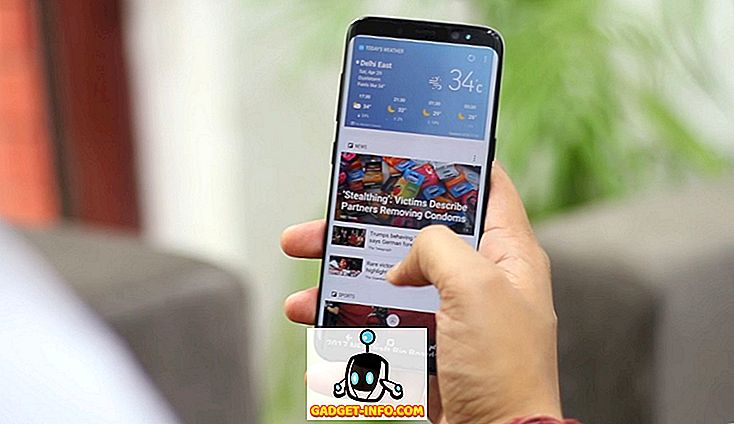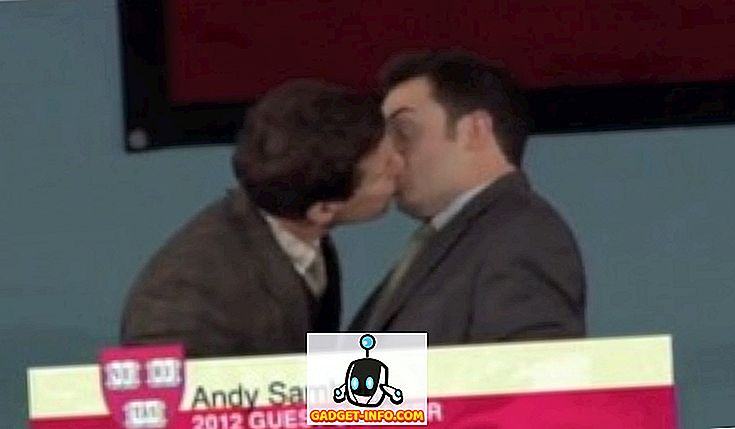En MAC-adresse, eller en Media Access Control-adresse, er en unik identifikator som tilordnes nettverksgrensesnittet til en maskin. På din Mac er dette den unike maskinvareidentifikatoren for WiFi- eller Ethernet-kortet i den. Hver enhet har en unik MAC-adresse, fordi hvis mer enn en enhet på samme nettverk har samme MAC-adresse, kan nettverket ikke skille mellom de to enhetene, noe som forårsaker ganske mange problemer.
Siden MAC-adressen er permanent og maskinvarebunden, brukes den oftest for å forhindre at en bestemt enhet får tilgang til nettverket. For eksempel i hjemmet WiFi kan du enkelt sette opp ruteren din slik at bare en bestemt liste over MAC-adresser kan koble til, så selv om noen har ditt WiFi-passord, men ikke er lagt til i listen over godkjente adresser, vant de ' Det er ikke mulig å koble til nettverket ditt. Det er en situasjon du vil endre MAC-adressen til Mac-en din. Så hvis du prøver å komme rundt en ruter som har blokkert MAC-MAC-adressen din, kan du endre hvordan MAC-adressen på Mac :
Merk : Jeg har endret MAC-adressen min på MacBook Air som kjører MacOS Sierra 10.12.4. Metoden skal være lik i andre versjoner av macOS også.
Finn din nåværende MAC-adresse
Det første du må gjøre, er å finne ut den nåværende MAC-adressen til Mac-en din. Du kan gjøre dette ved å følge trinnene nedenfor:
- Gå til Systemvalg -> Nettverk .

- Her klikker du på "Avansert"

- Bytt til "Maskinvare" -fanen, og du vil se MAC-adressen til Mac-en din. Merk dette ned et sted, bare hvis du må bytte tilbake til det.

Endre MAC-adresse i macOS
Hvis du vil endre MAC-adressen på Mac, må du bruke Terminal. Kommandoene er enkle, og du kan bare følge trinnene nedenfor:
- Trykk og hold "alternativ" -tasten, og klikk på WiFi-ikonet i menylinjen. Du vil kunne se "grensesnittnavnet" der. I mitt tilfelle er det "en0".

- Start terminalen, og skriv inn følgende kommando:
openssl rand-hex 6 | sed 's / \ (.. \) / \ 1: / g; s /.$//'
Dette vil gi deg et nytt tilfeldig hex-nummer som du kan bruke som en MAC-adresse

- Koble fra WiFi-nettverket ditt ved å holde nede "alternativet" og klikke på WiFi-ikonet i menylinjen, og klikk på "koble fra" under ditt WiFi-navn.

- Skriv inn " sudo ifconfig en0 ether ".

- Du vil nå ha endret MAC-adressen din på Mac.
Du kan koble til Wi-Fi-nettverket ditt igjen, og kontroller MAC-adressen din igjen for å bekrefte at den er endret.
Du kan enkelt endre MAC-adresse i Mac
Du kan bruke denne metoden til å enkelt endre MAC-MAC-adressen din, og komme rundt en hvilken som helst ruter som blokkerer deg med MAC-adressen din. Vær oppmerksom på at hvis ruteren bruker en hvitlisteliste for MAC-adresser, i stedet for å blokkere bestemte MAC-adresser, kan du ikke bli med i Wi-Fi-nettverket, selv om MAC-adressen din er endret. Endring av MAC-adresser på Mac-en er ikke en veldig vanskelig oppgave, selv om det høres ut som en. Så, hvis du har lyst til å spoof din MAC-adresse, gå videre og prøv denne metoden. Gi meg også beskjed om hvordan det virket for deg, og hvis du vet om andre metoder for å endre MAC-adressen på Mac, vennligst gi meg beskjed om dem i kommentarfeltet nedenfor.