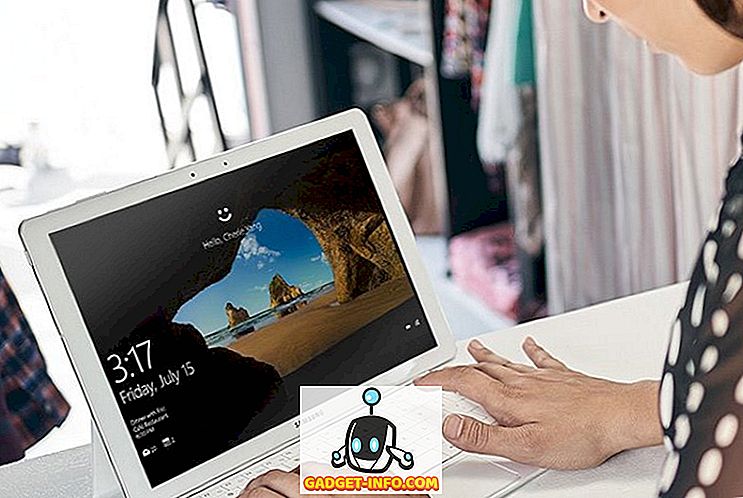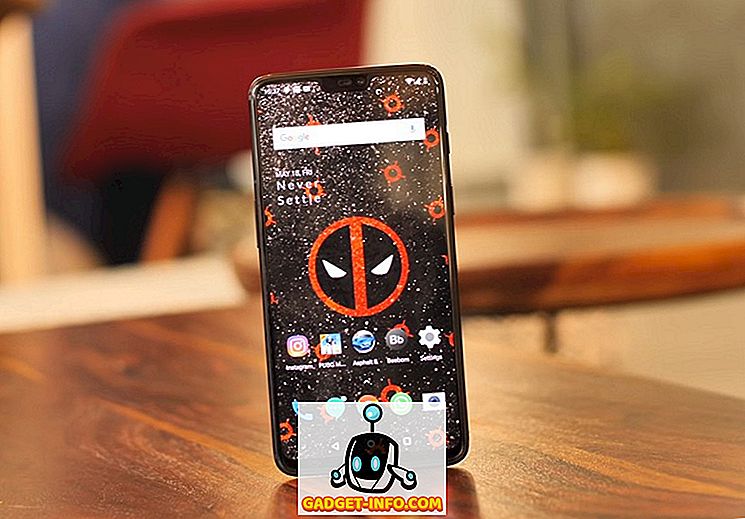Automatisering er en av de største nøklene for å maksimere produktiviteten. Tenk på hvordan omhyggelig dagligdags arbeid ville være hvis enkle snarveier som Ctrl + A, å velge all tekst, eller Ctrl + LMB (venstre-klikk), for å åpne en lenke i en ny kategori, eksisterte ikke.
Moderne nettlesere gjør en god jobb med å dekke snarvei-tastene, for eksempel å hoppe mellom faner, endre zoomnivå, stoppe en side fra lasting og mer. Imidlertid blir autoscrolling stort sett overset til tross for at den er ekstremt nyttig.
Hvis du har en ekstern mus, og du kjører Windows, er det en god sjanse for at du er i stand til å midtklikke. Midtklikk på et område på en nettside, i de fleste moderne nettlesere, vil vende markøren til en flerkantrisk krysshår. Når du beveger musen i en retning vekk fra startpunktet til det krysshåret, begynner siden å bla automatisk.

Men visste du at brukere som kjører Mac og Linux, ikke tilbys denne funksjonaliteten i det hele tatt? Enkelte nettsteder kan eksplisitt blokkere automatisk rulling også. Det er også mulig at du er i Windows, men du har ikke en mus med muligheten til å klikke på midten, eller den bærbare pekefeltet støtter ikke trefinger-klikk. I disse tilfellene er du ute av lykke - eller er du?
Heldigvis for deg er det noen få løsninger. De to beste jeg har funnet kommer i form av en utvidelse, tilgjengelig for Chrome, og en bokmerke, kompatibel med alle moderne nettlesere med JavaScript-støtte og en bokmerkerbar.
Google Chrome: Bruk AutoScroll Extension
Hvis du bruker Chrome, er det mye lettere å bruke en utvidelse som er bygget spesielt for nettleseren for å oppnå dette. Vi har funnet ut at ingen annen Chrome-utvidelse er så god som AutoScroll når det gjelder å etterligne automatisk rullefunksjonaliteten i Windows 'midtklikk.
For å installere AutoScroll, naviger til utvidelsessiden og klikk på Legg til i Chrome- knappen. Når du er ferdig, bør du se et flertrådet krysshår i utvidelseslinjen, som er til høyre for adressefeltet.
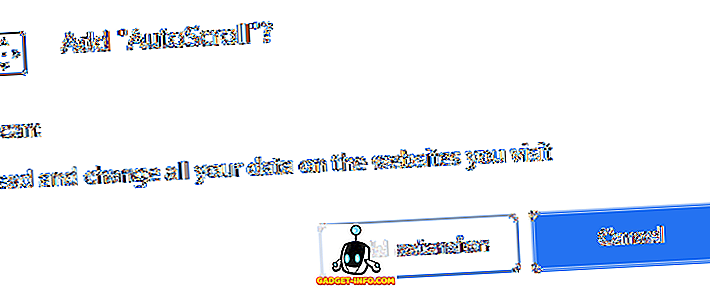
Du må starte Chrome på nytt for at utvidelsen skal fungere riktig. Du kan også gjøre det ved å lukke nettleseren manuelt og åpne den, eller hvis du vil beholde kategoriene dine, kan du skrive " chrome: // restart " til adresselinjen og trykke Enter- tasten.
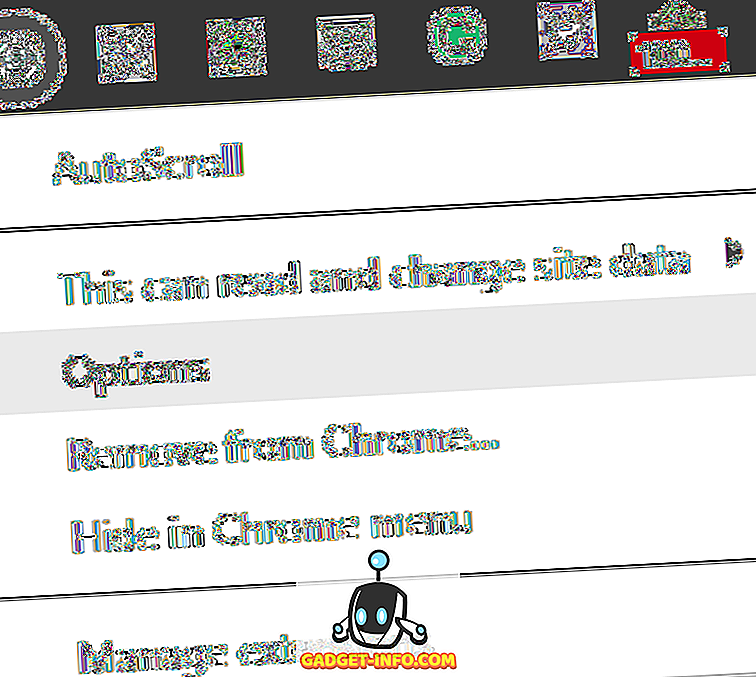
Når du starter Chrome på nytt, høyreklikker du på AutoScroll-utvidelsesikonet og velger Valg .
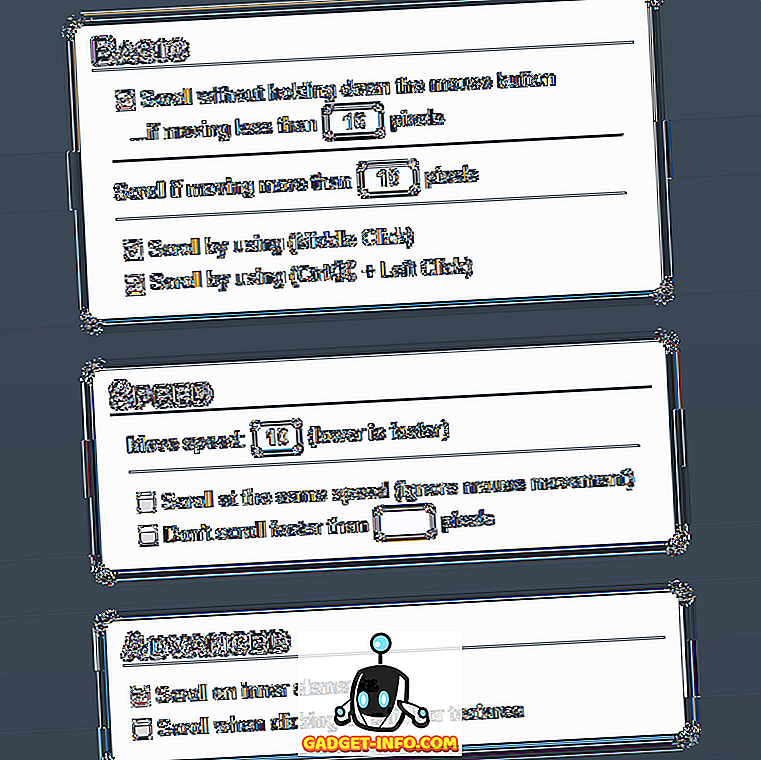
Alternativene her er alle forklarende annet enn de i grunnleggende tabellen. Disse alternativene lar deg angi et utvalg av piksler som markøren må forbli innenfor for automatisk rulling for å aktivere.
De eneste første endringene som vi anbefaler å lage her, deaktiverer muligvis ett av de to bunnalternativene i Grunnleggende tabell. Hvis du allerede bruker snarveiene til MMB (mellom-klikk) eller Ctrl + LMB (venstre-klikk) for andre ting, vil du kanskje deaktivere en av dem for å forhindre konflikter.
Etter, test hvordan AutoScroll føles ved å gå til et nettsted med rullbart innhold, jeg foreslår Help Desk Geek. Trykk på MMB eller Ctrl + LMB for å se om utvidelsen fungerer. Du bør da se et toveis krysshår under markøren. Til tross for at det bare vises visuelt opp og ned som retninger, kan du også bla til venstre, høyre og på noen måte diagonalt.
Andre nettlesere: Bruk Autoskriv bokmerke
Hvis du ikke bruker Google Chrome, eller selv om du gjør det og helst vil bruke en bokmerke, er det en solid løsning for deg. Alt som kreves er at nettleseren din skal støtte JavaScript og ha en bokmerkerbar. Dette inkluderer, men er ikke begrenset til, Chrome, Firefox, Opera, Safari og Internet Explorer.
Autoscroll bookmarklet ble utviklet av Tim Harper i 2008 og fungerer fortsatt i dag. For å bruke det, må du bare aktivere nettleserens bokmerkelinje, som vanligvis ligger under adressefeltet, klikk og hold den store "Autoscroll" -linken på siden, og dra den opp i bokmerkelinjen din.
Hvis du har problemer med å finne hvor du vil aktivere bokmerkelinjen, høyreklikker du rundt adressefeltet i webleserens brukergrensesnitt. Du bør se et alternativ for å aktivere det der, selv om det kan bli referert til som favorittfeltet i noen nettlesere.
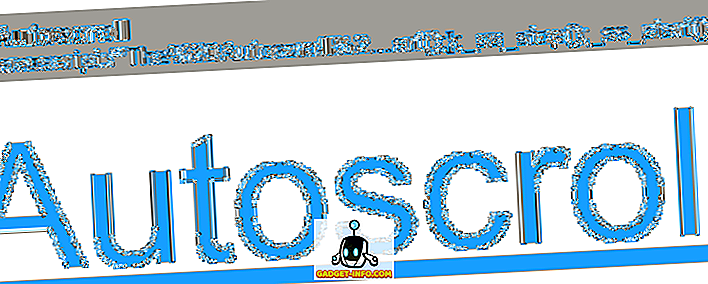
Hvis det gjøres riktig, bør du se et nytt bokmerke i bokmerkelinjen din som leser "Autoscroll". Vist nedenfor er hvordan det vises i Firefox, men det skal se ut i alle moderne nettlesere.
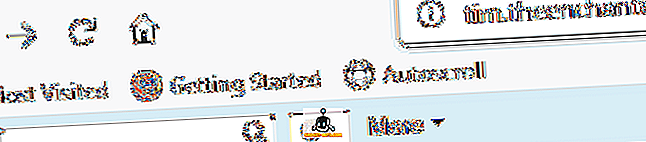
Denne lille bokmerket er kraftig. For å sikre at den fungerer i din nåværende nettleser, gi den et klikk på en rullbar nettside. Standardhastigheten er veldig treg, men du bør da merke den ruller ned. Du kan bruke følgende hurtigtastene til å kontrollere Autoscroll bookmarklet mens du ruller på:
- 0-9 - Innstiller rullehastighet (høyere er raskere)
- - (minus) - Reduserer rullehastigheten
- = (ligner) - Øker rullehastigheten
- Shift + - (minus) - Reduser hastigheten raskt
- Shift + = (ligner) - Øker rullhastigheten raskt
- Q - slutter å rulle
Begge disse løsningene skal gi deg alle verktøyene du trenger for å bla automatisk mens du leser, nå bunnen av en "uendelig" rullende nettside, og uansett andre formål du trenger automatisk rulling for. Nyt!