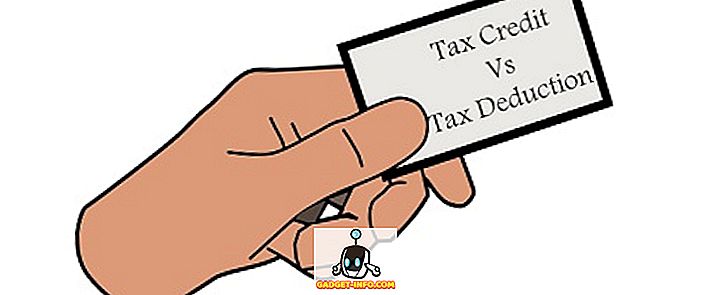Leter du etter en enkel måte å ta skjermbilder, skjermbilder, eller til og med skjermopptak i Mac OS X? Det er noen praktiske hurtigtaster og innebygde OS X-verktøy som gjør at skjermbilder på en Mac blir enklere enn noensinne.
For å få daglige tips om Apple-relaterte produkter, for eksempel Mac, iPhone, iPad, etc, sjekk ut søstersiden vår Bytt til Mac. Les også vår ultimate guide til å ta skjermbilder i Windows-artikkelen også.

Skjerm
Skjermbilder er i utgangspunktet et bilde av hele skjermen, eller hele skrivebordet. Skjermbilder jobber ved å ta et bilde av alt nøyaktig hvordan det er arrangert, med aktive vinduer åpne og alt. Hvis du for eksempel har Safari og iTunes, men iTunes er aktiv og Safari minimeres, tar et skjermbilde en skjermdump av Mac OS X-skrivebordet ditt akkurat som du ser det.
Full skjermbilde til fil - COMMAND + SHIFT + 3 mens du holder hver knapp nede.
Alternativt, hvis du bruker COMMAND + CONTROL + SHIFT, 3 samtidig, vil Mac OS X få et skjermbilde og kopiere det til utklippstavlen, i stedet for å lagre det på skrivebordet.
Screen Captures og Snippets
Skjermfanger og utklipp ligner skjermbilder i det faktum at de tar et bilde av de aktive vinduene / skrivebordet. Men de er også forskjellige fordi de lar deg spesifisere en bestemt region eller en del av skjermen. Skjermfanger og utklipp er i utgangspunktet Mac OS X-ekvivalenten til Sniping Tool, for Windows-brukere.
Skjermspor - COMMAND + SHIFT + 4
Trykk på tastekombinasjonen og dra for å velge delen av skjermen for å fange. Alternativt, hvis du bruker COMMAND + CONTROL + SHIFT + 4 samtidig, vil Mac OS X kopiere utklippet til utklippstavlen i stedet for å lagre det som et bilde på skrivebordet.
Ekstra Mac OS X skjermbilde snarveier:
COMMAND + SHIFT + 4 + SPACE, KLIKK ET VINDU
Dette tar en skjermdump av et enkelt vindu og lagrer det på skrivebordet. Merk at du bare må holde CMD, SHIFT og 4 sammen, men kan deretter slippe nøklene og trykke Space for seg . Du kan deretter klikke på hvilket som helst vindu for å fange et skjermbilde. Markøren vil også bli et kameraikon når du trykker på Space .

COMMAND + KONTROLL + SHIFT + 4 + SPACE, KLIKK ET VINDU
Tar et skjermbilde av et enkelt vindu og kopierer det til utklippstavlen.
Skjermbilde med markør
Hvis du vil fange et skjermbilde i OS X med markøren, må du bruke Preview . Ingen av hurtigtastene lar deg fange markøren som standard. Åpne Forhåndsvis og klikk deretter på File - Ta et skjermbilde - Fra hele skjermen .

En nedtellingsdialog vil vises, og etter noen sekunder vil hele skjermen bli fanget sammen med hva den nåværende markøren er. Noen nettsteder sier å bruke Grab-verktøyet, men ved å bruke det verktøyet må du velge markøren du vil ha fanget mens Preview vil fange hva den nåværende markøren er.
Skjermbilde av Touch Bar
Hvis du har en Mac med den nye berøringslinjen, kan du enkelt ta et skjermbilde ved å bruke følgende nøkkelkombinasjon:
SHIFT + COMMAND + 6
Skjermbildet blir automatisk lagret på skrivebordet som en PNG-fil.
Skjermopptak
Under noen omstendigheter vil du kanskje gjøre et skjermopptak i stedet for å ta stillbilder med et øyeblikksbilde. For eksempel er skjermopptakene svært populære for videoopplæringsprogrammer. I Mac OS X er skjermopptaket faktisk ganske enkelt. Ingen programvare nedlastinger kreves.
- Naviger banen Finder> Programmer> QuickTime Player .
- Dobbeltklikk på QuickTime Player-ikonet for å starte QuickTime Player.
- Med QuickTime aktiv, velg Fil> Ny skjermopptak .

- Klikk på den røde opptaksknappen på skjermopptakingsverktøyet. Du kan også klikke på rullegardinpilen og velge en mikrofon hvis du vil ha lyd i opptaket. Du kan også fange museklikkene i opptaket også.

- Les over de generelle retningslinjene og klikk hvor som helst på skjermen for å spille inn hele skjermen. Hvis du vil spille inn bare en del av skjermen, klikker du og drar musen over området.
- For å stoppe opptaket, klikk på Stop Recording-ikonet i menylinjen . ELLER Trykk på COMMAND + CONTROL + ESC .
Det er stort sett alle måtene du kan fange et skjermbilde i OS X uten å bruke tredjeparts programvare. Hvis du trenger mer avanserte redigeringsfunksjoner, etc., så foreslår jeg Snagit for Mac. Nyt!