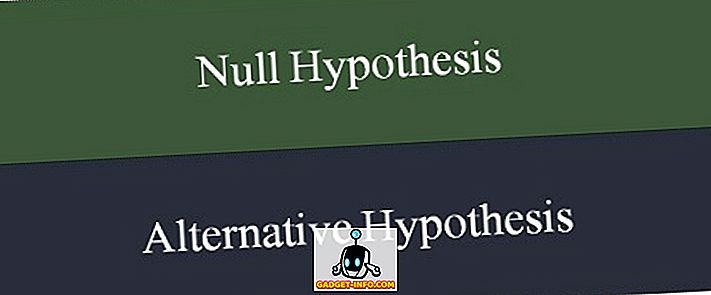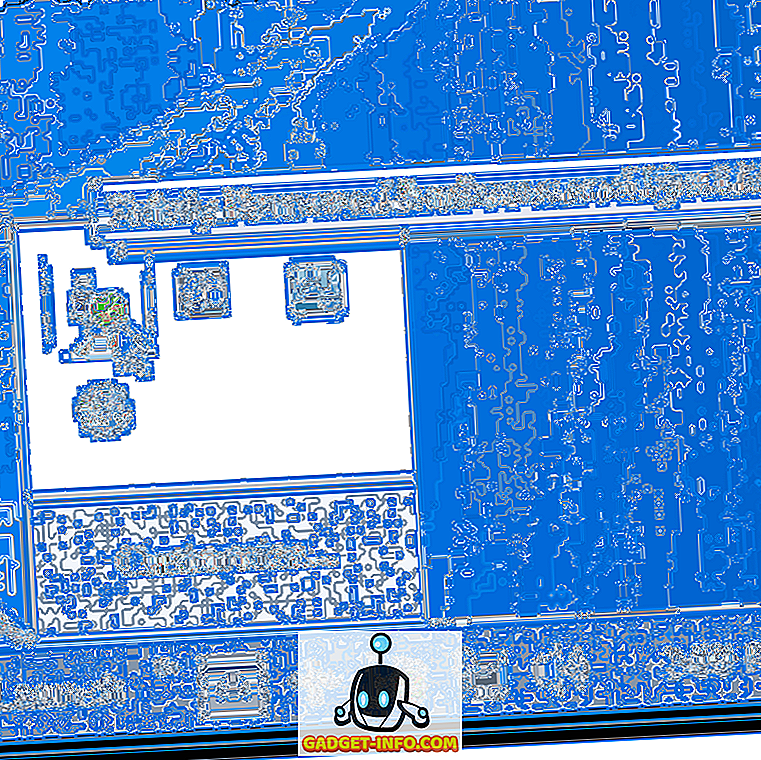Hvis du trenger å konvertere et bilde fra ett format til et annet, kan du bruke GIMP til å gjøre det, men det er en enklere måte. Du kan bruke ImageMagick, som gir en måte å konvertere bilder ved hjelp av kommandolinjen.
Installere ImageMagick
ImageMagick kan allerede være installert. Du kan sjekke inn Synaptic Package Manager . Velg Administrasjon | Synaptic Package Manager fra systemmenyen .
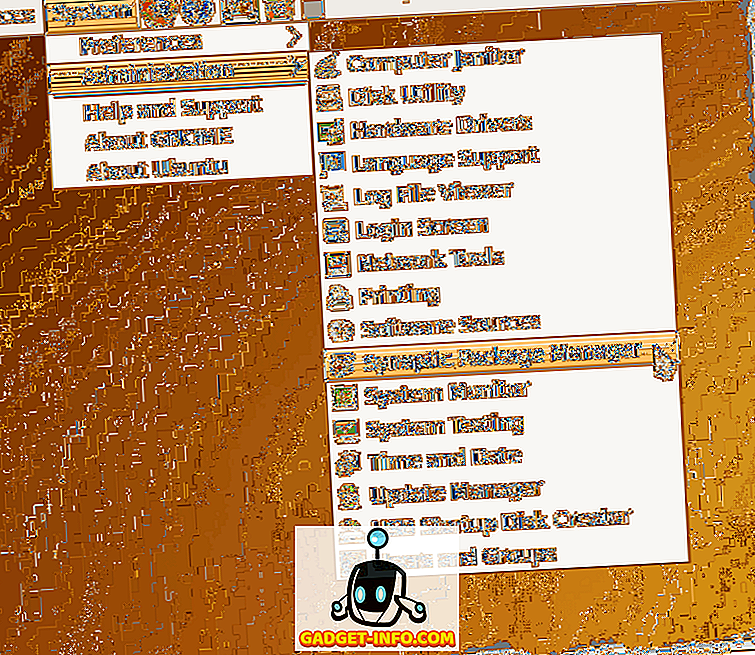
I dialogboksen Hurtigsøk i vinduet Synaptic Package Manager, skriv inn imagemagick . Resultatene av søket begynner å vises mens du skriver inn søkeordet ditt. Hvis ImageMagick allerede er installert, blir kryssruten ved siden av programnavnet fylt ut grønt, og du kan hoppe over til Konverter et bilde ved hjelp av ImageMagick- delen nedenfor.
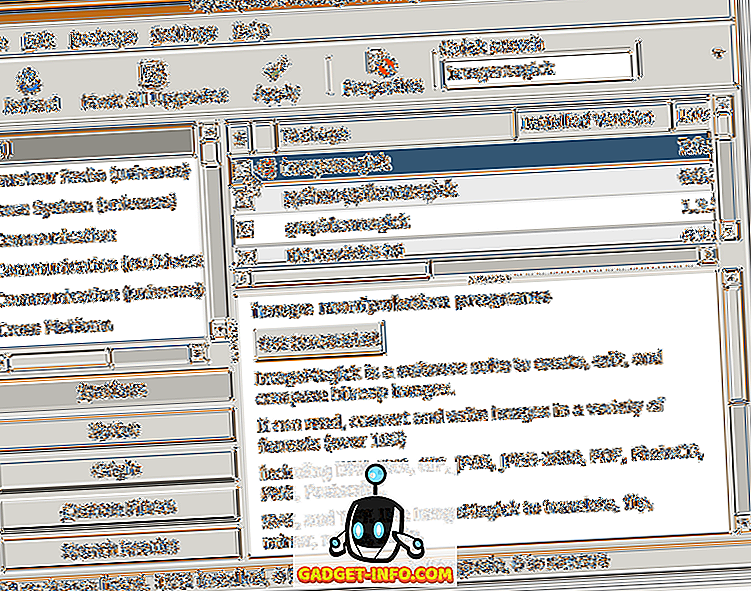
Hvis ImageMagick ikke allerede er installert, klikker du i avmerkingsboksen for å åpne en lokalmeny. Velg alternativet Merk for installasjon fra menyen.
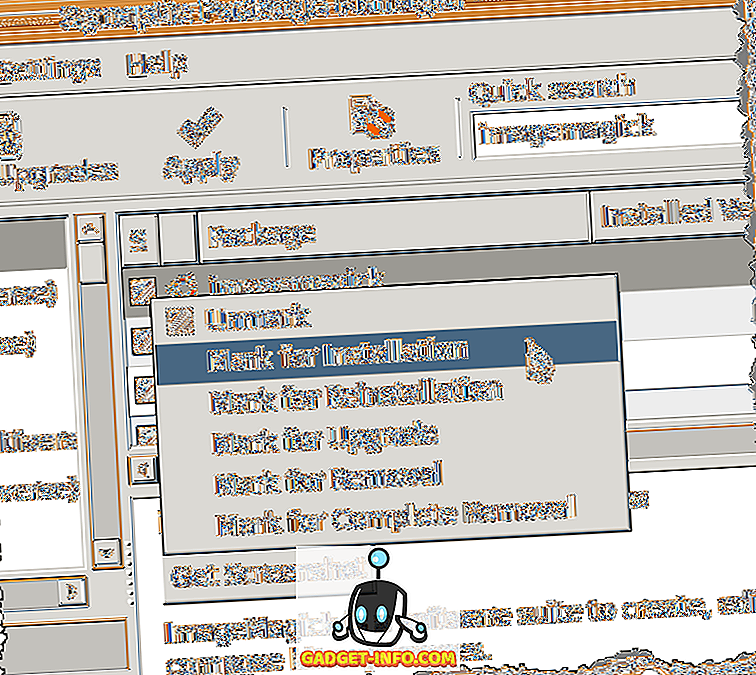
En gul pil viser over boksen ved siden av imagemagick, noe som indikerer at den er merket for installasjon. Klikk på Bruk knappen for å fortsette med installasjonen.
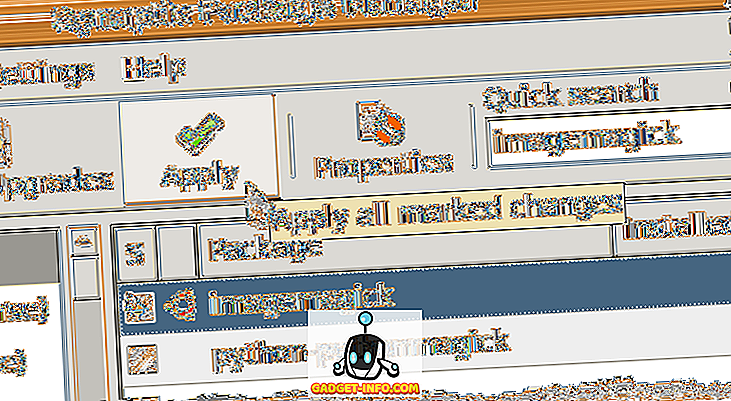
En oppsummeringsskjerm viser alle endringene som skal gjøres. Klikk på Bruk knappen.
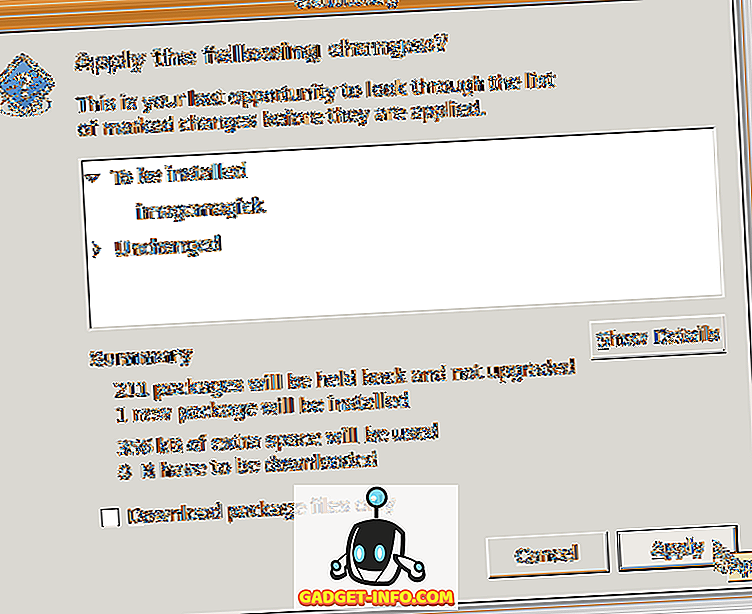
Installasjonsprosessen vises.
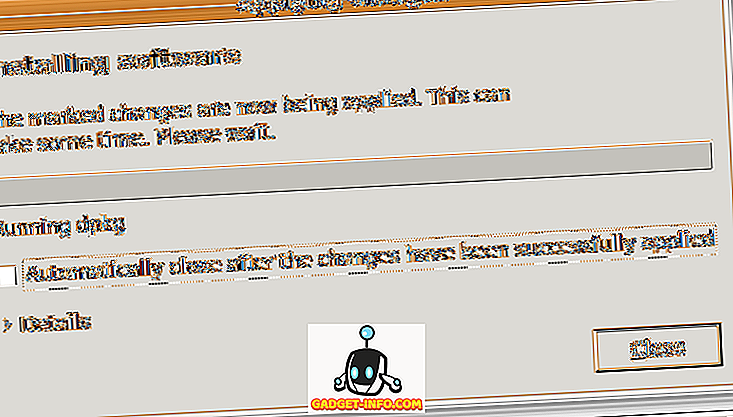
Dialogboksen Endringer brukes vises når installasjonen er ferdig. Klikk på Lukk- knappen.
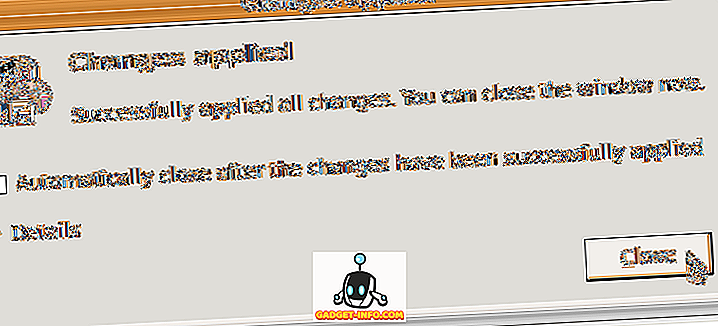
Velg Avslutt fra Fil- menyen for å lukke Synaptic Package Manager .
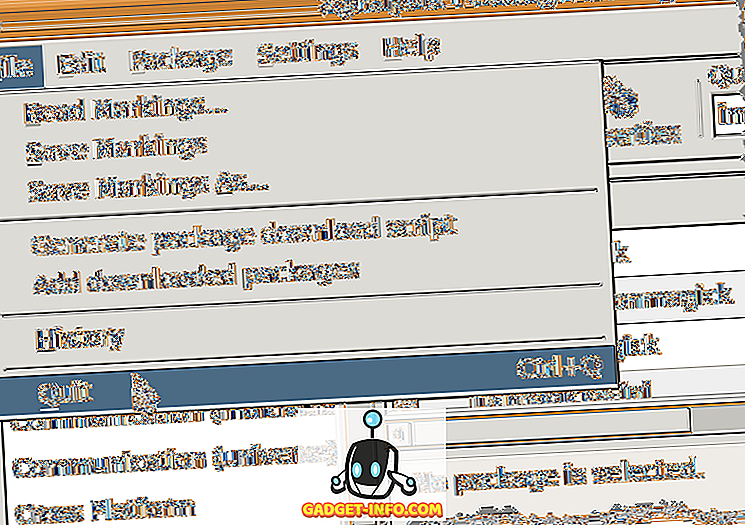
Konvertere et bilde ved hjelp av ImageMagick
Når ImageMagick er installert, bruk bare konvertere kommandoen i et terminalvindu. For eksempel vil følgende kommando konvertere en PNG- fil til en JPEG- fil.
$ konverter sample.png sample.jpg
Imidlertid konverterer et bilde til en JPEG ofre bildekvalitet for filstørrelse. Det er en kommandobryter, -kvalitet, som lar deg angi kvaliteten på den resulterende .jpg- filen. Du kan angi en verdi mellom 0 (dårligste kvalitet) til 100 (høyeste kvalitet). Husk at jo bedre kvalitet (jo høyere tall), desto større er filstørrelsen. Vanligvis er en verdi mellom 60 og 80 god nok for de fleste bruksområder.
Følgende kommando konverterer sample.png til et JPEG- bilde med en kvalitet på 80 .
$ convert -quality 80 sample.png sample.jpg
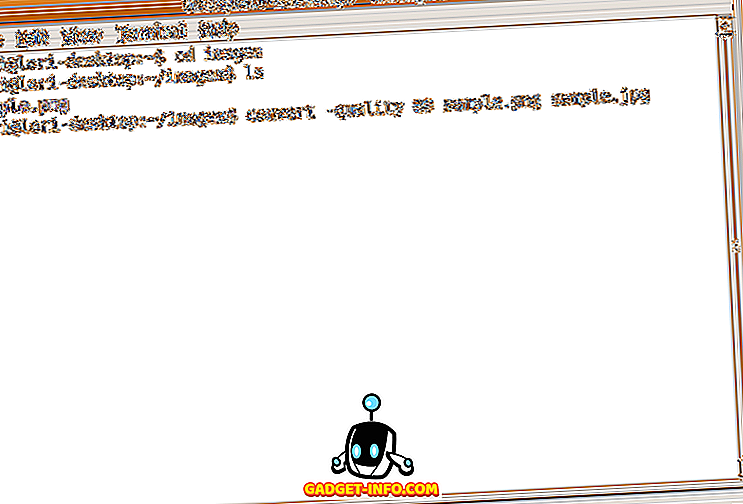
En JPEG- fil kalt sample.jpg er opprettet i samme katalog som den opprinnelige .png- filen. Det er en rask måte å vise det konverterte bildet på. Standardbilledvisningsprogrammet i Ubuntu kalles Eye of Gnome . Ved hjelp av Eye of Gnome kan du raskt se følgende bilder: ani, bmp, gif, ico, jpeg, pcx, png, pnm, ras, svg, tga, tiff, wbmp, xbm og xpm.
For å kjøre Eye of Gnome fra kommandolinjen, skriv bare ei. Så, for å vise den konverterte bildefilen skriver du følgende kommando:
$ eog sample.jpg
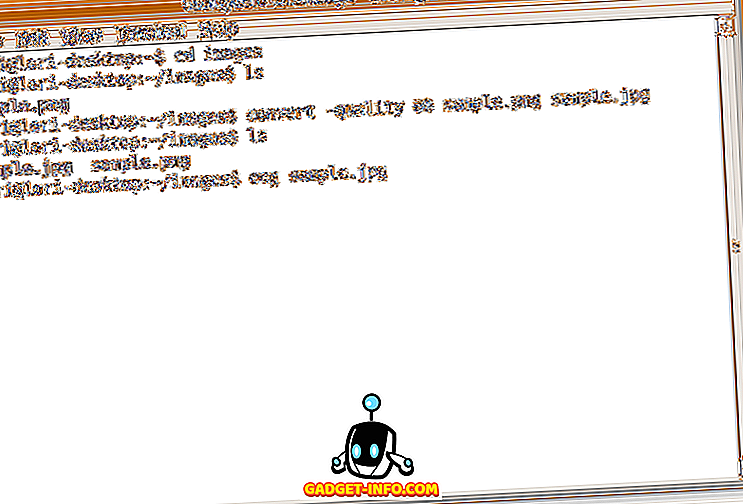
Seeren åpner visning av det angitte bildet.
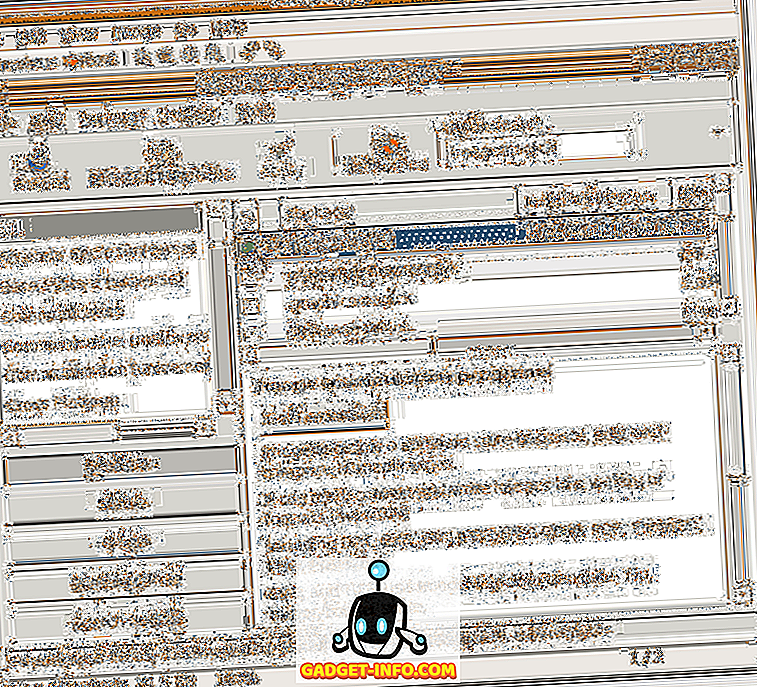
Hvis du vil lukke Eye of Gnome, velger du Lukk fra Fil- menyen.
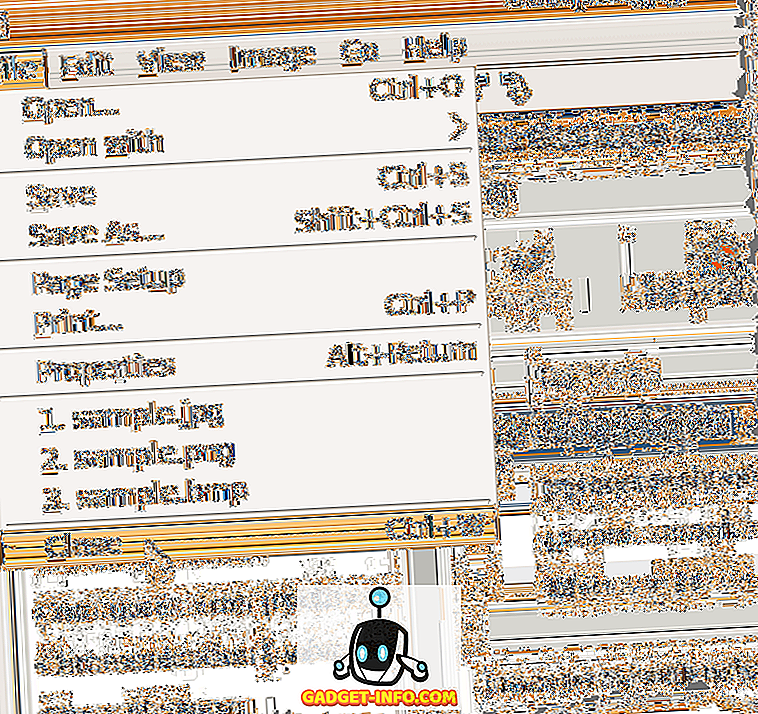
Hvis du foretrekker å bruke kommandolinjen til å utføre oppgaver, klikker du her for å få tilgang til en nettside som gir et sett eksempler ved hjelp av ImageMagick fra kommandolinjen. Nyt!