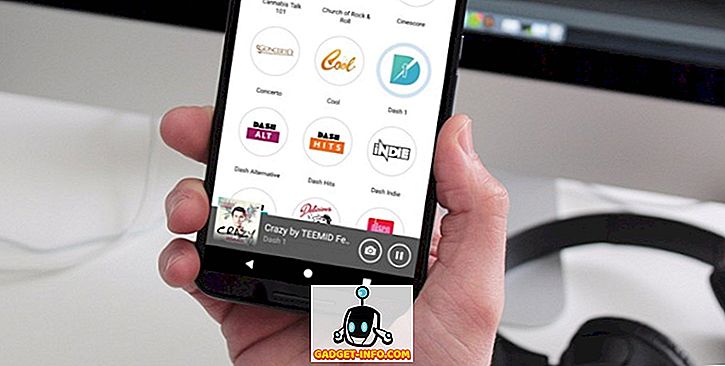Sammen med alle de nye greiene i Windows 8 som du enten hater eller elsker som startskjermen og manglende startknapp, er det mange bakgrunnsfunksjoner som er veldig gode og nyttige. En av disse funksjonene er Storage Spaces . Denne funksjonen er også i Windows 10. Så hva er lagringsplass og hvordan kan du bruke dem i Windows 8 og Windows 10?
Oppbevaringsrom lar deg i utgangspunktet ta flere harddisker og kombinere dem med lagringsbassenger og lagringsplasser (jeg skal forklare forskjellen senere) og bruke dem til å enten opprette hurtig opplagring eller redundant datalagring. I klassisk Microsoft-stil handler det om å gjøre prosessen så enkelt og enkelt at alle kan gjøre det.
Selv om det er ekstremt enkelt å jobbe med og gjør en god jobb generelt, gir forenkling av et normalt komplekst problem noen problemer. Heldigvis, hvis du kjenner noen ting før tid før du lager lagringsplasser, vil du elske denne nye funksjonen.
Hva kan du lage med et lagringsplass?
La oss først snakke om hva du faktisk kan oppnå med et lagringsplass. For å komme i gang må du opprette et lagringsbasseng . Disse er i utgangspunktet en samling av disker av forskjellige typer og størrelser som vil fungere som et lagringslag.
Du kan koble til en rekke forskjellige stasjonstyper, inkludert USB, SATA, SCSI, iSCSI, SSD og SAS. Ikke bare det, men stasjonene trenger ikke å være i samme størrelse. Hvis du noen gang har spilt rundt med en vanlig RAID-enhet, vet du at det vanligvis krever at alle stasjonene er like store. Ikke så med lagringsplass.
Etter at du har et basseng av disker, kan du opprette lagringsplass på toppen av bassenget. Hver plass vises som en logisk diskstasjon i Windows. Du kan da bruke det som om du kunne noen annen stasjon. Når du oppretter et lagringsplass, har du tre alternativer:
Enkel (ingen resiliency) - Du vil bruke en enkel lagringsplass for data du vil kunne skrive til disken raskt, men ikke har sikkerhetskopiert. Denne typen stasjon kalles en skrapelodd og kan brukes til videoredigering eller for store bildefiler, etc. Bruk bare for rask diskskriver. Dette tilsvarer RAID 0 for de som kjenner de tekniske sakene.
Toveis / treveis speil - Dette er det beste alternativet og skriver i utgangspunktet data til enten to disker eller tre disker samtidig, slik at du har flere kopier av dataene dine. Toveisspeiling krever minst 2 stasjoner og treveisspeiling krever minst 5 stasjoner. Det kreves fem stasjoner fordi det må beskytte dataene i tilfelle to feil på harddisken. Dette tilsvarer RAID 1.
Paritet - Med paritet trenger du minst 3 harddisker, og du vil ende opp med å få mer plass enn om du brukte speil. Paritet forårsaker imidlertid en ytelsesdråpe grunnet algoritmene som brukes til å lese og skrive dataene til diskene. Du får mindre plass ved hjelp av speiling, men raskere ytelse. Dette tilsvarer RAID 5.
Når det gjelder lagringsområder, har Parity noen forferdelige skrivehastigheter, noe som ganske mye ikke gjør det verdt å bruke. Normalt er paritet (RAID 5) flott og brukes hele tiden på servere, men det er fordi det er maskinvare RAID. Med lagringsrom er alt dette gjort ved hjelp av programvare. Programvare RAID er betydelig tregere, og i dette tilfellet er det veldig sakte. Forhåpentligvis er det noe Microsoft til slutt retter, fordi det ville være det beste alternativet hvis ikke for hastigheten.
Det andre problemet med Parity-modus er at hvis du bruker feil antall disker eller varierende størrelser for diskene, får du ingen feil, men du får problemer med alle typer problemer. Mesteren over på Ars Technica forklarer i detalj med sine tester, men i utgangspunktet blir ikke dataene balansert på riktig måte hvis du bruker 3 disker og når du legger til nye disker til bassenget. Så disker som allerede er nær full, blir fulle selv om du kanskje legger til en ny disk som har mye ledig plass.
Sette opp et lagringsrom
For å komme i gang, klikk på Start i Windows og søk etter lagringsplasser. Du starter med å opprette et lagringsbasseng:

Nå må du velge diskene du vil bruke til lagringsbassenget ditt. Diskene må ikke formateres på forhånd.

Når du har valgt diskene, fortsett og klikk på Opprett basseng . Dette vil opprette lagringsbassenget ditt, og neste skjermbilde vil føre deg til Lag en lagringsplassdialog .

Her kan du gi navneskiven et navn, velge stasjonsbokstaven, velg filsystemet og mer. Som standard er den satt til NTFS, men du kan også velge REFS, som står for Resilient File System, og det kommer til å være fremtidens filsystem for Windows om et par år. REFS er fortsatt i utvikling og bør bare brukes hvis du virkelig vet de tekniske detaljene bak det, ellers bare hold deg til NTFS for nå. Sjekk ut dette innlegget for litt bakgrunn på REFS og også flere detaljer om lagringsplass.
Under Resiliency Type ser du alternativene jeg hadde nevnt i begynnelsen av artikkelen. I mitt tilfelle har jeg to harddisker, så jeg skal bruke toveis speil. Den opprinnelige størrelsen på platene var 10 GB hver og med toveis speil vi bare får ca 18, 5 GB til å bruke for å lage oppbevaringsrom på grunn av overhead kostnad. Siden det er en eksakt kopi på begge stasjonene, får vi bare halvparten av den 18, 5 GB (8.75) som faktisk brukes til datalagring. Med paritet, ville du komme rundt 12-13 GB, men med ytelsen hit.
Det er et alternativ som heter Størrelse som du kan endre, og det står at du kan gjøre lagringsplassen større enn det faktiske lagringsområdet. Så hva betyr det, og hvorfor vil du gjøre det? Jeg kan endre verdien til 30 GB, og den vil vises som en 30 GB-disk i Windows. Men når det begynner å fylle nær 8, 75 fysisk grense, kan du bare legge til en annen disk for å øke plassen. Jeg personlig ikke finner dette veldig nyttig som du kan glemme hvor mye plass du faktisk har.
Systemet gir deg ikke advarsler når du når nær grensen, med mindre du åpner lagringsplassene manuelt. Det er et problem fordi når den fysiske disken er full, slår hele stasjonen bare opp og forsvinner. Så jeg foreslår at du bare forlater størrelsesverdien for å være akkurat hvor mye fysisk plass det egentlig er.

Det er ganske mye det! Nå vil disken dukke opp, og du kan begynne å kopiere data til stasjonen. Du kan være trygg på at dataene dine nå blir sikkerhetskopiert på flere disker! Det er definitivt en veldig kraftig funksjon for den gjennomsnittlige forbrukeren. Med harddiskpriser så billige disse dager, kan du enkelt legge til et par disker på skrivebordet ditt, og enten øke ytelsen eller øke redundansen.

Nå når du går tilbake til dialogboksen for lagringsplass, ser du statusen for ditt nåværende lagringsområde. Du kan se hvor mye plass som brukes og legge til flere stasjoner, om nødvendig.
Samlet sett er det en flott funksjon og fungerer veldig bra, unntatt i noen få tilfeller relatert til paritet, som forhåpentligvis blir løst i nær fremtid. Hvis du har spørsmål om å sette opp et lagringsplass på Windows 8 eller Windows 10, legg inn en kommentar, og jeg vil prøve å hjelpe. Nyt!