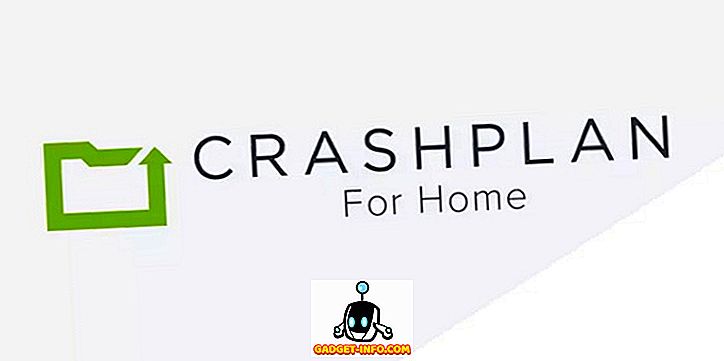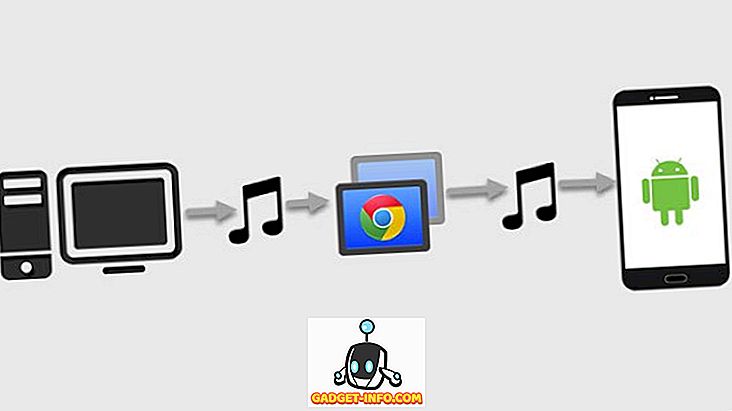Når du er på tastaturet, er ikke for mange ting så frustrerende som ved et uhell å treffe en forstyrrende nøkkel. For eksempel kan Windows-tasten føre til at noen fullskjermsprogrammer minimeres.
Hvis du trykker på Alt-tasten, kan noen ganger helt blokkere alle nøkkelinngangene etterpå. Hvis du ved et uhell rammer disse nøklene uten å vite det, kan det forårsake store ulemper og forvirring.
Mange av de vanlige løsningene som lar deg deaktivere viktige innganger på Windows, er nå utdaterte. For eksempel er Simple Disable Key ikke lenger freeware. Både SharpKeys og KeyTweak støttes ikke offisielt av de nyeste versjonene av Windows. Så hva gjør du når du er ute av alternativer? Du bygger din egen!

Ikke vær skremt skjønt-det er ekstremt enkelt. I denne artikkelen skal vi vise deg hvordan du kan deaktivere hvilken som helst nøkkel du vil bruke et gratis Windows-program kalt AutoHotKey. Den beste delen er at det ikke krever komplisert konfigurasjon eller omstart for å få effekt.
Last ned og installer AutoHotKey
Det første trinnet for å deaktivere tastaturinngang på din Windows-maskin, er å laste ned et program kalt AutoHotKey. Koblingen til den nyeste versjonen vil være øverst på siden i en blå knapp. Når du har lastet ned AutoHotKey, kjør installasjonsprogrammet.

Fortsett gjennom installasjonsmeldingene ved hjelp av standardvalgene som vises ovenfor. Når installasjonen er fullført, kan du lukke ut av det helt. Vi trenger ikke å starte AutoHotKey ennå.
Bygg ditt AutoHotKey-skript
Nå som du har lastet ned AutoHotKey, er det viktig å forstå hva det gjør. AutoHotKey lar deg lage dine egne skript som den vil kompilere og kjøre. Tenk på AutoHotKey som et forenklet programmeringsspråk som spesifiserer spesielt for automatisering og oppretting av hurtigtaster i Windows.
Å lære et programmeringsspråk er vanskelig, men vi er her for å forenkle hvordan du kan bruke makten til AutoHotKey for å deaktivere innspillingen til tastene på tastaturet.
Velg dine nøkler
Det første trinnet er å velge hvilke nøkler du vil deaktivere. Gå over til dokumentasjonen for AutoHotKey-dokumentasjonen for å finne en liste over alle støttede nøkler.

For dette eksempelets skyld, vil vi deaktivere Caps Lock-nøkkelen. På denne siden kan du se at AutoHotKey referanser som nøkkel som " CapsLock ". Den venstre kolonnen viser referansenavnet (e), og den høyre kolonnen viser hvilken nøkkel den tilsvarer.
Åpne en tekstredigerer
Deretter åpner du et tekstredigeringsprogram. Det kan til og med være Notisblokk, som vi skal bruke. I et tomt dokument skriver du nøkkelens referansenavn etterfulgt av " :: return ".
Slik ser vårt Caps Lock-eksempel ut:

Kan du tro at det er den eneste koden du trenger for å deaktivere nøkkelen? Hvis du bestemmer deg for at du vil deaktivere mer enn én, kan du gjenta samme samme linjer, på en ny linje, for hver ekstra nøkkel.
Lagre ditt script
Det neste trinnet er å lagre skriptet slik at det kan kjøres. Du vil velge et permanent sted for dette, sannsynligvis ikke på skrivebordet ditt, fordi jeg skal vise deg hvordan du får dette skriptet til å kjøre ved oppstart senere.

I dette eksemplet har vi valgt mappen "Skript" i Dokumenter. Når du har valgt et sted for å lagre det, endrer du " Lagre som type " til " Alle filer ". Deretter skriver du inn et filnavn du ønsker, og sørg for å legge til utvidelsen " .ahk ". Dette er veldig viktig.
Hvis du lagrer filen som en AHK, kan systemet vite at det er ment å bli kompilert og drevet av AutoHotKey.
Kjører ditt AutoHotKey-skript
Etter at du har lagret din AHK-fil, naviger til hvor den er lagret i Windows Utforsker. Du bør se at filens ikon er et ark med et "H" på det, noe som betyr at det er knyttet til AutoHotKey.

Dobbeltklikk filen. Du kan ikke merke noe som skjer, men du bør se AutoHotKey-ikonet i oppgavelinjens systemstatusfelt.

Det kan være skjult når du ser det, så du må klikke på pilikonet for å vise de skjulte systembrettikonene i det tilfellet.
Prøv nå å bruke nøkkelen du har deaktivert. Virker det? Hvis ikke, har du slått av nøkkelen! I så fall kan du ha gjort noe galt. Les instruksjonene mer nøye og prøv igjen.
Kontrollerer AutoHotKey-skriptet ditt
Høyreklikk på AutoHotKey-ikonet i oppgavelinjens systemstatusfelt vil få opp følgende meny:

De to viktige alternativene som er verdt å berøre, er "Oppdater dette skriptet" og "Stoppe hurtigtaster".
Det kan komme en tid når du vil redigere AutoHotKey-skriptet mens det kjører aktivt. Kanskje du vil legge til en annen nøkkel for å blokkere, for eksempel. Når du har lagret endringene i AHK-filen, velger du alternativet " Oppdater dette skriptet ". Dette vil tillate deg å laste skriptets endringer uten å måtte lukke og åpne filen igjen.
Hvis du vil stoppe AutoHotKey fra å blokkere noen nøkler, velger du alternativet " Suspend Hotkeys ". Din ikon for AutoHotKey-skuffen endres fra en "H" til en "S" for å indikere at hurtigtaster blir blokkert. For å aktivere alle hurtigtaster, gjenta denne samme handlingen på nytt.
Kjører ditt script ved oppstart
Nå som du har skriptet ditt, kan du bestemme at dette er så viktig at du vil at den skal starte automatisk med Windows. Det er lett å gjøre.

Trykk på Windows + R- tastene for å hente vinduet Kjør-spørringen. Skriv inn " % appdata% " i det og trykk Enter . Dette fører deg til "Roaming" -mappen i "AppData".
Her går du gjennom følgende mapper: Microsoft> Windows> Start-menyen> Programmer> Oppstart . I en annen Windows Utforsker-meny, naviger til mappen der AutoHotKey-skriptet er lagret. Høyreklikk på den og klikk " Opprett snarvei ". Dette vil opprette en snarvei for filen i samme mappe.
Dra og slipp den snarveien til " Oppstart " -mappen.

Hvis du legger til skriptet for oppstart på denne måten, kan du redigere filens opprinnelige plassering i stedet for å navigere helt til denne mappen hver gang. Hvis du gjør hyppige endringer, er dette en stor tidsbesparende.
Det er alt som trengs. Med en enkel linje i et AutoHotKey-skript, kan du deaktivere hvilken som helst standardnøkkel på tastaturet og redde deg fra timer med hodepine. Ikke kjøp på nettet for en enkel og gratis løsning på dette problemet, følg denne veiledningen og gjør deg selv!