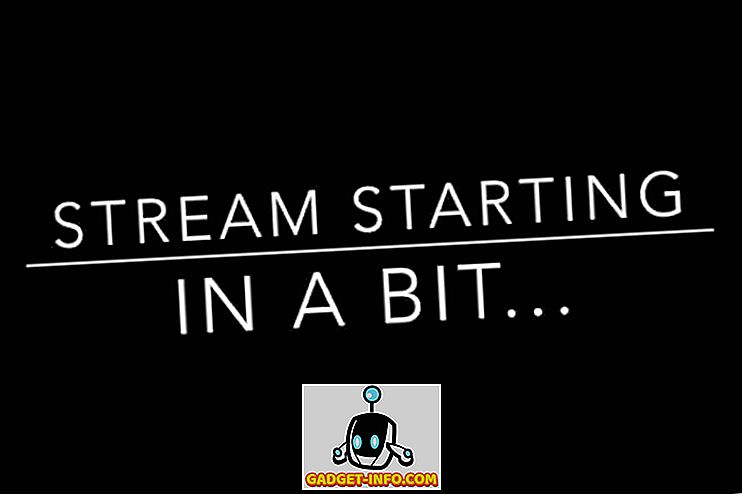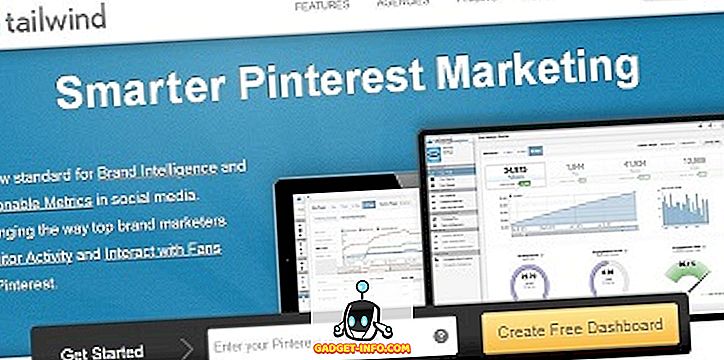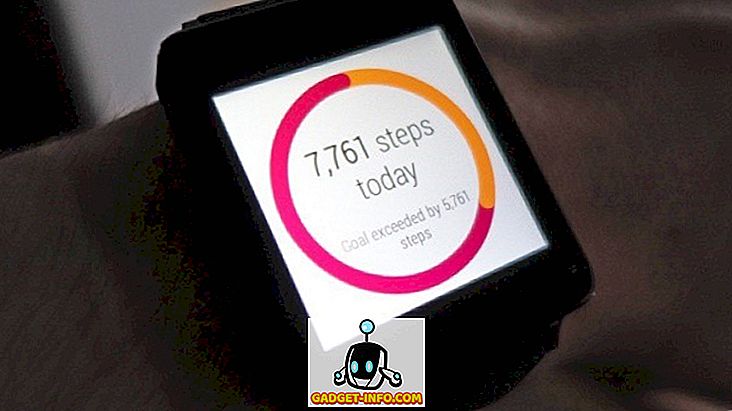Hver gang du installerer Linux, får du muligheten til å partisjonere harddisken. Dette er nødvendig fordi Linux - i de fleste tilfeller trenger sin egen partisjon å operere.
Partisjonering av en harddisk er i utgangspunktet å skive harddisken i separate, diskrete seksjoner, som hver av dem vises av datamaskinen som en individuell harddisk. Partisjonering gjør det mulig for Windows å si "dette er disken min", og Linux sier "dette er min disk", og siden hvert operativsystem trenger sitt eget filsystem, løses problemet.
Noen ganger kan det hende du må partisjonere harddisken din når du ikke installerer. Kanskje du kjøpte en ekstern harddisk, og du får den klar til installasjon, eller kanskje trenger du bare å konvertere ubrukt plass til noe som er brukbart. For KDE-brukere er et program kalt KDE Parition Manager et fantastisk alternativ.

Et par notater om partisjonering av harddisker
Før du snakker om KDE Partition Manager, er det et par ting å huske på med partisjonering. Først er det at du ikke kan endre en aktiv partisjon, så hvis du trenger å endre en partisjon, vær sikker og avmonter den først. Hvis du vil endre noe på oppstartspartisjonen din, må du starte datamaskinen med en flash-stasjon eller Live CD.
For det andre kan partisjonering skade filer, noen ganger ved et uhell, men andre ganger på grunn av brukerfeil. Konvertere en partisjon fra Ext3 til NTFS, for eksempel, vil effektivt slette harddisken din. Alle disse filene? Poof. Borte. Så vær sikker på at du har en sikkerhetskopi av stasjonen før du begynner.
Installere KDE Partition Manager
Til tross for navnet kan KDE Partition Manager brukes på alle typer Linux, så om du bruker GNOME, KDE, xfce eller et annet skrivebordsmiljø, så lenge KDE-biblioteksområdet er tilgjengelig, vil KDE Partition Manager fungere. I Ubuntu blir KDE Partition Manager lansert av kommandoen "partisjonmanager", så det er like enkelt å legge til det. Åpne først en terminal:

Skriv deretter følgende kommando:
sudo apt-get install partitionmanager
Hvis du kjører en KDE-sentrisk distro, trenger du sannsynligvis ikke å installere mye annet enn den faktiske KDE Partition Manager, men hvis du bruker Ubuntu (som bruker GNOME) eller Xubuntu (som bruker xfce) Jeg må sannsynligvis få tak i noen få KDE-biblioteker - som vil bli installert automatisk - for at KDE Partition Manager skal fungere skikkelig). Dette er hva som blir trukket inn når du installerer i Ubuntu:

Når installasjonen er installert, finner du KDE Partition Manager under System Tools-menyen (i GNOME). I KDE vil det være i systemmenyen. I begge miljøer kan det lanseres ved å skrive "partitionsmanager" i et Terminal-vindu.
Bruke KDE Partition Manager
Hva kan KDE Partition Manager gjøre? Den kan brukes til å slette partisjoner, flytte partisjoner, endre størrelse på partisjoner og konvertere partisjoner.
Igjen, vær sikker på å avmontere alle aktive partisjoner før du gjør noe.

Å slette partisjoner er hva du forventer at det skal være. Før du starter, har du en partisjon med data på den, og når du er ferdig, er partisjonen (og dataene) borte, og lar bare ubrukt plass.

Flytte eller endre størrelse partisjoner kan gjøres av et par forskjellige grunner. Kanskje du bare slettet en partisjon og vil fylle tomt plass med en av dine eksisterende partisjoner.
Eller kanskje har du en stor, for det meste tom partisjon som du vil krympe for å få plass til en annen. I dette tilfellet ville du endre størrelsen på partisjonen. Bare velg Resize / Move-alternativet fra menyen når partisjonen du vil redigere er uthevet.

Nå velger du bare om du vil ha ledig plass før eller etter partisjonen din, og den nye størrelsen partisjonen skal være.

KDE Partition Manager skanner stasjonene dine før noen operasjoner, så hvis du har mer data på stasjonen din enn det som passer på den utvidede stasjonen, vil operasjonen ikke lykkes og vil ikke kunne fortsette.
Konvertere partisjoner fra ett filsystem til et annet er i utgangspunktet to trinn i ett. Det finnes mange forskjellige typer filsystemer som brukes i datamaskiner. Windows bruker NTFS, Mac bruker HFS +, og de fleste Linux-distribusjoner bruker et av de utvidede filsystemene: Ext2, Ext3 eller Ext4 (og det finnes mange andre tilgjengelige, for eksempel XFS og ReiserFS).
Når du konverterer fra den ene til den andre, vil du miste alle dataene på partisjonen, så konverteringsfilsystemer betyr generelt at du vil beholde en partisjon på plass, men vil bruke den på en annen måte. For å få tilgang til dette verktøyet, marker partisjonen du vil endre, og klikk deretter Egenskaper-knappen i verktøylinjen.

Du kan også høyreklikke partisjonen du vil endre, og velg Egenskaper-alternativet fra menyen som vises.

Dette gir et stort Egenskaper-vindu, som gir muligheten til å endre partisjonens etikett, filsystem, vise partisjonsinformasjon (for eksempel monteringspunkt, UUID, størrelse og sektorer), og for å endre flagg.

Gjør endringene dine og klikk OK-knappen, som vil hente en advarselsdialog slik:

KDE Partition Editor lar deg gjøre alt dette og mer. Du kan bruke den til å arbeide på lokale harddisker eller bærbare stasjoner. Det kan gjøre endringer, samt sjekke stasjonene dine for feil.
Du blir spurt om hvert trinn for å bekrefte at du vil gjøre en handling, og KDE Partition Manager gir en trinnvis liste over handlinger for hver prosess. Hvis noe går galt, kan du se hvor feilen skjedde .
Igjen er partisjonsforvaltere ikke for svake i hjertet. Mange mennesker vil aldri bruke en, eller vil ikke føle seg komfortabel med en, selv om behovet er der. Men det er greit ... partisjonering er ikke noe som gjøres på daglig basis.
Men KDE Partition Manager er der, og det er et godt stykke programvare. Hvis du bruker KDE som skrivebordsmiljø og trenger noe som hjelper til med å administrere og endre systempartisjoner, er KDE Partition Manger et godt valg.