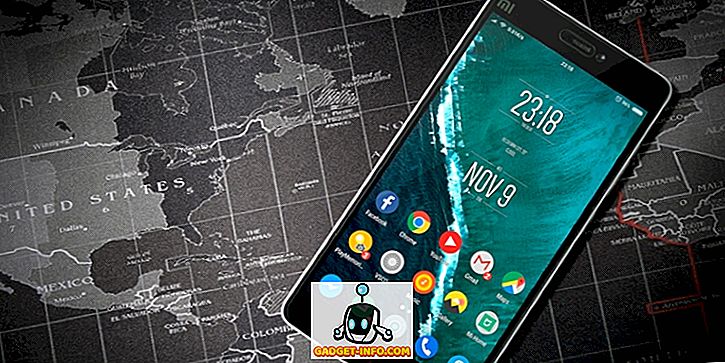Jeg kjøpte en ny Cisco SG300 10-port Gigabit Ethernet Managed Switch noen måneder tilbake, og det har vært en av de beste investeringene for mitt lille hjemmenettverk. Cisco-brytere har så mange funksjoner og alternativer som du kan konfigurere for å kontrollere nettverket ditt granulært. Med hensyn til sikkerhet skiller produktene seg ut.
Med det sagt er det veldig interessant hvor usikker en Cisco-bryter er frisk ut av boksen. Når du kobler den inn, tar den enten en IP-adresse fra en DHCP-server eller tilordner seg en IP-adresse (vanligvis 192.168.1.254) og bruker cisco for brukernavnet og passordet. Yikes!
Siden de fleste nettverk bruker 192.168.1.x nettverks-ID, er bryteren din helt tilgjengelig for alle på nettverket. I denne artikkelen skal jeg snakke om fem umiddelbare skritt du bør ta etter at du har koblet til bryteren din. Dette sikrer at enheten er sikker og konfigurert riktig.
Merk: Denne artikkelen er rettet mot brukere av hjemmet eller små kontorer som er nye for Cisco-brytere. Hvis du er Cisco ingeniør, skal du finne alt dette veldig forenklet.
Trinn 1 - Endre standard brukernavn og passord
Dette er åpenbart det første trinnet og det viktigste. Når du logger deg på bryteren, utvider du Administrasjon og klikker deretter på Brukerkontoer .
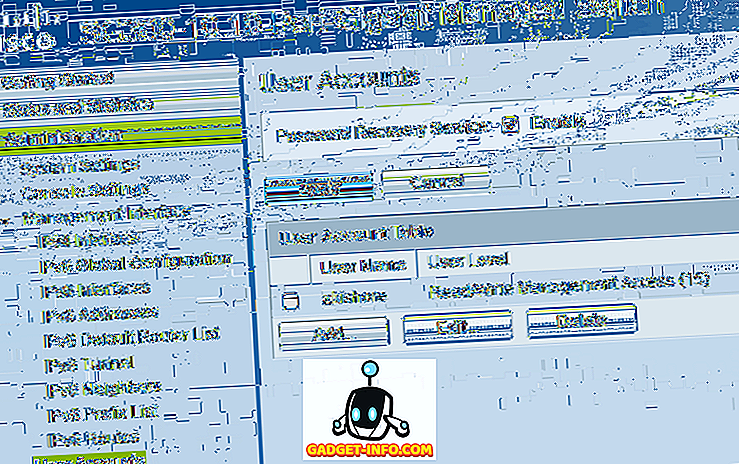
Det første du vil gjøre, er å legge til en annen brukerkonto, slik at du kan slette den opprinnelige cisco-brukerkontoen. Pass på at du gir den nye kontoen full tilgang, som er Read / Write Management Access (15) i Cisco-parlance. Bruk et sterkt passord og logg deg ut av cisco- kontoen og logg inn med din nye konto. Du bør nå kunne fjerne standardkontoen.
Det er også sannsynligvis en god ide å aktivere Password Recovery Service, bare hvis du glemmer passordet du angir. Du trenger konsolltilgang til enheten for å tilbakestille passordet.
Trinn 2 - Tilordne en statisk IP-adresse
Som standard bør bryteren ha en statisk IP-adresse allerede, men hvis ikke, bør du sette den manuelt. Det vil også være nødvendig hvis du ikke bruker 192.168.1 nettverks-ID. For å gjøre dette, utvider Administrasjon - Administrasjonsgrensesnitt - IPv4-grensesnitt .
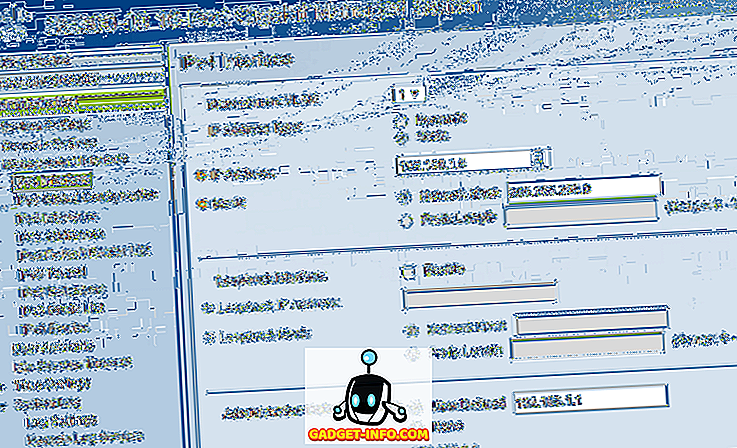
Velg Statisk for IP-adressetype og skriv inn en statisk IP-adresse. Dette vil gjøre det mye enklere å administrere bryteren din også. Hvis du kjenner standard gateway for nettverket ditt, fortsett og legg til det også under Administrative Default Gateway .
Det er også verdt å merke seg at IP-adressen er tildelt til et virtuelt LAN-grensesnitt, noe som betyr at du kan få tilgang til enheten ved hjelp av IP-adressen, uavhengig av hvilken port som er koblet til bryteren så lenge de porter er tildelt til VLAN-styringen valgt øverst . Som standard er dette VLAN 1 og alle porter er som standard i VLAN 1.
Trinn 3 - Oppdater firmware
Siden min billige Netgear-ruteren kan sjekke Internett for en programvareoppdatering og automatisk laste ned og installere den, ville du tro at en fancy Cisco-bryter kunne gjøre det samme. Men du hadde det galt! Det er sannsynligvis av sikkerhetsgrunner hvorfor de ikke gjør dette, men det er fortsatt irriterende.
For å oppdatere en Cisco-bryter med ny firmware, må du laste den ned fra Cisco-webområdet og deretter laste den opp til bryteren. I tillegg må du da endre det aktive bildet til den nye firmwareversjonen. Jeg liker virkelig denne funksjonen, da det gir litt beskyttelse i tilfelle noe går galt.
For å finne den nye fastvaren, bare Google din bytte modell med ordet firmware på slutten. For eksempel, i mitt tilfelle, jeg bare Googled Cisco SG300-10 firmware.
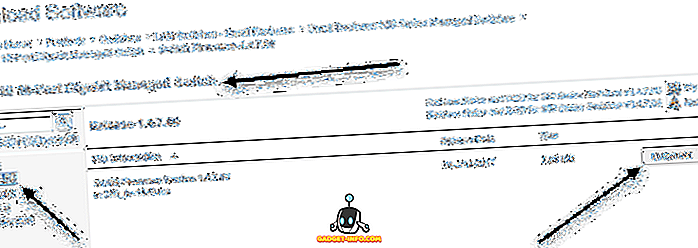
Jeg skal skrive en annen artikkel om hvordan du oppgraderer fastvaren til en Cisco-router, da det er et par ting du vil være oppmerksom på før du gjør det.
Trinn 4 - Konfigurer sikker tilgang
Det neste trinnet jeg anbefaler, er bare mulig å sikre tilgang til bryteren din. Hvis du er en kommandolinje pro, bør du virkelig deaktivere web-GUI helt og bare slå på SSH-tilgang. Men hvis du trenger GUI-grensesnittet, bør du i det minste sette den til å bruke HTTPS i stedet for HTTP.
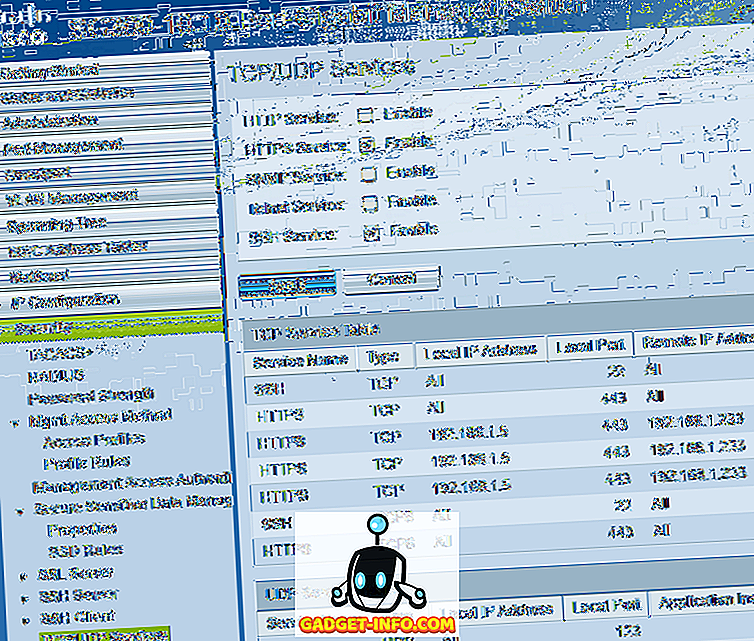
Sjekk ut mitt forrige innlegg om hvordan du aktiverer SSH-tilgang for bryteren din og deretter logg inn med et verktøy som puTTY. For enda mer sikkerhet, kan du slå på godkjenning av offentlig nøkkel med SSH og logge inn med en privat nøkkel. Du kan også begrense tilgangen til administrasjonsgrensesnittet via IP-adresse, som jeg vil skrive om i et fremtidig innlegg.
Trinn 5 - Kopier kjøringskonfigurasjon til oppstartskonfigurasjon
Det siste du vil bli vant til når du bruker en hvilken som helst Cisco-enhet, kopierer den kjørende konfigurasjonen til oppstartskonfigurasjonen. I utgangspunktet lagres alle endringene du lagrer bare i RAM, noe som betyr at når du starter enheten på nytt, vil alle innstillingene gå tapt.
For å kunne permanent lagre konfigurasjonen, må du kopiere den kjørende konfigurasjonen til oppstartskonfigurasjon, den sistnevnte er lagret i NVRAM eller ikke-flyktig RAM. For å gjøre dette, utvider Administrasjon, deretter Filbehandling og deretter på Kopier / Lagre konfigurasjon .
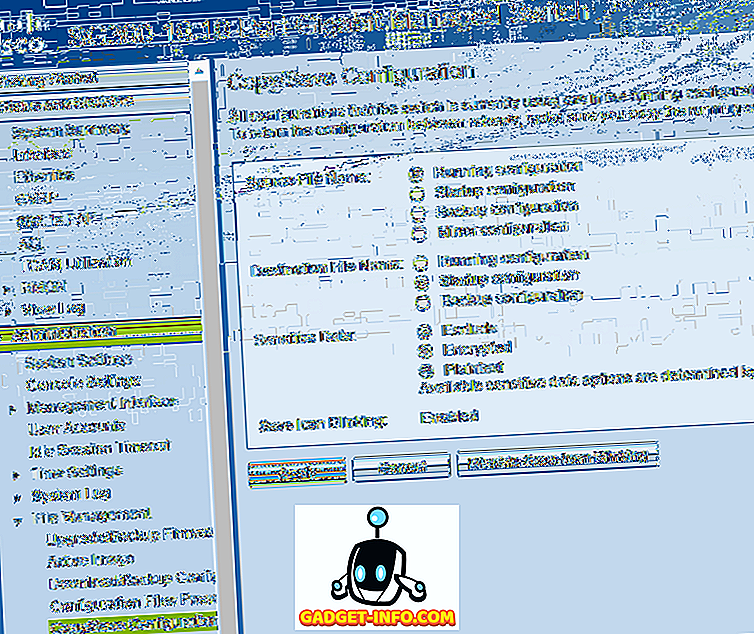
Standardinnstillingene skal være riktige, så alt du trenger å gjøre er å klikke på Bruk . Igjen, sørg for at du gjør dette når som helst du gjør noen form for endring til bryteren din.
Det var noen virkelig grunnleggende konfigurasjonstrinn for å få bryteren til å starte opp og sikret. Jeg legger ut mer avanserte opplæringsprogrammer snart på andre sider av bryteren. Hvis du har noen spørsmål, vær så snill å kommentere. Nyt!