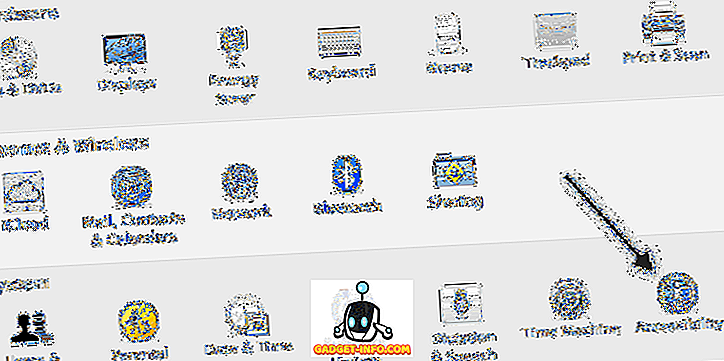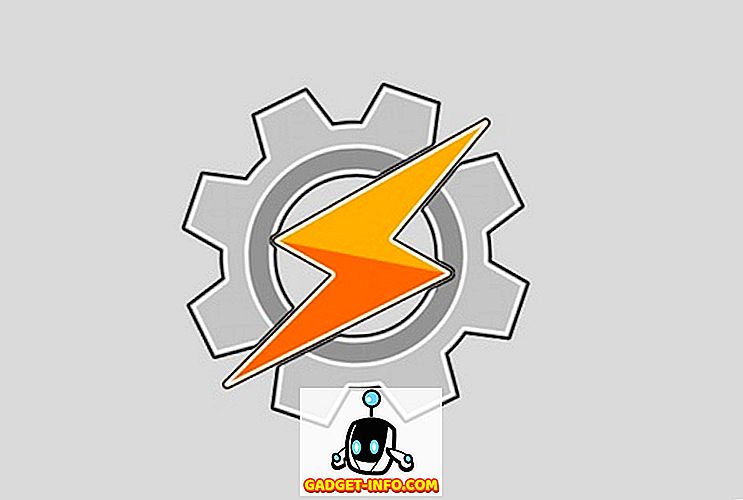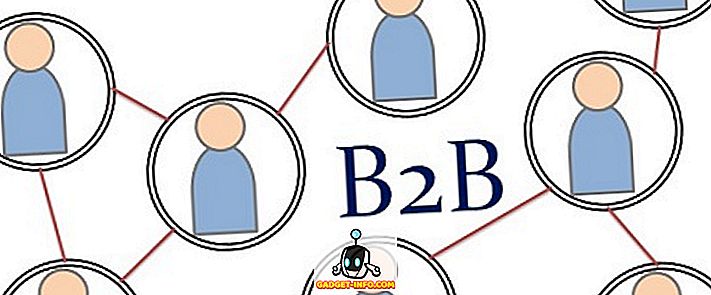Kontroller Disk (chkdsk) er et verktøy som brukes til å verifisere filsystemets integritet og brukes også til å finne dårlige sektorer på harddisker. Det hjelper også med å gjenopprette ødelagte data når det oppstår systemfeil som innebærer dataintegritet (dvs. strømbrudd).
Sjekk Disk kan undersøke FAT16, FAT32 og NTFS-stasjoner og reparere feil automatisk. Nedenfor finner du trinnene i Windows 7, Windows 8 og Windows 10 for å kjøre chkdsk på systemet.
Kjør GUI chkdsk på Windows
Åpne Windows Utforsker og høyreklikk på stasjonen du vil sjekke. På bunnen, gå videre og klikk på Egenskaper .

Klikk på Verktøy- fanen, og du vil se en Kontroll- knapp i Feilsøking- delen. I Windows 7 er knappen Kontroller nå .

Windows 7-brukere vil få popup som gir deg mulighetene til å automatisk fikse feil og skanne etter dårlige sektorer. Det er en god ide å sjekke begge om du vil at chkdsk skal prøve å reparere problemene når de blir funnet.

For Win 7-brukere, hvis du sjekker begge boksene og klikker på Start, får du en dialogboks som spør om du vil planlegge skanningen når systemet starter på nytt. Du ser bare denne meldingen hvis du prøver å skanne systempartisjonen der Windows er installert.

For Windows 10-brukere er ingen av disse alternativene tilgjengelige. I stedet vises en popup-dialog, og det kan hende at du ikke trenger å skanne disken fordi Windows ikke har funnet noen feil. Men hvis du vil utføre en skanning, fortsett og klikk på Skannerdriver .

Skanneprosessen vil begynne, og det bør ikke vare veldig lenge. Merk at denne metoden via GUI-grensesnittet ikke er like grundig som kommandolinjeversjonen (som er det som kjører i Windows 7 når du planlegger skanningen). Jeg snakker om det i neste avsnitt nedenfor.

Når skanningen er fullført, får du en melding om hvorvidt det var feil på stasjonen. Du kan klikke Vis detaljer, som tar deg til Event Viewer-programmet og laster opp programloggen .

Hvis det oppdages feil, vil Windows gi deg et par alternativer, hvorav en vil være å prøve å reparere disken. Den andre måten å kjøre chkdsk i Windows 10, og den bedre måten, etter min mening, er å bruke kommandoprompten. For Windows 7-brukere blir den planlagte skanningen på omstart, den bedre skanningen.
Kjør chkdsk via kommandoprompt
For å kunne kjøre chkdsk fra kommandolinjen, må du åpne en administratorkommandoprompt. Bare klikk på Start, skriv inn cmd og høyreklikk deretter på den og velg Kjør som administrator .

På spørsmålet, fortsett og skriv inn følgende kommando:
chkdsk c: / f / r / x

Hvis du skanner stasjonen som Windows kjører for øyeblikket, får du en melding om at Chkdsk ikke kan kjøre fordi volumet er i bruk av en annen prosess . Skriv inn Y for å planlegge volumet som skal kontrolleres neste gang systemet starter på nytt.
Start datamaskinen på nytt, og du vil se en melding for å trykke på en hvilken som helst tast for å hoppe over diskkontroll. Tydeligvis ikke trykk noe, ellers blir skanningen avbrutt.

Denne skanningen vil ta mye lengre tid enn skanningen fra Windows, og det er en mye bedre sjanse for at det vil finne feil på disken, hvis noen eksisterer. Hvis det ikke er noen feil, vil det ganske enkelt gå ut og starte opp Windows normalt. Hvis det er feil, vil du se et sammendrag av feilene og om de ble reparert eller ikke.
Hvis du ikke ser sammendraget, logger du deg på Windows og åpner Event Viewer. Gå til Programlogg og rul ned til du ser en hendelse med Source som Wininit og Event ID 1001.

Det vil gi deg alle detaljene om skanningen her. Hvis stasjonen din har feil på det, må du sørge for at du kopierer eventuelle kritiske data så raskt som mulig. Selv om feilene er løst, betyr det ikke at stasjonen din fungerer som den skal. Det kan mislykkes når som helst, og du bør ikke ta noen risiko med dataene dine. Sikkerhetskopier så mye data som mulig, så snart som mulig. Hvis du har noen spørsmål, vær så snill å kommentere. Nyt!