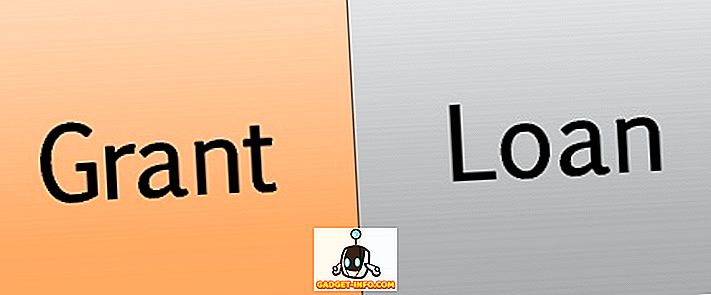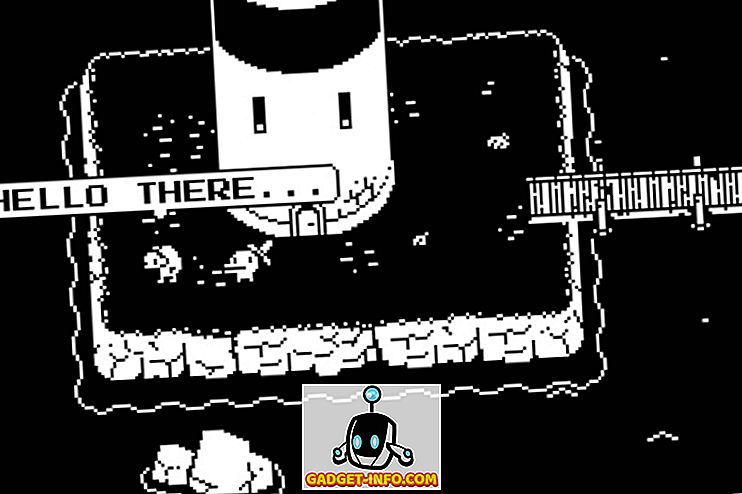Det er ingen tvil om at å ha en ekstra skjerm kan gjøre bruk av PCen mye mer praktisk. For både arbeid og spill, er det ikke noe bedre enn å kunne holde sosiale medier eller Reddit opp på den andre skjermen - eller til og med å se Netflix mens du jobber.
Men hva om du ikke har en annen skjerm som ligger rundt? Hvis du har en ekstra HDTV som ligger rundt med en HDMI-inngang, kan du koble den rett inn i datamaskinen din og bruke den som om du vil ha en skjerm.
Hvis du har gjort dette, kan det hende du har gått inn i et frustrerende problem med denne prosessen, og vær sikker på at du ikke er alene. Selv med TV-apparatet til riktig oppløsning, kan du ende opp med et bilde som er avskåret på TV-skjermen.
Den beryktede "Overscan"
Det er en stor skyldige for dette problemet, og det er en funksjon som er innebygd i mange TVer som kalles "overscan". Hvis du merker at en del av skjermen er avbrutt, og du ikke får tilgang til oppgavelinjen eller kantene på skjermen, Det er en ganske datert teknologi å skylde på.
Hvis vi går tilbake i tide for å snakke om TVer som var rundt lenge før adventen av LCD- eller plasmaskjermer, var det ett hovedproblem som innholdsskaperne kjørte inn i: mangelen på standardisert utstyr som gjorde det nesten umulig å designprogrammer og filmer som ville se bra ut på alle skjermer. Overscan var løsningen, og ville kutte kantene og bare vise de deler av skjermen som ble ansett som viktige.
Overscan er en relikvie av en forløpt tid som egentlig ikke trengs lenger, men er irriterende fortsatt en del av mange HDTV. Dette kan skape oppløsningsproblemer når du konfigurerer skjermen som skal brukes som en sekundær skjerm, så la oss diskutere hvordan du løser problemet og gjør TVen din til den beste skjermen det kan være.
Feste TV-oppløsning: TV-innstillinger
Det er vanskelig å gi en spesifikk veiledning for hvordan du deaktiverer overscan på din TV, siden det vil variere ganske betydelig etter merke og modell. I de fleste tilfeller vil du være på utkikk etter et alternativ i "Bilde" -menyen som gjør det mulig å justere størrelsesforhold eller til og med bare deaktivere overscan direkte.
I de fleste tilfeller vil ditt aspektforhold settes til noe i tråd med en 16: 9-oppløsning. Du vil endre dette til et alternativ som sier "Screen Fit", "Just Scan", eller noe sånt. Hvis du ikke ser disse alternativene, kan det hende du vil henvise til TV-manualen din (eller bare prøve noen gode gamle prøve og feil). Du kan også bare Google din TV-merke og modell og ordene " overscan-innstilling ".
I noen tilfeller, til tross for din beste innsats, har du kanskje ikke lykke til å få bildet til å vises riktig. Heldigvis er det noen skritt du kan ta i Windows og Mac-innstillingene dine som kan løse problemet for deg.
Feste TV-oppløsning: Mac-innstillinger
Hvis du er på en Mac og / eller bruker en enhet som en Apple TV, kan du sjekke ut denne artikkelen fra Apple Support som går gjennom alle detaljene for å justere overscan eller underscan er OS X og TVOS.
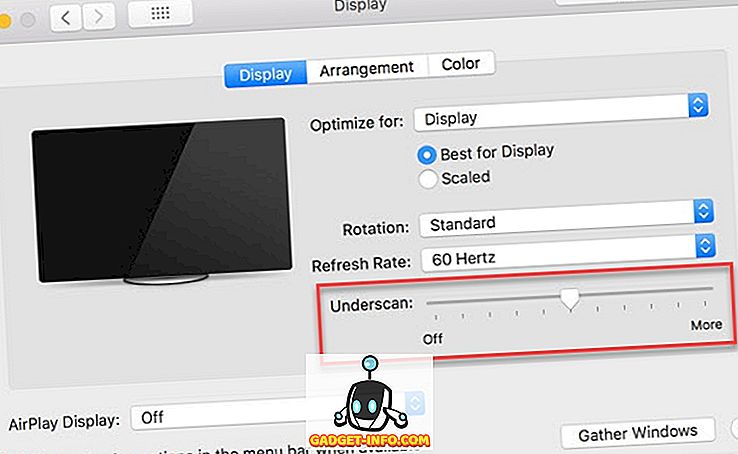
Feste TV-oppløsning: Windows Innstillinger
Å fikse TV-oppløsning gjennom Windows-innstillinger er litt mer komplisert, men bør ikke være for vanskelig ved å bruke trinnene nedenfor. Husk at denne opplæringen fokuserer på Nvidia Control Panel, men de som kjører Intel CPUer, burde ikke ha for mye problemer med å følge med heller.
De med AMD-utstyr kan være litt skuffet, men det er egentlig ikke en enkel løsning for overscan i sine innstillinger.
Så først av, høyreklikk på skrivebordet ditt og klikk på Nvidia Control Panel.
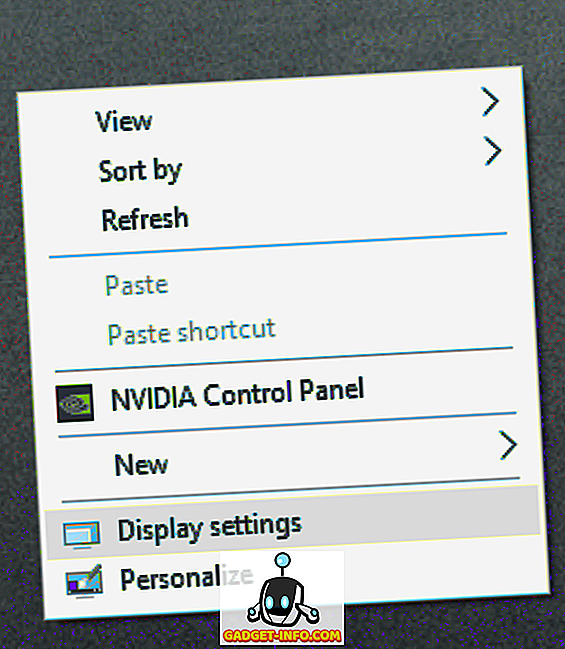
Et vindu bør dukke opp med en meny til venstre som ser ut som den nedenfor. Velg Juster skrivebordsstørrelse og posisjon.
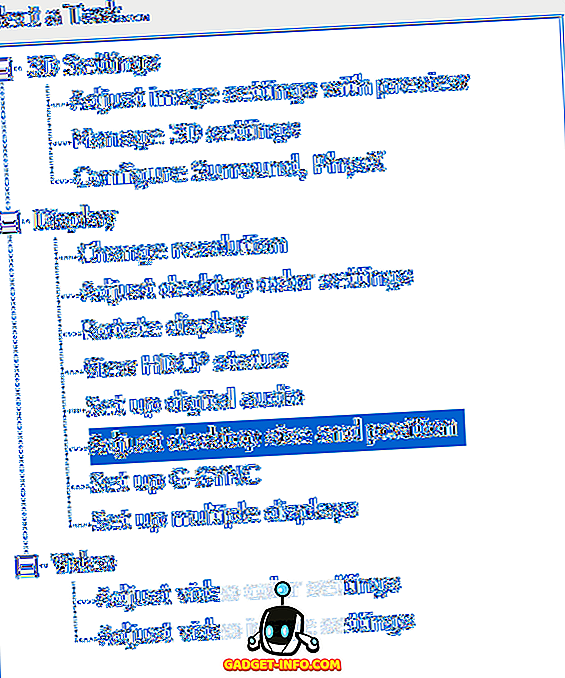
På høyre side av menyen ser du en rekke innstillinger. Klikk på den andre skjermen (din TV) og kontroller at innstillingene ser ut som det vi har satt. Bare vær oppmerksom på at oppløsnings- og oppdateringsfrekvensen kan være forskjellig avhengig av merket på TVen din.
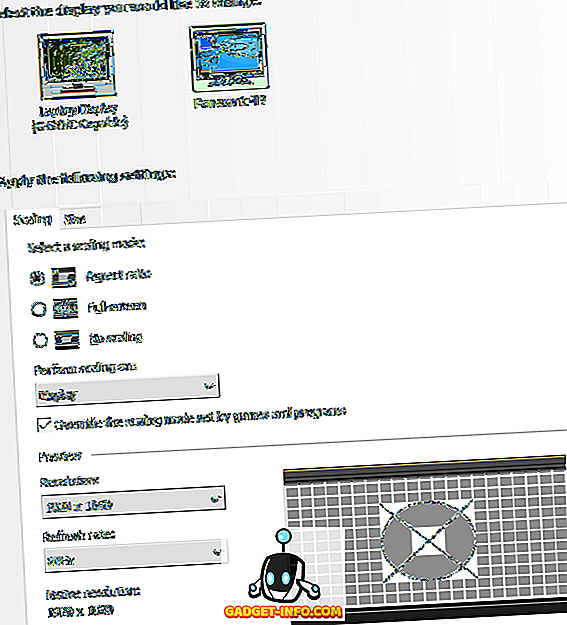
Klikk på kategorien Størrelse, angi innstillingene dine lik de i bildet, og klikk på Endre størrelse ....
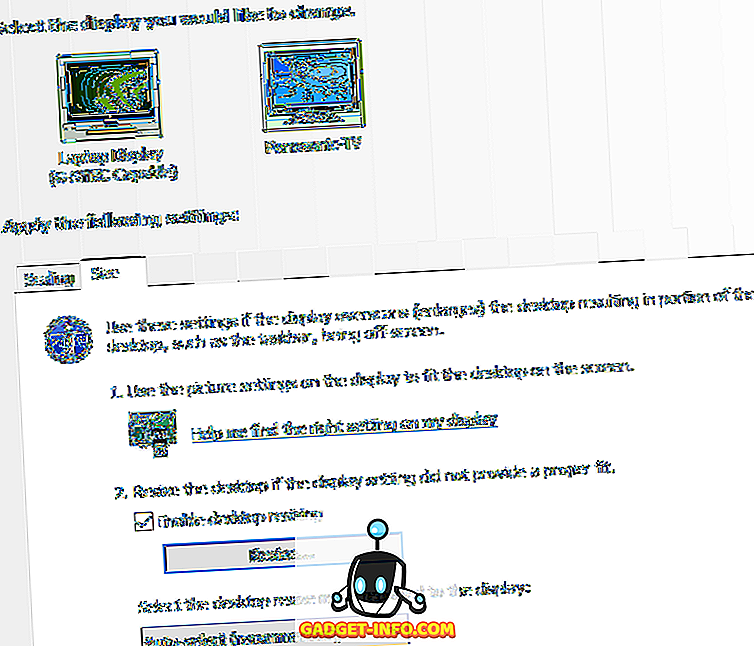
På dette tidspunktet skal en skjerm dukke opp som den nedenfor. Du vil bare dra glidebryterne til hjørneindikatorene er plassert riktig. Dette vil justere oppløsningen på skjermen din (potensielt borte fra den opprinnelige oppløsningen), men det er en utmerket tilbakekalling hvis du ikke kan deaktivere overscan via TVen din.
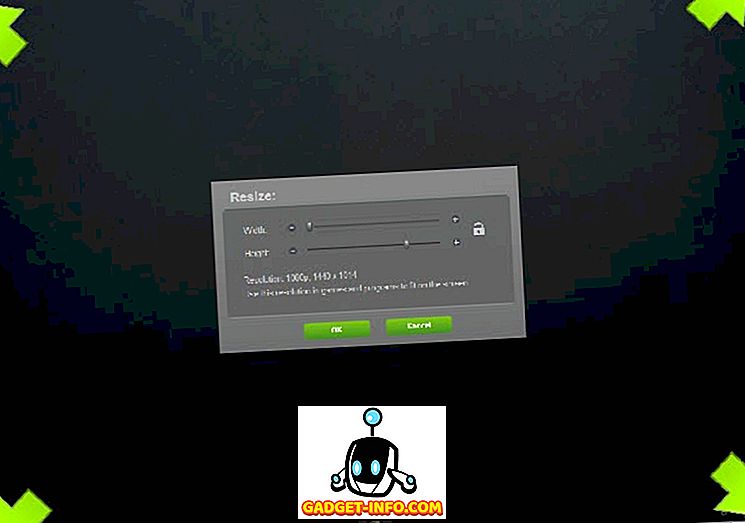
Vi håper denne prosessen har gitt deg alle verktøyene du trenger for å få HDTVen oppe og går som en sekundær skjerm. Nyt strømlinjeformingen av arbeidsflyten din, eller gå av med YouTube mens du jobber eller spiller nå, da du har klart å fikse oppløsning når du bruker TVen din.