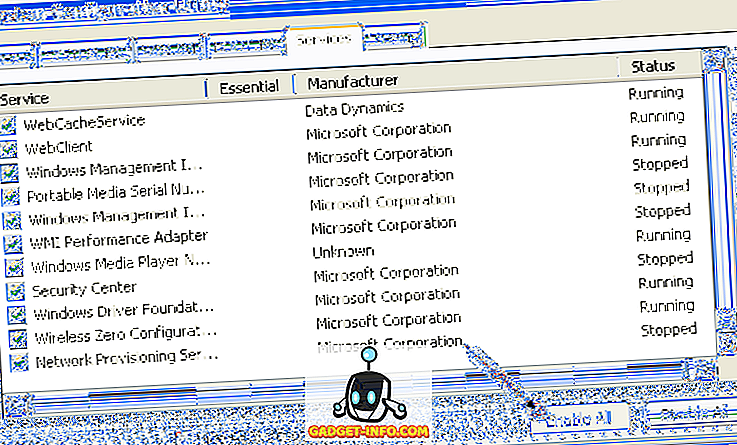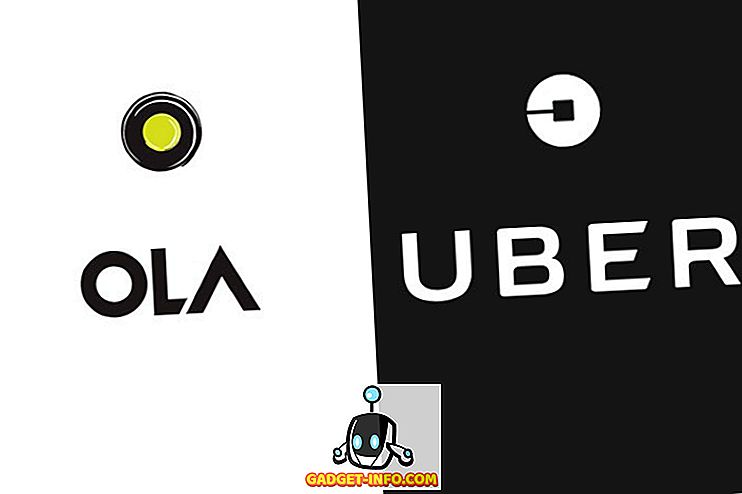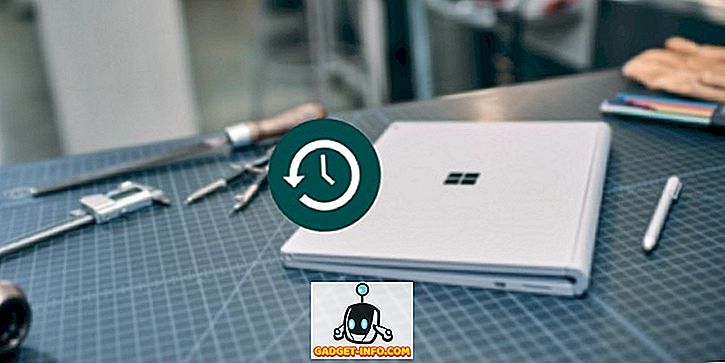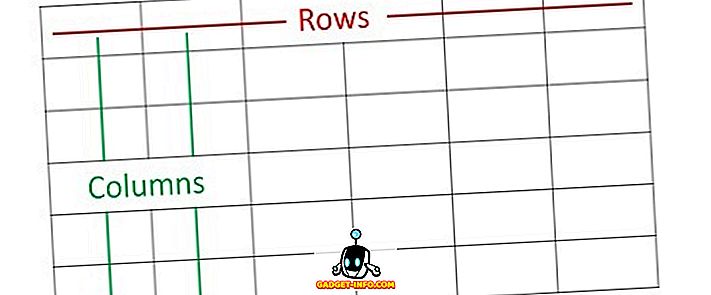Er noen eller alle dine Windows 10-apper ikke fungerer som de skal? Tidligere skrev jeg en artikkel om hvordan du fikser problemet med å savne Windows Store-apper, og nylig hadde jeg en klient som kjøpte en Windows 10-maskin til meg der Windows-appene ser ut til å åpne, men så lukkes umiddelbart.
Hvis du har dette problemet der en app ikke klarer å laste, er det sannsynligvis et tillatelsesproblem. Det er mange grunner til at Store apps mislykkes, og en av dem skyldes at tillatelsene for bestemte Windows-mapper og registerinnstillinger er endret, enten manuelt eller ved gruppepolicy.
Du kan løse dette problemet ved å sjekke alle tillatelsene for disse mappene og registerinnstillingene og sørge for at de er alle riktige. I dette innlegget går jeg gjennom trinnene for å gjøre dette, slik at du kan få Store-appene dine til å kjøre igjen.
Windows 10 Event Log
Du kan bekrefte om dette er årsaken til problemet ved å åpne hendelsesloggen og sjekke Event ID 5961 i hendelsesloggen. Du kan åpne hendelsesloggen ved å klikke på Start og skrive inn hendelseslogg .

Du må navigere til følgende loggfil for å se om denne hendelsen eksisterer eller ikke:
Programmer og tjenester Logger \ Microsoft \ Windows \ Apps \ Microsoft-Windows-TWinUI / Operational
En gang der vil du se en hel rekke hendelser oppført der, trolig tusenvis. Du kan egentlig ikke manuelt gå gjennom dette, så klikk på Finn-knappen til høyre og skriv inn 5961. Det vil søke gjennom loggen, og hvis den finner noe, vil den markere den raden. Dobbeltklikk på raden, og du bør se litt informasjon som nedenfor:
Loggnavn: Microsoft-Windows-TWinUI / Operasjonell kilde: Microsoft-Windows-Immersive-Shell Hendelses-ID: 5961 Nivå: Feilbeskrivelse : Aktivering av appen for Windows.Launch-kontrakten mislyktes med feil: Appen startet ikke.
Hvis hendelsen eksisterer, kan du være ganske sikker på at det er et tillatelsesproblem for en ny gruppe i Windows, kalt All Application Packages . Hva er alle applikasjonspakker? Vel, det ligner på de innebygde administratorene eller brukergruppene. Alle applikasjonspakker inneholder en hvilken som helst butikkapp som er installert i Windows 10. Hvis denne gruppen ikke har tillatelser til bestemte mapper og registerinnstillinger, vil det føre til at butikkappene mislykkes i å starte.
Løs filsystemtillatelser
Først, la oss fikse filsystemtillatelsene. Dette kontrollerer i utgangspunktet tillatelsene i tre mapper: Programfiler, Windows og brukere.
Gå til Explorer og høyreklikk på C: \ Windows og klikk på kategorien Sikkerhet . Her er hvordan det skal se ut med de riktige tillatelsene.

Hvis det ikke er hva dine tillatelser viser for katalogen, klikker du på Avansert- knappen nederst til høyre. Klikk på knappen Endre tillatelser i den neste dialogboksen.

Du vil da klikke på Legg til- knappen. Merk at hvis Legg til-knappen er uttonet, betyr det sannsynligvis at filene eies av TrustedInstaller. Les mitt forrige innlegg om hvordan du endrer tillatelser slik at du får full kontroll over filene og mappene.

Her må du klikke på Velg en rektor og deretter skrive inn alle applikasjonspakker i objektnavnet. Pass på å klikke på Kontroller navn- knappen, også før du klikker OK.

Kontroller at Type er satt til Tillat og Gjelder for, er Denne mappen, undermapper og filer . Under tillatelser må du kontrollere at du har Les og kjør ut, Innhold i mappemappe og Les merket. Klikk deretter OK.

Du blir brakt tilbake til hovedrettighetsskjermbildet. Her må du sørge for at du sjekker Erstatt alle barnobjekt-tillatelsesoppføringer med arvelige tillatelsesoppføringer fra dette objektet .

Når du har gjort dette for Windows-katalogen, må du gjøre det samme for C: \ Users og C: \ Program Files. For C: \ Brukere er alt det samme bortsett fra at du gir hele programpakken full kontroll . Også, hvis du kjører 64-biters Windows, må du gjøre dette for C: \ Program Files (x86) også.
Fastsetting av registertillatelser
For registeroppføringer, åpne regedit ved å gå til Start og skrive inn regedit . Når du har åpnet den, må du sjekke tillatelsene for HKEY_USERS. Høyreklikk på HKEY_USERS og klikk på Tillatelser .

Pass på at alle programpakker har lese- tillatelse.

Gjør det samme for HKEY_CLASSES_ROOT . Neste utvid HKEY_LOCAL_MACHINE og kontroller for HARDWARE, SAM, SOFTWARE og SYSTEM .
Hvis du ikke har blitt gal nå, så gratulerer! Hovedproblemet jeg så med hele prosessen, er å endre tillatelsene på systemmappene fordi du må overvinne TrustedInstaller for å gjøre endringer i tillatelsene. Halvdelen av tiden som aldri fungerer riktig, og deretter prøver å få alt tilbake til det normale, er like risikabelt.
Du kan være bedre å bare tilbakestille Windows 10, men det vil kreve at du installerer alle tredjepartsappene dine på nytt. Du kan tilbakestille Windows 10 ved å gå til Innstillinger, klikke Oppdater og sikkerhet og deretter klikke på Recovery . Hvis du prøver å endre tillatelser og kjører inn i feil, legger du til en kommentar, og vi prøver å hjelpe. Nyt!