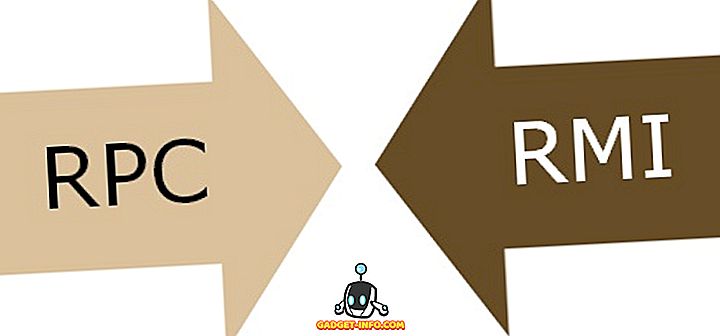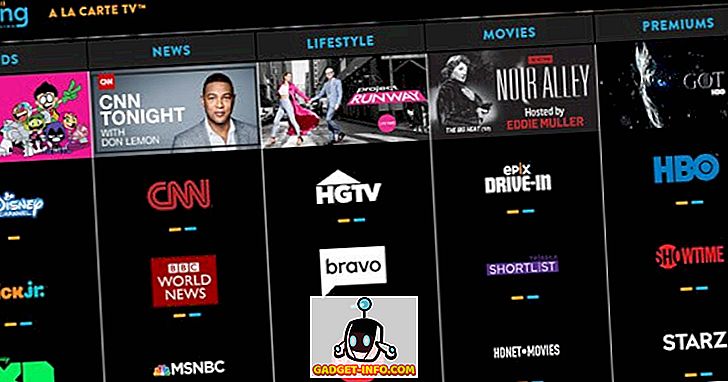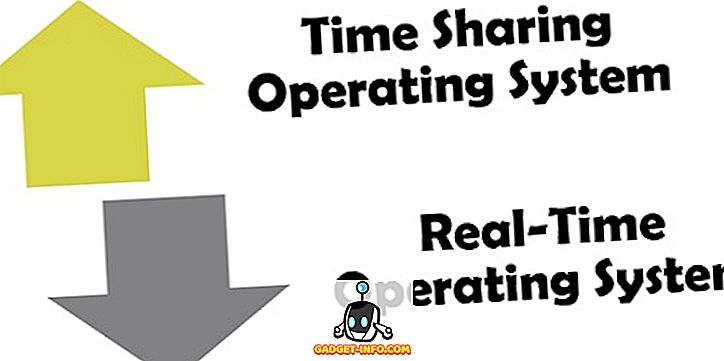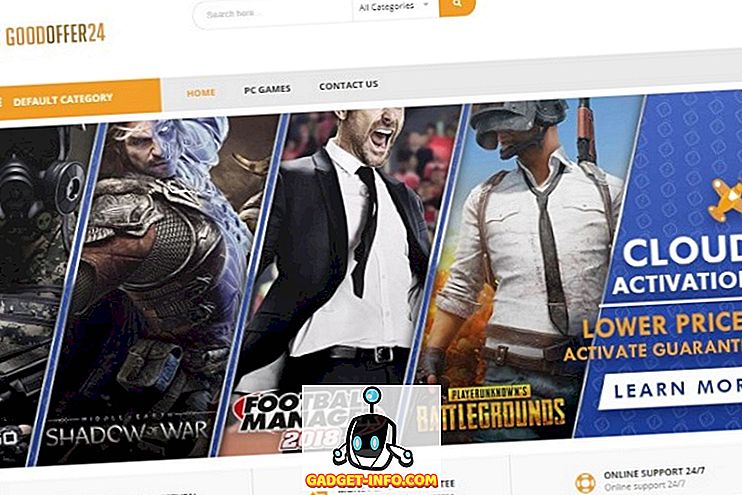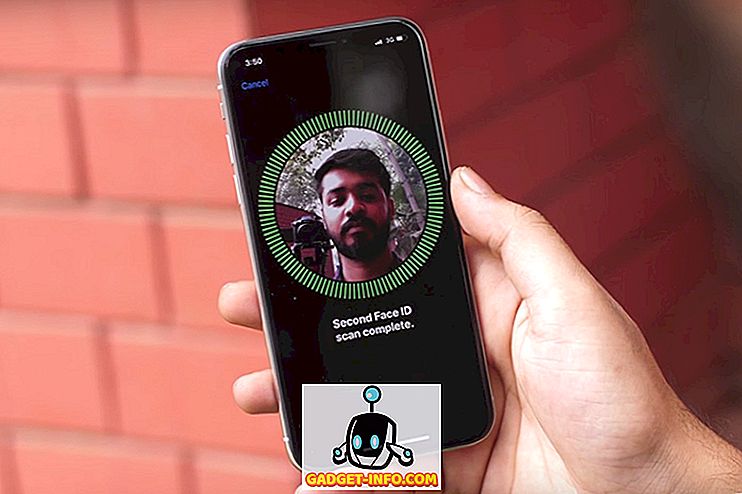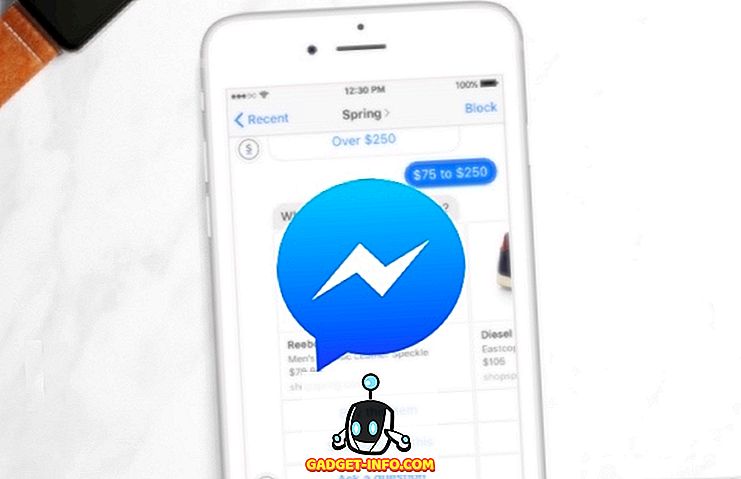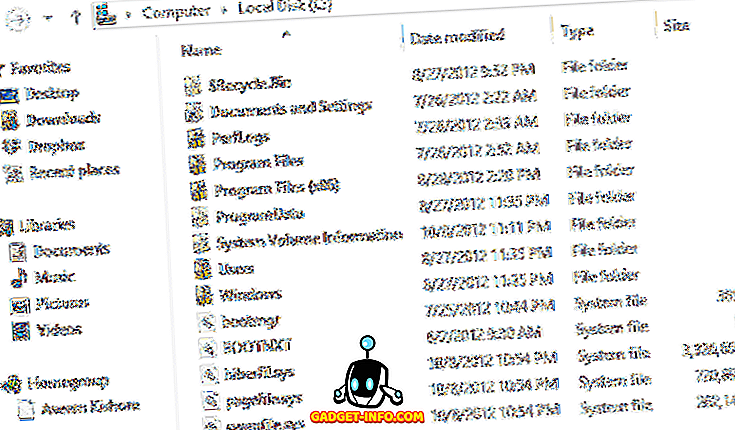Bekymret for om CPU-temperaturen er for høy? Dette problemet vil normalt bare komme opp hvis du prøver å overklokke prosessoren din. Hvis du er en datakilde og vet hvordan du overklokker noe på datamaskinen, trenger du sannsynligvis ikke å lese denne artikkelen.
Men med flere brukere som velger å kjøpe egendefinerte PCer som er relativt billige, er det nå mulig for en nybegynner å overklokke en CPU bare ved å velge en annen innstilling i BIOS.
Jeg har tidligere skrevet om verktøyene du kan bruke til å overklokke RAM, CPU og GPU og et par verktøy du kan bruke til å benchmark din PC.
Når du overklokking, vil du holde øye med temperaturen på CPUen din. For å finne ut CPU temperaturen, må du laste ned et tredjepartsprogram som kan lese temperaturen på hver kjerne i prosessoren.
Slik sjekker du CPU-temperaturen
Den enkleste måten å kontrollere CPU-temperaturen er å laste ned Core Temp fra alcpu.com. Når du har lastet ned programvaren, kjør installasjonsprogrammet og klikk deretter på Launch Core Temp- boksen. Endelig klikker du Fullfør.

Når Core Temp er åpen, kan du se din gjennomsnittlige CPU-temperatur ved å se på nederste høyre side av vinduet. Du kan se min- og maxverdiene i Celsius . Nedenfor ser du hva Core Temp ser ut som en AMD-prosessor og en Intel-prosessor.


Disse verdiene vil endres når du utfører forskjellige oppgaver på PCen. Hvis du for eksempel spiller et spill eller kjører et videoredigeringsprogram, vil temperaturen på CPUen stige. Det er helt normalt å se at disse temperaturene svinger veldig raskt.
En god måte å teste dette på er å laste ned Prime95, nøyaktig zip-filen og deretter kjøre EXE-filen. Når programmet åpnes, klikk på Just Stress Testing . Så fortsett og kjør en tortur test og velg Blend- alternativet.

Hvis du holder Core Temp åpne samtidig, innen få sekunder, vil du se tempsene skyte opp.

Så er det noe å bekymre seg for med disse temperaturene? La oss diskutere det i neste avsnitt.
Ideell CPU-temperatur når den er tom eller under spill
Legg merke til at temperaturene fortsatt er godt under maksimalt 100 grader Celsius. Den ideelle CPU-temperaturen vil avhenge av prosessoren du eier. Noen prosessorer kan bli varmere enn andre.
For det meste bør du sikte på å holde temperaturen under 75 grader Celsius når du spiller eller bruker programvare.
Hvis CPUen din går over 75 grader Celsius, kan du begynne å legge merke til en nedbryting i ytelse fordi prosessoren begrenser kapasiteten til å avkjøle seg selv - dette kalles termisk gasspjelding. I Core Temp-appen vil du legge merke til at frekvensen vil falle fra maks til lavere verdi når termisk gasspjelding oppstår.
Når det gjelder tomgangstemperatur, som en generell tommelfingerregel, anses alt mellom 25 og 35 grader Celsius som "kult". Din CPU bør være innenfor denne regionen hvis den ikke kjører noen krevende programmer.
Heldigvis er moderne prosessorer intelligent designet - du utgjør liten risiko for maskinvaren din hvis høyere temperaturer blir nådd. Hvis temperaturene dine går for høyt, vil det bare begrense din generelle ytelse, så det er alltid best å holde ting så kult som mulig.
Den eneste gangen ting kan gå galt, er hvis du har en overklokkbar prosessor (Intel-prosessorer som slutter i K), og du bestemmer deg for å justere spenningen og frekvensen i BIOS manuelt. I dette tilfellet kan du gjøre noen ekte skader på CPU eller hovedkort. I tillegg vil Windows nesten sikkert krasje når CPUen blir for varm.

Heldigvis har Core Temp en overopphetingsbeskyttelse. Klikk på Alternativer og deretter Overopphetingsbeskyttelse .

Kontroller boksen Aktiver overoppheting og velg fra ett av de tre alternativene. Som standard vil det automatisk varsle deg når den kritiske temperaturen er nådd. Hvis du vil være ekstra trygg, kan du få datamaskinen til å sovne, dvale eller avslutte også.
Hvis du klikker på Alternativer og deretter Innstillinger, kan du også gjøre endringer i hvordan Core Temp overvåker og viser CPU-temperaturer.

Du kan endre avstemningsintervallet, vise temperaturen i Fahrenheit og til og med vise en haug med statistikk i oppgavelinjen hvis du vil.
Forhåpentligvis gir denne artikkelen deg litt mer innsikt i CPU temps og hvordan du kan overvåke dem ved hjelp av Core Temp. Hvis du har noen spørsmål, legg inn en kommentar. Nyt!