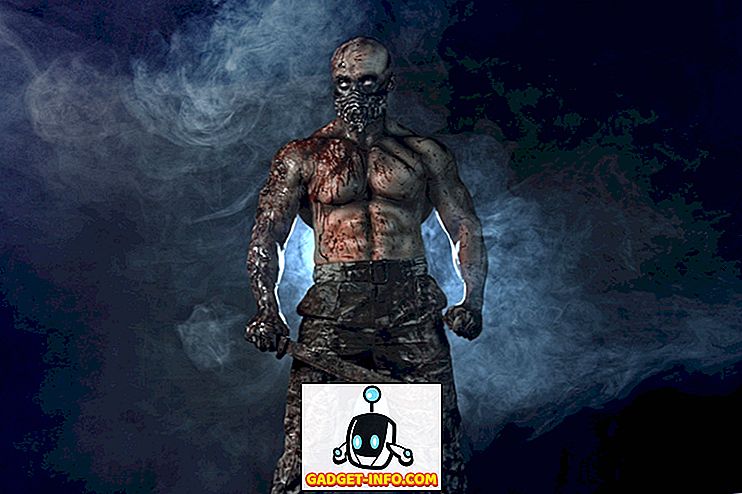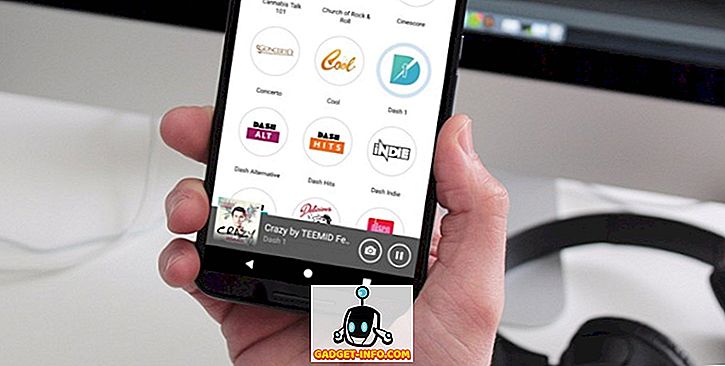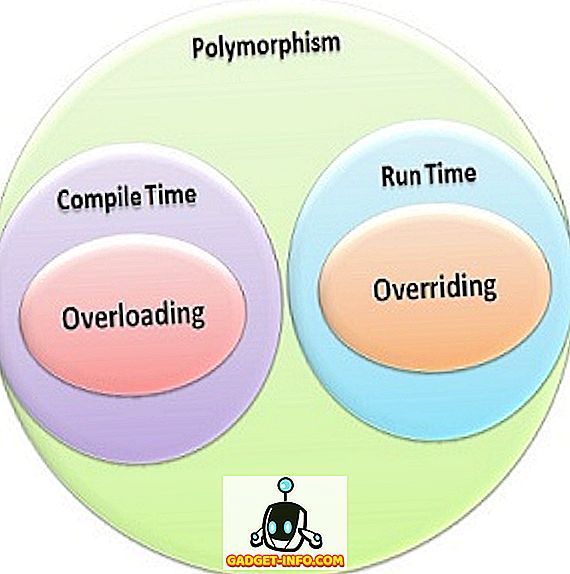En av de vanligste tingene datamaskinbrukeren gjør er å kutte, kopiere og lime inn ting. Når du kutter eller kopierer fra ett sted i et dokument til et annet, er det ikke mye til historien; når du kutter eller kopierer tekst fra et nettsted, kanskje til et Word-dokument derimot, blir ting litt klissere, fordi noen ganger vil du at den kopierte teksten skal se ut som den gjorde på nettsiden, og noen ganger bare du vil ha det til å passe inn sømløst med det du allerede skriver.
Microsoft har ikke vært blind for dette og ga oss noen muligheter for å kutte, kopiere og lime inn Word 2007 med Lim inn- knappen på hovedbåndet. Å erkjenne at det de hadde gjort så langt ikke var nok, gikk Microsoft et skritt videre i nyere versjoner av Word ved å gi brukerne en mye bedre forhåndsvisning av hva de vil få når de velger et bestemt alternativ.
Word's Paste- funksjonen kan nås på to forskjellige måter; Den første er ved å klikke på høyre museknapp på stedet der du vil lime inn noe.
Merk: Du får bare alle alternativene Lim inn, hvis du tidligere har uthevet og kopiert tekst fra en annen kilde som har ikke standard tekst i den.

Den andre måten er å klikke på Lim inn ikonet på hovedbåndet:

Merk: For å få alle ikonene til å vises i rullegardinmenyen, må du først kopiere noen ikke-standardtekst fra en annen kilde.
Tilpass Word Paste Options
Legg merke til Set Default Paste- alternativet som er lagt til nederst i rullegardinmenyen:

Ved å klikke på det får du opp et vindu for å angi standardinnstillingene for en myriade av Word-alternativer: Vi trenger bare å se på standardene for Klipp, kopier og lim inn :

Angi standardverdier for når du limer inn noe, er faktisk en større avtale enn det kan virke. Si for eksempel at du har blitt vant til å bruke Ctrl-C og Ctrl-V for å kopiere og lime ting fra nettsteder inn i Word-dokumentene dine; Normalt er standard å lime inn det som er kopiert i sin naturlige tilstand, dvs. med all webformatering på plass.
Hvis du endrer standardinnstillingen for Pasting mellom dokumenter og Pasting fra andre programmer til bare å holde tekst, kan du lagre det ekstra trinnet med å fjerne formateringen manuelt ved først å kopiere alt til Notisblokk og deretter kopiere derfra.

I alle fall, når du har standardinnstillingene dine, må du bruke Paste- funksjonen, uansett hvilken måte du får tilgang til. For å bruke den, må du først kopiere noen formatert tekst og / eller grafikk fra et nettsted:

Deretter åpner eller gjenopptar du arbeid på et dokument i Word, og velg deretter et punkt i dokumentet for å lime inn de ting du kopierte ved å klikke i dokumentet. klikk deretter på Lim inn ikonet. Du bør legge merke til med det samme at ting ser annerledes ut; i stedet for ordvalg, er det nå ikoner.
For å se hvordan disse ikonene fungerer, skyv musen sakte over de forskjellige alternativene. Flyttende fra venstre til høyre representerer ikonene: Hold kildeformatering, Mergeformatering og Bare hold tekst. Du bør kunne se hvordan det limte materialet vil se ut i dokumentet mens du flytter markøren over de tre ikonene.
Oppbevar Kilde Formatering:

Merge formatering:

Bare hold tekst :

For å faktisk lim inn i det kopierte materialet, klikk på det du vil ha, og det kopierte materialet blir limt inn i dokumentet ditt i formatet du valgte (i dette tilfellet, behold kildeformatering ).

Det nye ikonbaserte Limverktøyet med forhåndsvisning bør gjøre kutting, kopiering og liming av en mye enklere oppgave for alle som gjør mye å flytte tekst rundt fra forskjellige applikasjoner til Word. Nyt!