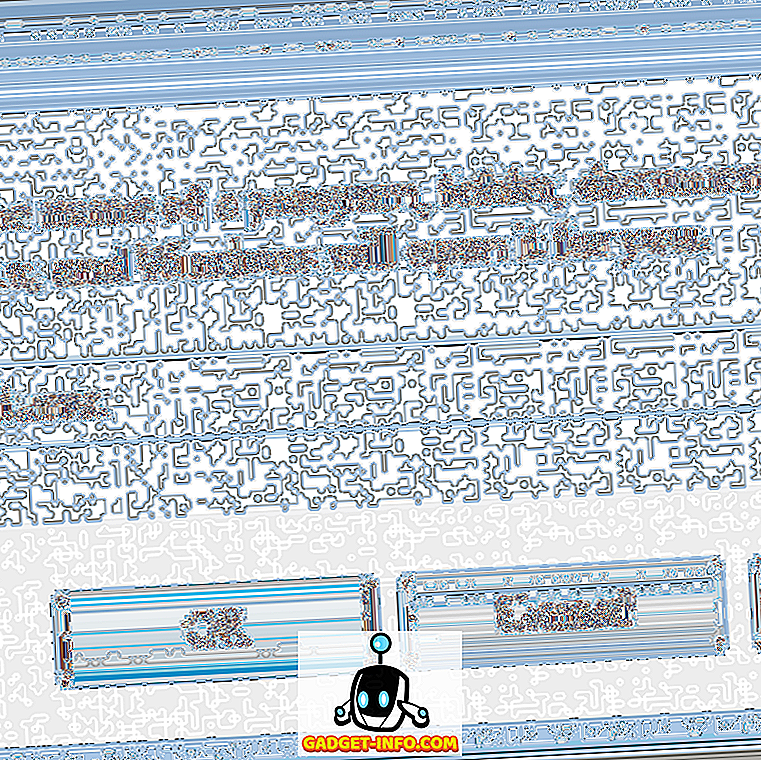Med Word kan du kontrollere hvilke endringer andre gjør i dokumenter du distribuerer elektronisk. Du kan enkelt spore eventuelle endringer som er gjort i dokumentet. Enhver tekst som er endret, vises i rødt. Prosedyren for å begrense redigering på et Word-dokument er litt annerledes, avhengig av om du bruker en nyere eller eldre versjon av Word.
Ord 2010 til 2016
For å begrense redigering på et Word-dokument, klikk kategorien Fil .

På Fil- fanen klikker du på Beskytt dokument- knappen og velger alternativet Begrens redigering .

Skjermbildet Begrens formatering og redigering vises. Hvis du vil bruke redigeringsbegrensninger til det gjeldende dokumentet, merker du av for Tillat bare denne typen redigering i dokumentet under 2. Redigering av begrensninger, så det er et merke i boksen. Velg ett av følgende alternativer fra rullegardinmenyen.
- Sporte endringer - Dette alternativet lar deg spore eventuelle endringer som er gjort av uautoriserte brukere. Den endrede teksten vises i rødt.
- Kommentarer - Dette alternativet lar brukerne legge inn kommentarer i gjeldende dokument.
- Fyll ut skjemaer - Dette alternativet lar brukeren redigere skjemaene i gjeldende dokument.
- Ingen endringer (Les bare) - Dette alternativet forbyder at noen gjør endringer i gjeldende dokument.

Hvis du vil bruke de valgte redigeringsbegrensningene, klikker du på knappen Yes, Start Enforcing Protection .

En dialogboks viser å spørre om et alternativpassord. Hvis du bruker et passord til det begrensede dokumentet, kreves dette passordet for å fjerne begrensningene. Skriv inn et passord, hvis det ønskes, i boksen Skriv inn nytt passord og igjen i Reenter passordet for å bekrefte redigeringsboksen. Klikk på OK .
MERK: Hvis du ikke vil bruke et passord til dokumentet, klikker du OK uten å skrive inn et passord. Begrensningene vil fortsatt bli brukt på dokumentet. Vær imidlertid advart om at alle kan fjerne begrensningene fra dokumentet.

Begrensningene har blitt brukt på dokumentet.

Eventuelle endringer i dette dokumentet vil nå spores og vises i rødt.

Hvis du vil fjerne begrensningene fra det gjeldende dokumentet, åpner du ruten Begrens formatering og redigering som nevnt tidligere i denne delen, og klikker på Stoppbeskyttelse nederst i ruten.

Hvis du bruker et passord til det begrensede dokumentet, skriver du inn passordet ditt når du blir bedt om det, og klikker på OK .

MERK: Når du stopper beskyttelsen på et dokument, blir eventuelle endringer som ble sporet, sporet til du godtar eller avviser dem. Full bruk av sporingsendringsfunksjonen er utenfor rammen av dette innlegget. For dette innlegget vil vi bare vise deg hvordan du kan avvise alle endringer, slik at du kan returnere dokumentet til sin opprinnelige tilstand.
For å avvise alle endringene som er sporet i dokumentet ditt, klikk på Review- fanen (hvis den ikke allerede er aktiv), og klikk på Avvis- knappen i delen Endringer . Velg Avvis alle endringer i dokument fra rullegardinmenyen.

Alle endringer i dokumentet blir tilbakestilt og dokumentet returneres til sin opprinnelige tilstand.

Hvis du vil gjemme eller vise Restriksjoner for formatering og redigering, klikker du på kategorien Oversikt og klikker på Begrens redigering- knappen.

Skjul og vise begrensningsformatering og redigering er imidlertid gjort forskjellig i Word 2007. Hvis du vil skjule Begrens formatering og redigering- panelet, klikker du på kategorien Oversikt, klikker på Beskytt dokument- knappen og velger Begrens formatering og redigering fra rullegardinmenyen en gang til.
I alle versjoner av Word, hvis du velger å tillate brukere å legge inn kommentarer i dokumentet, kan du angi hvilke brukere som har lov til å lage kommentarer i hvilke deler av dokumentet. Også, hvis du velger å tillate ingen endringer i dokumentet, kan du spesifisere hvilke brukere som ikke har lov til å foreta endringer.
Word 2007
For å begrense redigering på et Word 2007-dokument, klikk på Review- fanen på linjebaret.

Klikk på Beskytt dokument- knappen helt til høyre på Review- fanen. Velg Begrens formatering og redigering fra rullegardinmenyen, så det er et merke ved siden av alternativet.

Det er verdt å merke seg at denne funksjonen gir svært grunnleggende sikkerhet for dokumentet ditt, og det kan lett bli omgått av noen som er teknisk kunnskapsrike. Det er litt vanskeligere å gjøre i nyere versjoner av Word, men det er fortsatt mulig, så hold det i bakhodet. Nyt!