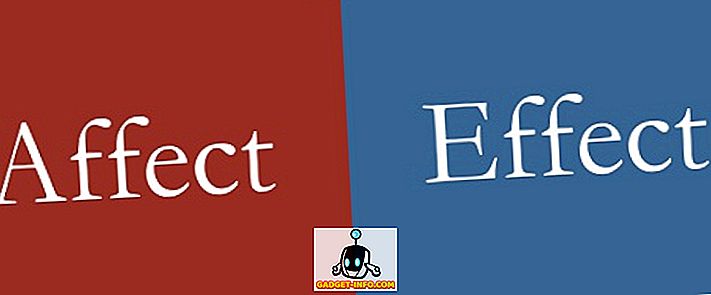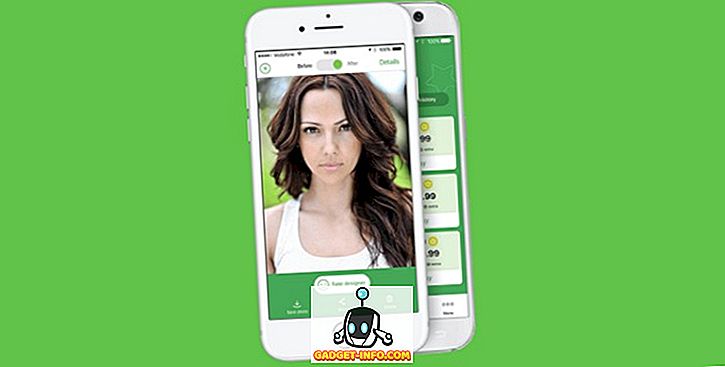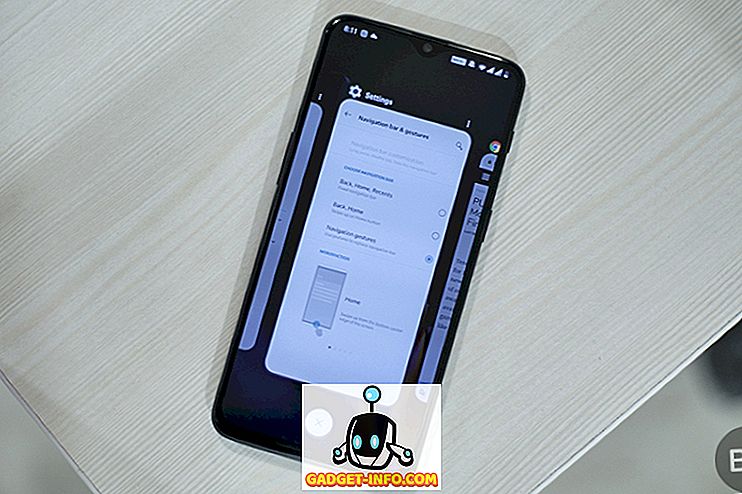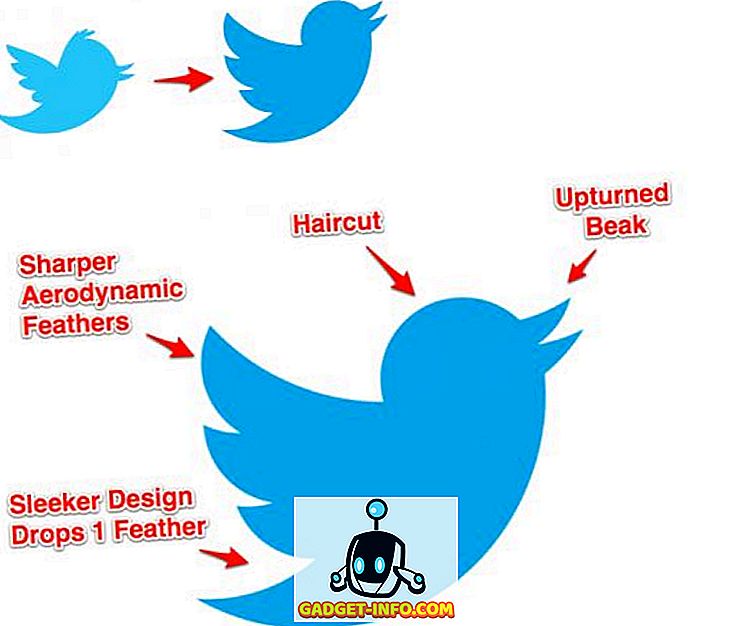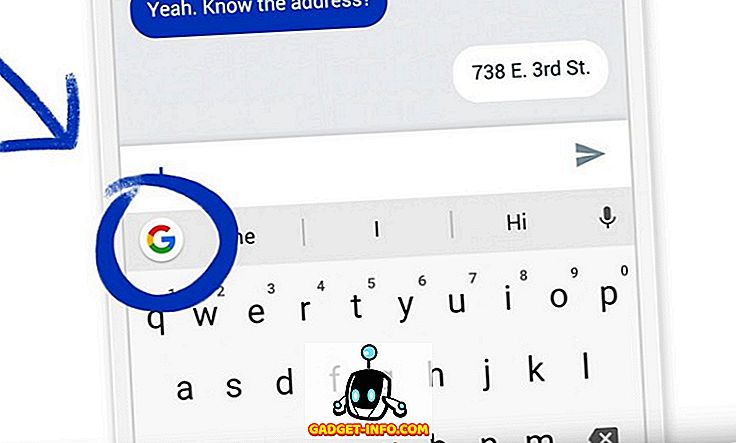Hvis du er i IT, må du sannsynligvis bruke kommandoprompten ganske ofte. Du må også sannsynligvis navigere til bestemte mapper og kjøre bestemte kommandoer eller kjørbare fra den plasseringen. Jeg vet ikke om deg, men å skrive inn CD mappenavn ti ganger er ganske irriterende. Selvfølgelig er det snarveier, og du kan faktisk bare skrive en kommando for å komme til en hvilken som helst mappe du liker, men som virkelig vil skrive ut hele banen, spesielt hvis den er lang.
I stedet er det fint å kunne åpne en kommandoprompt direkte fra Explorer som starter i den mappen du ønsker. Nå er det tonn og tonnevis av registerhacker og programmer der ute som hjelper deg med å legge til disse ekstra alternativene til din høyreklikk-kontekstmeny, men dette er ikke nødvendig på alle versjoner av Windows. Hvis du kjører Windows 7, Windows 8 eller Windows 10, er alternativet allerede innebygd, du må bare trykke på en tast før du høyreklikker. Jeg vil forklare lenger nede.
Hvis du bruker Windows XP eller Windows Vista, bør du først lese artikkelen min om hvorfor du ikke lenger skal bruke Windows XP. Hvis du er på Vista, spør deg selv hvorfor? Oppgrader deretter til Windows 10 hvis du hater Windows 8. Ellers må du bruke en av disse registerhackene eller irriterende programmer som legger til alternativer i kontekstmenyen.
Merk: Med Windows 10 skyver Microsoft virkelig PowerShell over kommandoprompt. Den er nå erstattet av PowerShell fra Power User-menyen (Windows-tast + X) og fra Fil-menyen i Utforsker. Det var der i Windows 8, men det er borte nå.
Legg til Kommandoprompt til Kontekstmeny
Så i Windows 7 og 8, alt du trenger å gjøre er å holde nede SHIFT- tasten og deretter høyreklikke på en mappe:

Du får se et alternativ som heter Open Command-vindu her . Dette vil gi deg en ledetekst med banen til mappesettet som utgangspunkt.

Dessverre, som nevnt tidligere, virker dette ikke på Windows 10. I stedet sier det nå at Windows PowerShell-vinduet er åpent her . Det er verdt å nevne at du kan kjøre alle kommandoprompskommandoene i PowerShell, men noen krever litt justering av syntaksen. Sjekk ut denne artikkelen som forklarer hvordan du kan kjøre kommandoprompskommandoer i PowerShell.
Men det er ikke den eneste måten å åpne en ledetekst på en mappe i Explorer. La oss si at du surfer rundt, og du vil raskt åpne en ledetekst for mappen du ser på. Ved å bruke metoden over, må du klikke tilbake for å gå til overordnet mappe, hold nede SHIFT, høyreklikk og åpne deretter kommandoprompten.
Hvis du ikke vil gjøre det eller navigere bort fra mappen, klikker du bare opp i adressefeltet, sletter alt og skriver inn CMD . BAM! Du får en ledetekst satt til den mappen!

Pass på å trykke på Enter etter å ha skrevet CMD. Ganske søt, eh? Hvis du er en PowerShell-bruker, i stedet for å skrive CMD, skriver du bare powershell og du får et PowerShell-vindu sett til den mappen. Dette fungerer i Windows 10, 8 og 7.
Det eneste problemet her er hvordan du åpner en forhøyet ledetekst i stedet for bare en vanlig ledetekst. Nå er det dessverre ikke så lett. I Windows 8 kan du gjøre dette fra Utforsker ved å klikke på Fil-menyen og velge enten Åpne ledetekst eller Åpne Windows PowerShell . Der får du muligheten til en vanlig eller forhøyet ledetekst.

Dette åpner fortsatt ledeteksten i mappen du er inne i, så det er en god ting. Dessverre eksisterer dette bare på Windows 8. Du kan ikke gjøre dette på Windows 7 eller Windows 10. Faktisk har Windows 10 muligheten til å åpne i Windows PowerShell, men fjernet kommandoprompt-alternativet.

Heldigvis er det et enkelt triks du kan utføre i Windows 7/10 og tidligere som løser problemet. Det er ikke den sikreste tingen å gjøre, så jeg anbefaler ikke det med mindre du vet hva du gjør. Så hvis du vil at Windows skal åpne en kommandoprompt som Administrator av DEFAULT, kan du gjøre dette ved å slå av UAC.
Du kan også deaktivere UAC i Windows 8/10, men jeg anbefaler det ikke fordi det kan forårsake mange systemproblemer. På Windows 7 og tidligere, gjør det bare systemet mindre sikkert.
Så hvis du ikke vil deaktivere UAC i Windows 7/10, men likevel vil åpne en administrativ kommandoprompt, må du fortsette og gjøre registret hack og legge til et alternativ i høyreklikk-kontekstmenyen. Du kan lese denne artikkelen om hvordan du legger til registernøkkelen. Igjen, hvis du bruker Windows 10, prøv å flytte over til PowerShell som det er fremtiden, og du kan fortsatt kjøre alle dine gamle kommandoer i det, bare med noen syntaksforbedringer. Nyt!