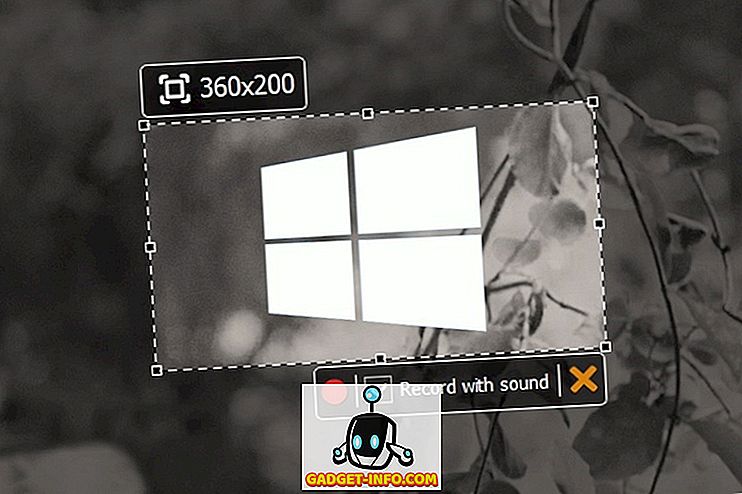Tiden flyr når du jobber på PCen din, eller om du bare spiller et spill som du virkelig er engrossert, noe som noen ganger kan ødelegge timeplanen din. Hvis du virkelig ønsker å disiplinere deg selv, er det viktig at du planlegger arbeidstiden eller spilltiden. Og du kan gjøre det ved å sette opp Windows 10-PCen din for automatisk å slå av etter en periode eller på et bestemt tidspunkt hver dag. Det er et par måter å planlegge nedleggelse på en Windows 10-PC. Vel, uten videre ado, her er hvordan du kan auto shutdown Windows 10 PC:
Metode 1: Planlegg automatisk avstenging med oppgaveplanlegger
Du kan bruke Windows 'innebygde oppgaveplanlegger til å opprette en oppgave, som automatisk slår av Windows 10-PCen din med letthet. Her er trinnene du må følge:
1. Bare klikk Windows 10s Cortana søkefelt og søk etter " Oppgaveplanlegger ", og du bør finne det relevante resultatet. Klikk på den.

2. Vinduet Oppgaveplanlegger skal åpnes. Her klikker du på " Opprett grunnleggende oppgave ... ".

3. Du kan deretter angi et navn for oppgaven og legge til en beskrivelse. Når du er ferdig, klikk "Neste".

4. Deretter kan du sette opp om du vil at oppgaven skal være aktiv daglig, ukentlig, månedlig eller du bare vil ha oppgaven for denne gangen . Du kan velge å utløse oppgaven når du logger på datamaskinen, når datamaskinen starter eller når en bestemt hendelse er logget inn.

5. Når du er ferdig, kan du velge den nøyaktige tiden du vil at oppgaven skal starte. Du kan også sjekke muligheten til å "Synkronisere over ulike tidssoner", hvis du reiser mye til forskjellige land.

6. Etter at du har valgt tidspunktet for oppgaven, må du velge hvilken handling du vil ha oppgaven å ta. Velg " Start et program ". Du kan til og med velge "Vis en melding", hvis du bare vil ha en påminnelse om å vekke deg.

7. Trykk deretter på " Bla gjennom " -knappen på neste side og gå til mappen C: \ Windows \ System32 og velg " Shutdown.exe ". I avsnittet Add Arguments, skriv " -s-1800 ", hvor 1800 er det antall sekunder som datamaskinen vil ta for å slå av etter spørringen. Når du er ferdig, klikk på "Neste".

8. Du får da en oversikt over oppgaven. Klikk på " Fullfør " for å fullføre opprettelsen av oppgaven.

Når denne oppgaven er opprettet, vil du få et varsel når du har planlagt oppgaven for, og foreslår at Windows 10-PCen slås av etter den angitte tiden. Vi anbefaler at du angir antall sekunder i det syvende trinnet, slik at du har tid til å lagre de pågående oppgavene dine før Windows 10 PC automatisk slår seg av.
Når oppgaven er opprettet, kan du gå til Oppgaveplanlegger-> Oppgaveplanleggerbibliotek og høyreklikk på oppgaven du har opprettet og velg " Egenskaper ". Her kan du leke med ulike sikkerhetsalternativer, forhold, historie og mer. Du kan også velge å kjøre, avslutte, slette eller deaktivere oppgaven fra høyreklikkmenyen.

Metode 2: Automatisk avslutting via Kjør eller Kommandoprompt
Hvis du ikke ønsker å planlegge automatisk avstengning for daglig, og du vil ha den bare for denne en gangs bruk, kan du bruke Kjør eller Kommandoprompt eller til og med Powershell for å angi en bestemt tid, hvorpå Windows 10-PC-en vil slå av. Slik gjør du det:
Løpe
Åpne Kjør på Windows 10 med tastekombinasjonen Win + R. I Run, skriv " shutdown -s-1800 ", med 1800 (30 minutter) er åpenbart det antall sekunder etter hvilke PCen vil slå av. Klikk på "Ok", hvoretter du vil få et varsel som sier "Windows vil slå av på 30 minutter".

Ledeteksten
Du kan bare åpne Command Prompt eller PowerShell og kjøre den samme kommandoen " shutdown -s-1800 " til auto shutdown Windows 10 PC.

Merk : Du kan erstatte "-s" med "-r" i alle avslutningskommandoer for å starte datamaskinen på nytt automatisk.
Klar til å automatisk slå av Windows 10-PCen din på en planlagt tid?

Hvis du ønsker å planlegge nedleggelsen din Windows 10 PC for øyeblikket, kan du bruke den andre metoden, da det er ganske enkelt. Men hvis du er ute etter en auto shutdown løsning på lang sikt, bør du bruke den første metoden, som er forseggjort og tilbyr en mengde alternativer. Så prøv begge metodene og velg den som passer deg bedre. Gi oss beskjed hvis du møter eventuelle problemer. Lyd av i kommentarfeltet nedenfor.