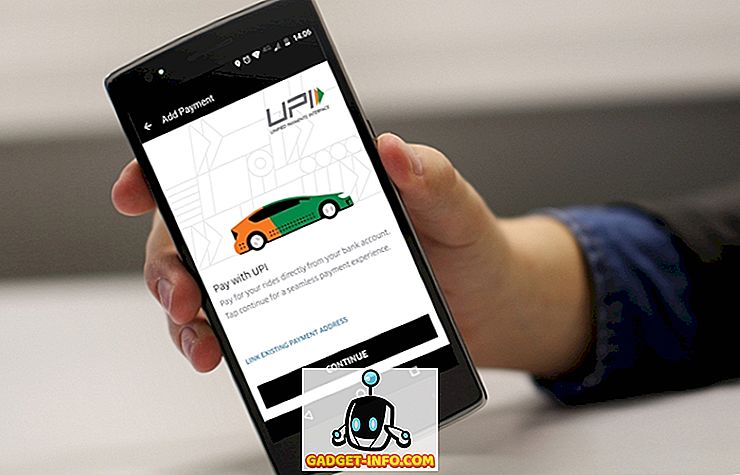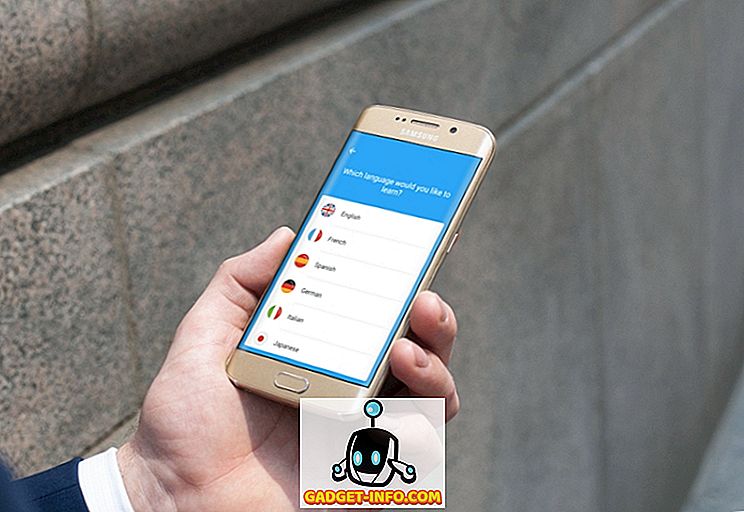I Windows 8 har du faktisk tre hovedalternativer for å gjenopprette operativsystemet: Oppdater, installer og gjenopprett. Mens alle disse alternativene kan brukes til å gjenopprette Windows, opererer de alle litt annerledes.

Hver av de følgende metodene for gjenoppretting av Windows 8 utfører en bestemt type operativsystem tilbakestilling:
- Forfriske
- Installer
- Restaurere
Ved å velge den gjenopprettede metoden for ditt spesielle scenario, kan du kanskje spare litt tid og installere Windows på nytt. Her er noen tips for å bruke hver av de viktigste gjenopprettingsmetodene.
Oppdater - Du kan oppdatere uten å miste bilder, musikk, videoer og andre personlige filer
Alternativet Windows 8 Refresh gjør at du kan oppdatere Windows mens du fremdeles beholder dine personlige filer og data som du har lagret på PCen. Som beskrevet i Windows 8, er det hva som vil skje hvis du oppdaterer en PC:
Oppdater PCen din
- Dine filer og personlige innstillinger endres ikke.
- PC-innstillingene dine blir endret tilbake til standardinnstillingene.
- Apper fra Windows-butikken vil bli holdt.
- Apper du har installert fra plater eller nettsteder, fjernes.
- En liste over programmer lagres på skrivebordet ditt.
For å Oppdater PCen i Windows 8, start med å starte Charms- menyen og klikk på Innstillinger- oppføringen. Deretter velger du alternativet Endre PC-innstillinger .

Rull ned til General listing og klikk på Start- knappen som er oppført under Oppdater PCen uten å påvirke filene dine .

Du kan også sjekke ut mitt andre innlegg ved å lage ditt eget Windows-sikkerhetskopieringsbilde, som lar deg installere alle appene dine og programmene, lage bildet og deretter kunne gjenopprette til det bildet i stedet for å miste alle programmene.
Installer - Fjern alt og installer Windows på nytt
Med Windows 8-installeringsalternativet kan du helt installere operativsystemet helt uten å måtte omformatere harddisken manuelt og installere ved hjelp av en Windows 8-plate eller USB-stasjon. Når du installerer Windows 8 på nytt, bruker du Installer-alternativet:
- Alle filene, dataene, programmene, programmene og Windows-innstillingene vil bli fjernet. Windows vil installere på nytt helt og datamaskinen vil helt tilbake til en ny Windows 8-installasjon.
- Ingen tidligere PC-data eller lagrede data overføres til den friske installasjonen.
For å installere Windows 8, start ved å starte Charms-menyen og velg Innstillingsoppføring . Velg alternativet Endre PC-innstillinger fra menyen.

Rull ned til General oppføringen og velg den. Fra undermenyen til høyre, finn Fjern alt og installer Windows- alternativet igjen, og klikk på Start- knappen.

Gjenopprett - Gjenopprett Windows fra tidligere tid (Systemgjenopprettingspunkt)
Alternativet Windows 8 Restore lar deg gjenopprette eller rulle Windows tilbake til en tidligere tid da et systemgjenopprettingspunkt ble opprettet. Dette alternativet omdanner Windows til tilstanden til Systemgjenopprettingspunktet. Her er noen detaljer om hvordan gjenopprettingsalternativet fungerer:
- Systemgjenoppretting påvirker ikke noen av dine dokumenter, bilder eller andre personlige data.
- Nylig installerte programmer og drivere kan bli avinstallert.
Les innlegget mitt om hvordan du aktiverer / deaktiverer og bruker Systemgjenoppretting. For å gjenopprette Windows 8, start ved å starte Kontrollpanel . Fra kontrollpanelet, bla ned til gjenopprettingslisten og klikk for å velge det.

Fra vinduet Gjenoppretting velger du alternativet Åpne systemgjenoppretting .

Dette vil starte Systemgjenopprettingspanelet, der du kan velge et Systemgjenopprettingspunkt for å returnere Windows til.

Det er de tre viktigste måtene å gjenopprette operativsystemet i Windows 8. Også, sjekk ut mitt andre innlegg på hvordan du rengjør installerer Windows 10. Nyt!