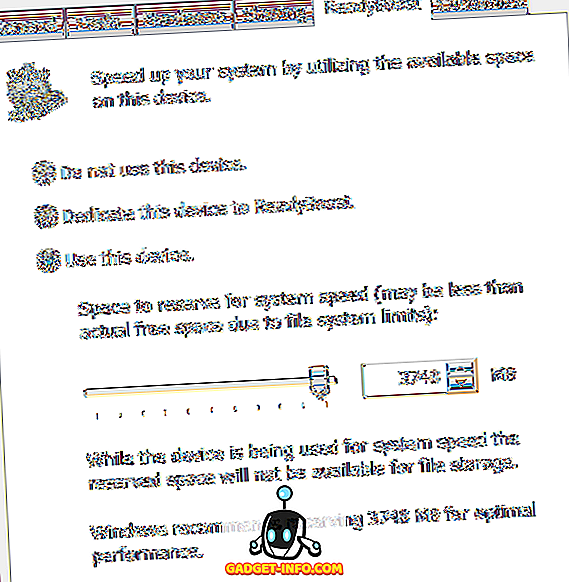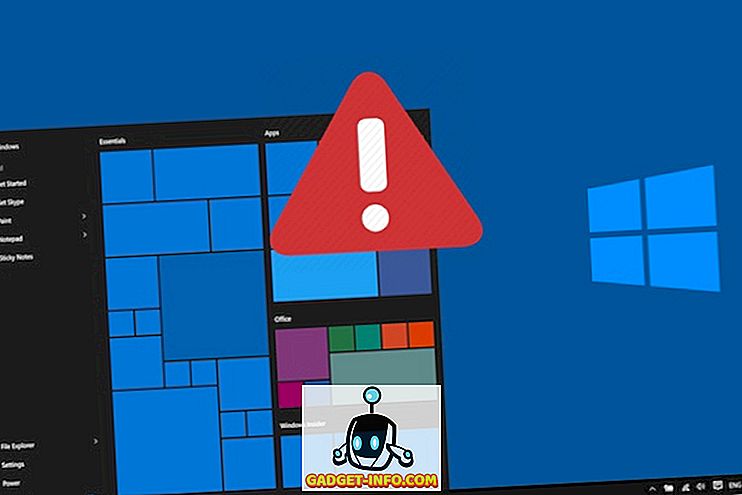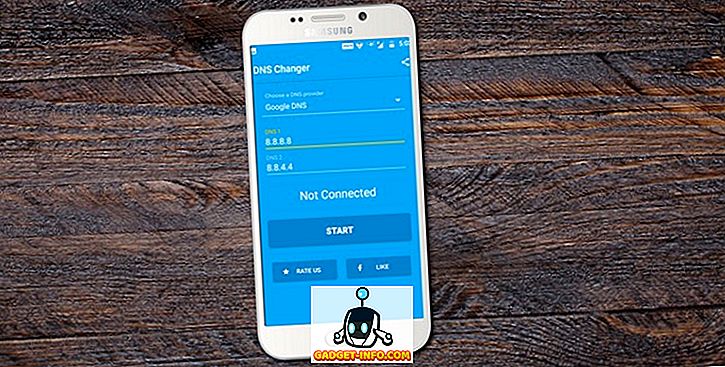Har noen gang måtte kjøpe en brukt datamaskin med Windows allerede installert og ønsket å vite om operativsystemet var stabilt eller ikke? Noen ganger med bare et oversiktlig utseende, vil du ikke kunne fortelle om Windows er skadet eller har andre problemer.
En rask måte å se tilstanden til en Windows-maskin er å åpne Pålitelighetsmonitor. Det er et innebygd verktøy som har eksistert siden Windows Vista, og fungerer fortsatt i Windows 10. Du hører nok ikke mye om det, men det er ganske nyttig etter min mening.
I denne artikkelen skal jeg vise deg hvordan du åpner Pålitelighetsmonitor og hva slags informasjon det kan gi deg. Det er mange ganger når Windows logger mange feil, men de manifesterer ikke nødvendigvis seg i dine daglige aktiviteter. Men etterlatt dem uberørt vil det etter hvert føre til flere problemer nedover linjen.
Pålitelighet Monitor
For å åpne verktøyet, klikk bare på Start og skriv inn pålitelighet . Det første resultatet bør være Se pålitelighetshistorikk .

Som standard åpnes Pålitelighetsmonitor for en graf som er satt til dagsvisning. Du kan raskt se alle feilene som har skjedd på hver dag de siste ukene.

Grafen har også flere kategorier, slik at du kan se nøyaktig hvor feilene oppstår. Disse kategoriene inkluderer Applikasjonsfeil, Windows-feil, Diverse feil og Advarsler. Du ser stort sett alltid informasjonsprodukter i blått, men de er alle OK.
Hvis du vil se hva et rødt X- eller varselsymbol er for, klikker du bare på den kolonnen. I den nederste delen ser du en liste over alle hendelsene for den dagen. Merk at disse ikke er de samme hendelsene som i Event Viewer, men en forkortet liste over viktige ting.

Som du kan se ovenfor, klikket jeg på 11/7 for å se hva den kritiske hendelsen refererte til. I mitt tilfelle var det et problem med at Slack ikke åpnet ordentlig, derfor er symbolet i ruten Applikasjonsfeil. Klikk på Vis tekniske detaljer for å få detaljert informasjon som kan hjelpe deg med å løse problemet.

Noen ganger er denne informasjonen nyttig og noen ganger vil det ikke være alt som er nyttig. Det er virkelig avhengig av problemet du har. Hvis du bare ser noen kritiske hendelser i løpet av måneden, og de fleste av dem virker som engangsproblemer som ikke fortsetter å vises, er systemet trolig ganske stabilt. Vær oppmerksom på at du vil bli presset hardt for å finne en datamaskin som ikke har minst noen kritiske hendelser.
For eksempel vil du se kritiske hendelser hvis Windows ikke ble slått av riktig. Det er ikke så stort av en avtale som feil relatert til Windows prosesser krasjer eller ikke fungerer. Men hvis du ser mange kritiske og varselsymboler, er systemet ikke veldig stabilt. Nederst på skjermen ser du en lenke som heter Vis alle problemrapporter, som gir deg en fin liste over alle advarsler og feil.

Åpenbart er det ikke en perfekt måte å vite om en datamaskin kjører godt eller ikke, men det er en god måte å sjekke. Du bør alltid teste maskinen i tillegg ved å kjøre programmer, endre datamaskininnstillinger, etc. En annen god måte å raskt sjekke stabiliteten til et Windows-system er å vise sammendraget i Event Viewer.

Når du åpner den, er oppsummeringen oppført øverst. Du kan utvide delene og deretter dobbeltklikke på elementer bare for å se de spesifikke feilene og advarslene. Igjen kan 92 feil på 7 dager høres ut som mye, men typiske Windows-systemer, selv stabile, vil ha et anstendig antall. Nyt!