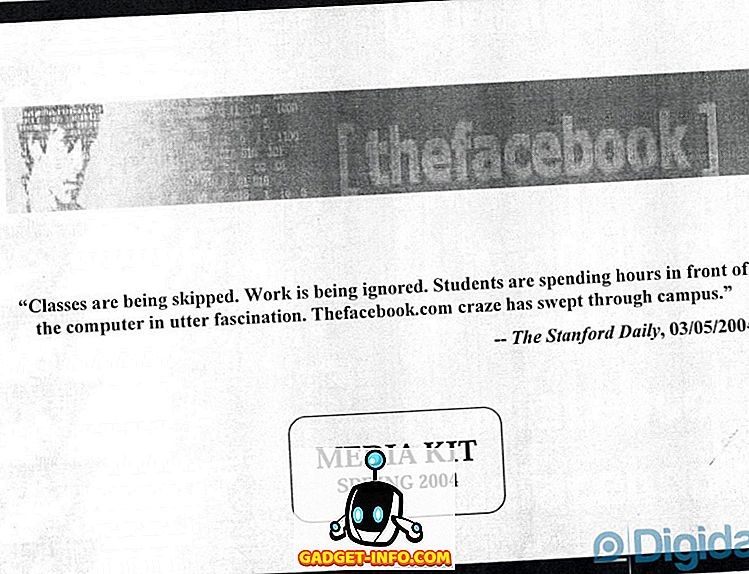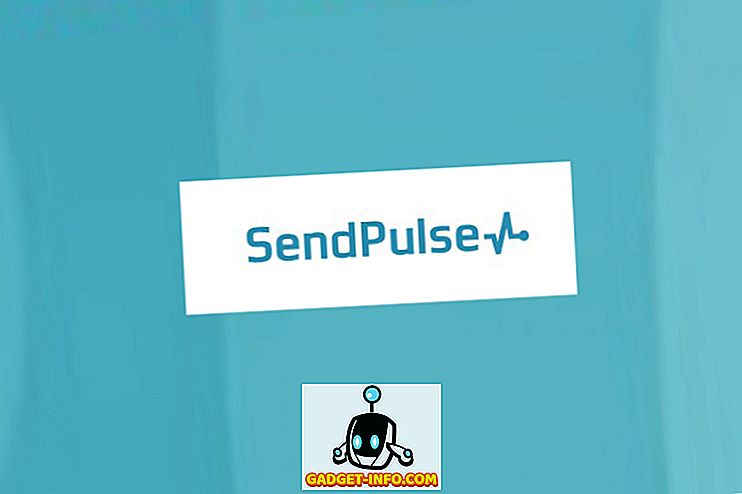Visste du at mange filer i Windows ikke eies av deg, selv om du er administrator? De eies i stedet av et foretak kalt "Trusted Installer". Et slikt flott lydende navn eh!
Så det er ikke et problem mesteparten av tiden, med mindre du trenger å slette bestemte systemfiler og mapper. Du får en melding som:
Du har ikke tillatelse til å utføre denne handlingen.
eller noe som helst:
Du trenger autorisasjon fra TrustedInstaller for å utføre denne handlingen.

Takk Windows! For å kunne slette en fil eller mappe som eies av TrustedInstaller, må du først ta eierskap av filene eller mappene og gi deg full kontrolltillatelser og rettigheter!
Du må gjøre alt dette bare for å kunne endre navn på, slette eller redigere disse filene og mappene. I denne artikkelen vil jeg gå gjennom trinnene for å gjøre dette. Vær oppmerksom på at du ikke bør bruke denne metoden for å prøve å slette grunnleggende Windows-funksjoner som Windows Defender eller IE. Det vil ikke fungere, og det vil ødelegge datamaskinen din. Bruk bare dette trikset for å slette skadelig programvare eller virusfiler som kan ha satt seg inn i beskyttede Windows-kataloger.
Ta eierskap av filer
Gå først til mappen eller settet med filer du må endre tillatelser for, høyreklikk på dem og velg Egenskaper .

Deretter klikker du på kategorien Sikkerhet og klikker deretter på Avansert- knappen nederst:

Deretter klikker du på fanen Eier, og du vil nå se at den nåværende eieren er TrustedInstaller .

Klikk nå på Rediger (i Windows 10, det er knappen Endre ) og velg hvem du vil endre eieren til, enten din konto eller gruppen Administratorer . Hvis kontoen din er en administratorkonto, foreslår jeg bare å velge Administratorer.

Du kan også sjekke ut Bytt eier på underbeholdere og objekter hvis du må slette mer enn én fil i en mappe. Gå videre og klikk OK. Nå ser du at gjeldende eier er kontoen du valgte.

Merk at hvis du prøver å slette en hel mappe med undermapper, etc., må du også klikke på fanen Tillatelser, Endre tillatelser, velge Administratorer eller kontoen du vil bruke, og deretter sjekke Bytt ut alle barnobjektrettigheter med arvelige tillatelser fra dette objektet .

Det er verdt å merke seg at du ikke vil kunne endre tillatelser før du først endrer eieren for mappen og alle undermapper og filer som vist ovenfor.
Klikk OK til du har lukket alle egenskaper vinduer og er tilbake til Windows Utforsker skjermen. Høyreklikk deretter på mappen eller filen igjen og velg Egenskaper igjen.
Klikk nå på fanen Sikkerhet igjen, men i stedet for å klikke på Avansert, må du klikke på Rediger- knappen.

Klikk nå på brukernavnet i listen som du vil endre tillatelsene for, som skal være det samme som hvem du endret den nåværende eieren også. Hvis brukernavnet ikke er i listen, klikker du Legg til, skriv inn navnet og klikk OK.

Siden jeg hadde endret den nåværende eieren til administratorer, klikket jeg på administratorer her og klikket på avmerkingsboksen ved siden av full kontroll . Når du gjør det, får alle de andre boksene også sjekket.
Klikk OK en gang, og klikk deretter OK enda en gang for å komme tilbake til Windows Utforsker. Nå kan du slette disse filene uten UAC-meldinger som forteller deg at du ikke kan! Det er ganske mange skritt, men det virker. Nyt!