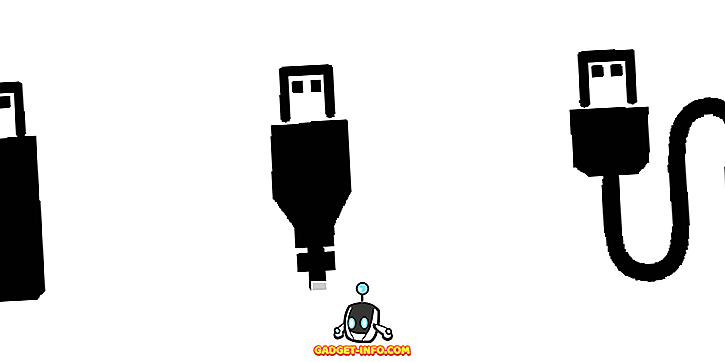YouTube er vår go-to løsning når det gjelder å konsumere de nyeste videoene. Bla gjennom ulike YouTube-videoer er en siste tid for en rekke mennesker, men hva hvis YouTube-videoene dine slutter å spille? Vel, verden står stille og du har ingen anelse om hva du skal gjøre med livet ditt lenger, ikke sant? Hvis du er noen som har hatt problemer med YouTube-videoer som ikke lastes, er du ikke alene. Av sent, en rekke mennesker har klaget over ulike problemer på YouTube. For noen viser YouTube-appen på telefonen en feil mens du spiller en video, eller det er ingen video og bare lyd eller omvendt. PC- og Mac-brukere ser ut til å stå overfor et problem hvor en YouTube-video bare ikke starter, og du får bare en svart skjerm i nettleseren.
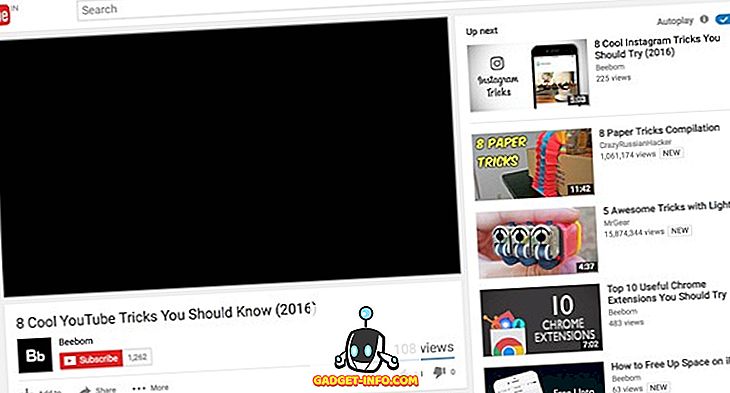
Så hvis du står overfor et problem med YouTube-videoavspilling, har vi fått deg tilbake, da vi noterer ned måter å fikse YouTube-videoer som ikke spilles på Android, iOS, PC eller Mac:
På Android
Her er noen måter å fikse YouTube-video på, ikke å spille på Android:
1. Fjern YouTube App Cache
Denne måten skal mest sannsynlig fungere hvis du står overfor eventuelle feil mens du spiller videoer i YouTube-appen. Hvis du vil tømme YouTube-appens cache, går du til Innstillinger-> Apps-> YouTube og på siden for informasjon om YouTube-appen, klikker du på " Lagring ". Her klikker du på " Clear Cache ".
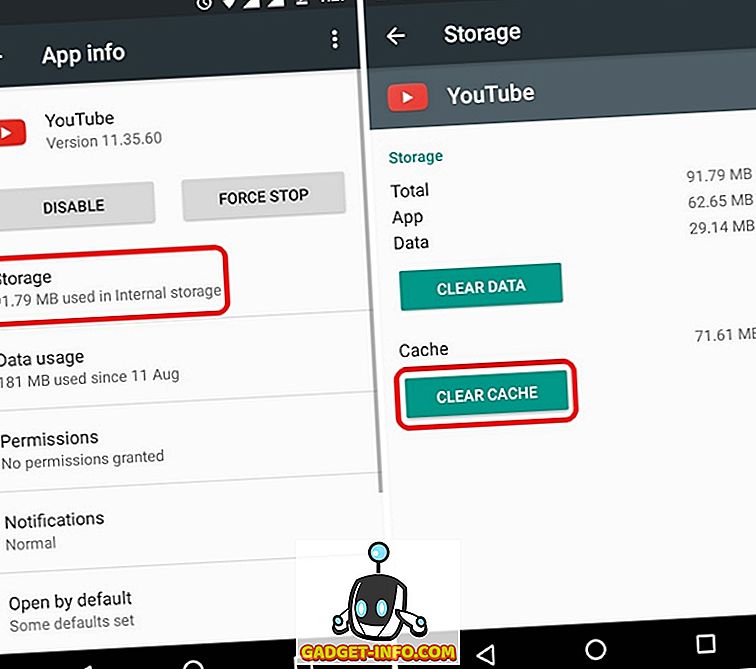
Hvis dette ikke virker, kan du også " Slett data " fra samme side og " Force Stop " appen for å se om det skiller seg ut.
2. Oppdater YouTube-appen
Sjansen er, du er allerede på den nyeste YouTube-appen, men hvis du ikke, oppdater appen din med en gang. Vel, det er fordi den eldre YouTube-appen slutter å virke over tid, og det kan være grunnen til at videoer ikke spilles i YouTube-appen.
På iOS
Hvis du bruker en iPhone eller iPad, er det noen måter å fikse YouTube-videoer som ikke spilles på:
1. Fjern YouTube App Cache
På samme måte som Android, må du fjerne cachen til YouTube-appen for å fikse opp ting. Imidlertid lar iOS deg ikke fjerne app caches, så det er bare en måte, det avinstallerer og installerer appen på nytt . Når du har gjort det, bør du se videoer som spiller bra på YouTube.
2. Aktiver bruk av mobildata på YouTube
Hvis du prøver å spille YouTube-videoer på mobildata, kan det hende du står overfor et problem fordi mobil databruk ikke er aktivert for YouTube-appen. For å aktivere det, gå til Innstillinger-> Mobil / Mobil og bla ned til bunnen for å finne YouTube . Bare slå på skiftet for appen, og du bør se at videoene spiller bra.
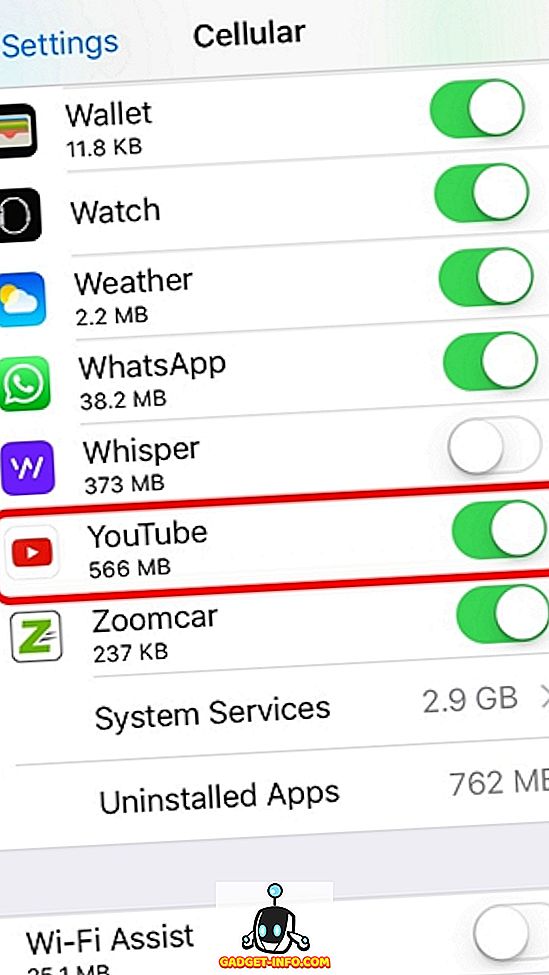
3. Oppdater YouTube-appen
Google fjerner støtte for eldre versjoner av YouTube-appen, og det kan være grunnen til at appen ikke spiller videoer for deg. Så sørg for at YouTube-appen er oppdatert til den nyeste versjonen fra App Store.
På PC og Mac
Chrome
Hvis du står overfor YouTube-avspillingsproblemer på Chrome, er det noen måter å fikse det på:
1. Aktiver JavaScript
YouTube-videoer vil ikke kjøre uten JavaScript aktivert, så du må sørge for at den er aktivert på datamaskinen. For å aktivere det, gå over til Chrome-innstillinger og klikk på " Vis avanserte innstillinger ". I delen " Personvern " klikker du på " Innholdsinnstillinger ". Her finner du JavaScript-delen og velger " Tillat alle nettsteder å kjøre JavaScript (anbefalt) " og klikk på " Ferdig ".

2. Fjern cache og cookies
Hvis YouTube-videoer spilles i inkognitomodus eller når det er innebygd på et nettsted, må du fjerne Chrome's cache og informasjonskapsler for å fikse opp ting. For å gjøre det, trykk trepunktsmenyknappen i Chrome, og gå til Flere verktøy og klikk på " Tøm nettleserdata ". Du kan også gå til å slette nettlesingsdata direkte ved å trykke snarveien Ctrl + Shift + Delete .
Merk av for alternativer for hurtigbuffer og informasjonskapsler, og klikk deretter på " Slett nettleserdata " på siden Tøm nettleserdata . Når du har gjort det, bør YouTube-videoer begynne å spille på Chrome.
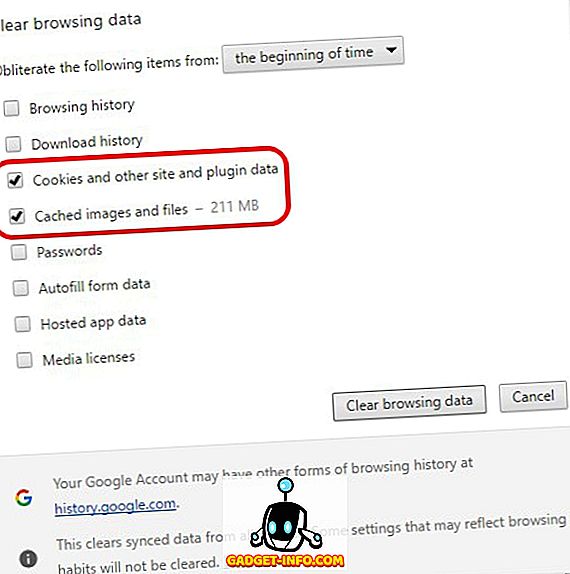
3. Aktiver Spor ikke forespørsler
Dette er en annen måte, som har fungert for noen mennesker, så det er ingen grunn til at du ikke bør prøve det ut. For å aktivere det, gå til Chrome Settings-> vis avanserte innstillinger og i delen " Personvern ", aktiver "Send ikke spor" -forespørsel med nettlesertrafikken din " . Deretter lukker du og starter på nytt Chrome, og prøv å spille en YouTube-video for å se om den fungerer.
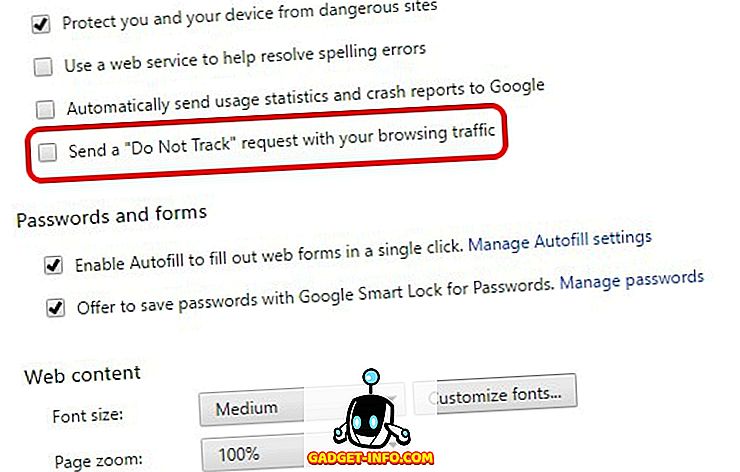
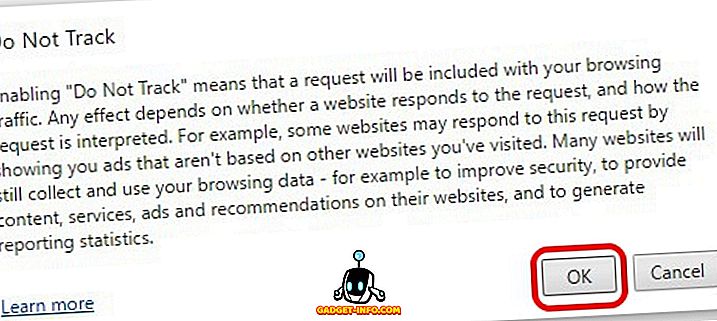
4. Deaktiver maskinvareakselerering
Dette er en annen metode som har løst YouTube-hikke, så du må prøve. I Chrome-innstillinger klikker du på " Vis avanserte innstillinger " og deretter ned til " System " -delen. Her fjerner du merket "Bruk maskinvareakselerasjon når tilgjengelig" .
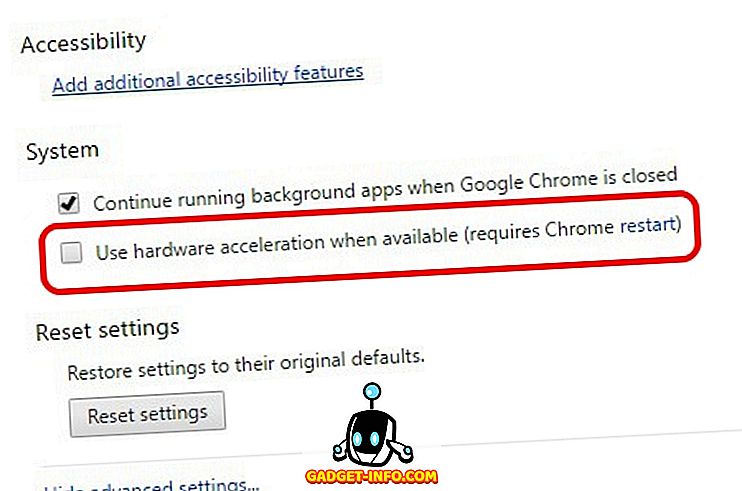
Hvis de nevnte måtene ikke klarer å fikse YouTube på Chrome, bør du sjekke utvidelsene som er installert, ettersom noen tilleggsprogrammer forstyrrer YouTubes arbeid og fjerner dem, kan fikse problemet.
Safari
Hvis du er en Mac-bruker som står overfor YouTube-problemer på Safari, kan du prøve å fjerne informasjonskapsler og surfe data for å fikse det. Det er den eneste løsningen egentlig hvis du bruker Safari. For å slette informasjonskapsler og surfe data, gå til Safari Preferences og i kategorien " Personvern ", klikk på " Administrer Nettstedsdata ". I det neste vinduet som åpnes, klikker du på " Fjern alt ".
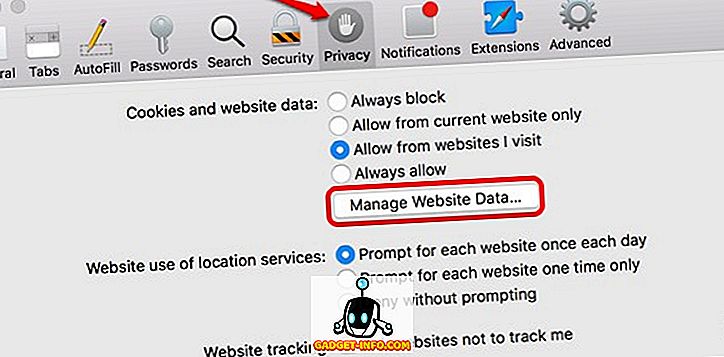
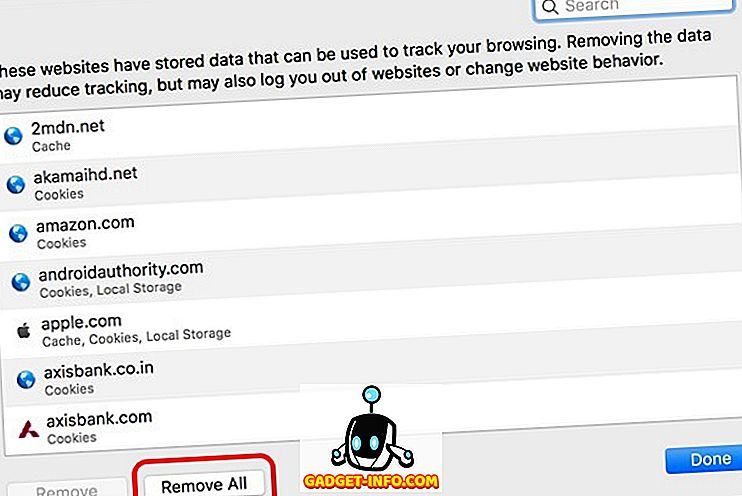
Hvis du sletter informasjonskapsler og surfingdata på Safari, kan du ikke fikse YouTube-avspilling, og du bør sjekke ut utvidelsene som er installert. Fjern utvidelsene du tror kan forstyrre YouTube, og videoer skal begynne å spille bra.
Fiks YouTube-problemer med disse måtene
Bortsett fra de nevnte måtene, bør du også prøve å oppdatere ruteren din fastvare, da en utdatert router også har blitt sagt å forårsake problemer mens du spiller YouTube-videoer. Prøv også å glemme WiFi-nettverket ditt og koble det til igjen, og hvis du bruker en annonseblokkering i nettleseren din, kan det også forårsake problemer.
Vel, det var noen enkle måter der du kan fikse YouTube-videoer som ikke spilles på Android, IOS, Windows eller Mac. Så, prøv dem ut og gi oss beskjed hvis de jobbet for deg. Hvis de gjorde det, gi oss et rop ut i kommentarene nedenfor. Gi oss også beskjed hvis du er i tvil.