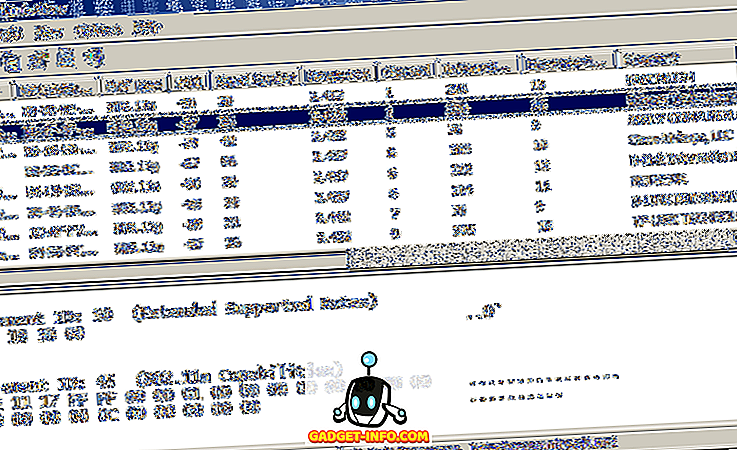Vi vet hvordan tastaturgenveier gjør ting bløt på en Windows-PC eller en Mac, men hva med Chromebooks? Vel, Chromebooks er kjent for å være raske enheter, men som vi har kommet til å forvente, kan du alltid øke hastighetene litt. Den gode nyheten er at det finnes en rekke unike Chromebook-snarveier som skal gjøre tingene mer produktive.
Noen av Chrome OS-snarveiene er identiske med det vi har brukt i Windows, og Chrome-snarveiene forblir de samme. Det er imidlertid en rekke unike snarveier på Chrome OS som er verdt å sjekke ut. Så, la oss ta en titt på dem, skal vi?
Her er de 22 snarveiene for Chromebook:
Merk : Hvis du bruker et Windows- eller Mac-tastatur med Chromebook, kan du bruke Windows-tasten eller kommandotasten i stedet for søke-tasten på Chromebook.
1. Ta et skjermbilde: Ctrl + Window / F5
Du kan også ta et delvis skjermbilde ved å trykke Ctrl + Alt + Window / F5.

2. Slå på Caps Lock På / Av: Alt + Søk
I motsetning til Windows eller Mac har du ikke en Caps Lock-nøkkel på tastaturet i en Chromebook, slik at du kan bruke denne snarveien til å slå den på eller av.
3. Start Oppgavebehandling: Søk + Esc
Denne snarveien lanserte Chrome OS 'oppgavebehandling, som viser ned alle prosessene som kjører på systemet, samt en knapp for å avslutte prosesser.

4. Åpne Filbehandling: Alt + Skift + M
Du kan enkelt starte appen Filer på en Chromebook via denne nøkkelkombinasjonen.

5. Åpne en fil i nettleseren: Ctrl + O
Hvis du vil åpne en fil, la oss si en PDF-fil i Chrome, kan du bruke denne snarveien til å gjøre det. Bare åpne Chrome og trykk på den ovennevnte nøkkelkombinen, og du bør få en dialogboks for å velge en fil du vil åpne.

6. Launch Shelf apps: Alt + 1-9
Hvis du har en rekke apper festet til sokkelen, kan du bruke denne snarveien til å åpne dem, med 1 som den første appen og 9 som den siste appen.

7. Dokk et vindu: Alt + [(Venstre) eller Alt +] (høyre)
Du kan legge et åpent vindu til venstre eller høyre med denne snarveien. Dokking av to vinduer på begge sider bør la deg bruke to programmer eller vinduer side ved side.

8. Lås skjermen: Søk + L
Du kan låse skjermen på Chromebook med denne snarveien. Etter at du har låst Chromebooken din, må du ha passordet for Google-kontoen din for å låse opp enheten, og du vil finne alt slik du forlot det.

9. Logg ut av Chromebooken din: Ctrl + Shift + Q (to ganger)
Mens du logger deg ut av kontoen din, er det ganske enkelt i Chrome OS, du kan bruke denne kommandoen hvis du er flere av en tastaturperson.

10. Åpne statusområde: Skift + Alt + S
Statusområdet ligner på systemstatusfeltet vi har kjent i løpet av årene fra Windows, og du kan bruke denne snarveien til å åpne den, hvis du er fullt opptatt av å bruke Chromebooken din via tastaturet.

11. Aktiver ChromeVox: Ctrl + Alt + Z
ChromeVox er en tilgjengelighetsfunksjon, som leser Chromebook-skjermen til deg. Du kan holde nede Skift og Søke nøkler og deretter bruke piltastene til å peke på skjermområdet du vil lese.
12. Roter skjermbildet: Ctrl + Shift + Refresh / F3
Denne snarveien lar deg rotere skjermen 90 grader.

13. Endre Skjermoppløsning: Ctrl + Skift og + eller -
Du kan øke eller redusere skjermoppløsningen på Chromebook med denne snarveien. For å tilbakestille skjermoppløsningen til standard, kan du bruke Ctrl + Shift + 0.

14. Bytt tastatur språk: Ctrl + Shift + Space
Du kan bytte mellom forskjellige tastatur språk installert på Chromebook med denne snarveien.
15. Få hjelp: Ctrl +?
Hvis du er en ny Chromebook-bruker, trenger du denne snarveien ganske ofte. Dette åpner Chrome OS 'Få hjelp-app, der du finner forskjellige opplæringsprogrammer rundt Chromebooks. Videre, hvis du er i tvil, kan du til og med stille spørsmål i appen.

16. Gå til bestemte faner i Chrome: Ctrl + 1-9
Du kan bytte mellom ulike faner i Chrome ved hjelp av denne snarveien, med 1 som den første og 9 som den siste kategorien.
17. Tøm nettleserdata: Ctrl + Shift + Backspace
Vil du slette surfing og laste ned historie, informasjonskapsler, hurtigbufrede data, passord etc. på Chromebooken din? Disse snarveiene gir vinduet "Clear browsing data".

18. Lagre alle åpne nettsider i en mappe: Ctrl + Shift + D
Du kan bokmerke alle åpne faner i Chrome via denne snarveien. Dette vil komme til nytte når du forsker på et prosjekt, og du vil lagre alle nettsidene åpne på enkeltsted.

19. Velg tekst i adresselinjen: Ctrl + L eller Alt + D
Det er tider når vi vil velge lenken i adresselinjen for å dele, men det kan være tungvint til tider med musen å gjøre. Denne snarveien bør definitivt øke hastigheten.
20. Skjul / fjern bokmerker Bar: Ctrl + Shift + B
Ikke alle ønsker å se bokmerkelinjen hele tiden, og dermed kan du enkelt vise eller skjule den med denne snarveien.
21. Side opp og Side ned: Alt / Søk + Opp eller Ned
Dette er en ganske vanlig snarvei, men siden Chromebook-tastaturer ikke inneholder dedikerte nøkler for dette, er det viktig at du kjenner denne snarveien.
22. Se et kart over alle Chromebook-snarveier: Ctrl + Alt +?
Dette er den ultimate snarveien for Chrome OS, da det lar deg sjekke alle snarveiene det er, i en flott visuell form. Den åpner et virtuelt tastatur, og du kan deretter holde Ctrl eller Shift eller Søk eller holde dem sammen for å se hvilke snarveier som er tilgjengelige.

Fremskynde Chrome OS-opplevelsen din med disse Chromebook-snarveiene
Det finnes en rekke andre Chromebook-snarveier, men de er de grunnleggende, som vi er ganske sikre på at du vil vite fra din Windows og Mac-opplevelse. Ifølge oss er disse Chromebook-snarveiene du bør vite sikkert. Så prøv dem ut på Chromebooken din, og du kan takke oss senere.