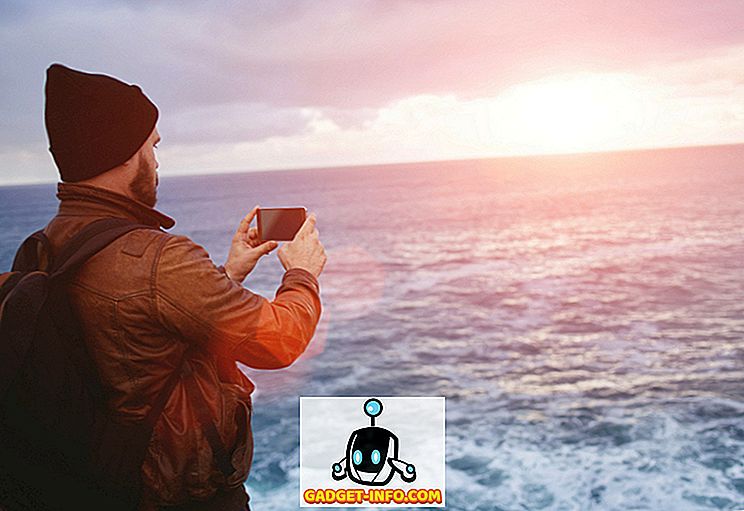Det er mange forskjellige måter å gjøre PCen din til en virtuell WiFi-ruteren, så hvis du leter etter måter å gjøre det, la oss ta et omfattende blikk på dem alle, og la deg bestemme hvilken som passer best for deg. Mens det er en overflod av tredjepartsprogramvare som konverterer datamaskinen til en WiFi-ruteren, kan du også opprette et on-demand WiFi-hotspot på din PC, enten ved å kjøre noen linjer med kode via kommandoprompt eller via Windows GUI ved å bare klikke gjennom noen alternativer. I dag tar vi en titt på alle disse metodene, så la oss starte med å sjekke ut de 7 beste WiFi Hotspot-programvaren for Windows tilgjengelig nå:
Beste tredjeparts WiFi Hotspot-programvare
1. Koble til Hotspot
Connectify Hotspot er langt den mest kjente og mest populære programvaren for å gjøre PCen din til en WiFi-hotspot. Programmet er tilgjengelig i en gratis avatar som ville være god nok for mange, men for et mer omfattende sett må du velge en av de to betalte versjonene: Pro eller Max. Hovedforskjellen mellom gratis og betalte versjoner er at den gratis versjonen tillater brukere å dele internett fra kun Ethernet- og WiFi-nettverk, mens de betalte versjonene også gir muligheten til å dele celledata. Overvåkning av nettverksbruk i sanntid er en annen funksjon som er felles for alle versjoner av programvaren, og det er også blokkering for tilkoblede klienter. Hva du ikke får i den gratis versjonen, er imidlertid muligheten til å velge en tilpasset SSID, brannmurkontroller og en kablet rutermodus, som alle er tilgjengelige i "Pro" -versjonen som koster 34, 98 dollar per år. Selskapet tilbyr også en "Max" -versjon som kommer med flere bjeller og fløyter, som en brosmodus, WiFi repeater-modus og egendefinerte DHCP-kontroller, som alle kan være din for en kul $ 59, 98.

Last ned: (Gratis, betalte versjoner starter på $ 34, 98)
2. mHotspot
Som Connectify er mHotspot også et Windows-program som forvandler PCen til en virtuell WiFi-router, men i motsetning til den mer kjente motparten, er det en helt gratis programvare uten premiumversjoner, noe som betyr at du får bruke alle funksjonene sine gratis . mHotspot tillater brukere å dele LAN, Ethernet, mobil og WiFi-tilkoblinger med flere enheter på tvers av plattformer, inkludert bærbare datamaskiner, smarttelefoner, tabletter, PDAer og andre PCer. Det er en av de mest funksjonsrike gratisprogramvarene i sin kategori, og er offisielt tilgjengelig på Windows 7, 8 og 10 . Du kan koble til opptil 10 enheter til et hotspot laget av denne programvaren som også kan fungere som en repeater for å utvide WiFi-området. Med hensyn til sikkerhet sikrer mHotspot WiFi-hotspotet ditt med WPA2 PSK-passordsikkerhet.

Last ned: (Gratis)
3. HostedNetworkStarter
HostedNetworkStarter er enda en programvare som du kan bruke til å slå PCen din til en WiFi-hotspot. Det er et flott lite verktøy som fungerer på samme måte som de to programmene som er nevnt tidligere på denne listen, forutsatt at det oppretter et WiFi-hotspot ved hjelp av det trådløse nettverksadapteren på PCen din, og lar en hvilken som helst enhet med WiFi-støtte få tilgang til nettverket og Internett-tilkoblingen er tilgjengelig på datamaskinen din. Den støtter Windows 7 til og med 10 (både 32 og 64-biters versjoner), men fungerer ikke med Windows Vista eller XP på grunn av mangelen på støtte for WiFi Hosted Network-funksjonen i disse versjonene av Windows. En av de kuleste ting om programmet er at du ikke trenger å installere programmet på datamaskinen din for å kunne kjøre det. Du kan bare laste ned zip-filen, pakke den ut og kjøre den kjørbare filen rett utenfor flaggermuset. Strømbrukere kan også bruke kommandolinjeparametere for å forbedre funksjonaliteten til programvaren.

Last ned: (Gratis)
4. MaryFi
MaryFi er enda en gratis programvare som kan slå din Windows-PC til en virtuell ruter. Det er langt mer funksjonsfylt enn Connectifys gratisversjon, gitt hvordan den støtter alle typer internettforbindelser, inkludert, men ikke begrenset til, Ethernet, WiFi og mobil. Som det er tilfelle med de andre programmene på listen, kan et bredt utvalg av enheter kobles til tilkoblinger opprettet av MaryFi, så om du ønsker å få WiFi-tilkobling for telefonen, nettbrettet, musikkspilleren, spillkonsollen eller andre bærbare datamaskiner og skrivebord, har MaryFi deg dekket. Programmet bruker passordbeskyttet WPA2-kryptering for personvern og sikkerhet. En ting å huske her er at programvaren bare sies å være kompatibel med Windows 7, 8 og 8.1 offisielt, og ikke med Windows 10 .

Downlaod: (Gratis)
5. Virtual Router Plus
Virtual Router Plus er et gratis og åpen kildekode- WiFi-hotspot-program som er basert på Chris Pietschmanns virtuelle routerprosjekt som er hostet på Codeplex for nå, men som med omtrent alle andre åpne kildeprosjekter på nettstedet, vil det migrere til GitHub innen utgangen av i år. Programmet er skrevet i C # og er bare tilgjengelig for Windows 7, Windows 8, Windows Server 2008 R2 og Windows Server 2012, selv om det virket som om det var i en Windows 10-bærbar PC i løpet av tiden vi brukte med programvaren., enkelt å opprette et WiFi-tilgangspunkt for min Android-smarttelefon. Som HostedNetworkStarter, trenger denne ikke en installasjon for å jobbe på datamaskinen, slik at du kan pakke ut den komprimerte filen og kjøre .exe-filen for å komme i gang. Programmet har ingen annonser, og det sporer heller ikke brukernes webaktivitet. Den bruker WPA2-kryptering for personvern og sikkerhet.

Downlaod: (Gratis)
6. Ostoto Hotspot
Ostoto er et godt valg hvis du ønsker å skaffe deg en gratis WiFi-hotspot-programvare for å slå Windows-PCen til et WiFi-tilgangspunkt for flere enheter. Som det er tilfelle med de andre gratis programmene på vår liste, er det ingen begrensninger på hvilke typer Internett-tilkoblinger som kan bli omgjort til et hotspot med dette verktøyet, slik at du kan potensielt slå din WiFi-, LAN-, Ethernet- eller mobilt bredbåndsforbindelse til en WiFi-hotspot med dette programmet. Det er også bemerkelsesverdig at i motsetning til noen av de andre programvarene på listen, er denne en offisielt kompatibel med alle Windows-versjoner siden XP, så om du kjører Windows 10, 8.1, 8, 7, Vista eller XP, er Ostoto Hotspot garantert å jobbe for deg.

Last ned: (Gratis)
7. MyPublicWiFi
Nå har du fått ideen. Bortsett fra Connectify, er alle de andre programmene på vår liste i dag helt gratis å bruke uten noen begrensninger på funksjonen, og denne spesielle programvaren er heller ikke noe unntak. Det lar brukerne sette opp et Internett-tilgangspunkt som de andre programmene på denne listen, men det gir noen interessante muligheter for sine brukere at ingen av de andre tilbyr. Den kommer faktisk med en innebygd brannmur som kan konfigureres for å begrense tilgangen til bestemte nettsteder eller protokoller . Det lar deg også "registrere og spore alle besøkte webadresser på ditt virtuelle WIFI-hotspot", noe som gjør det til et veldig praktisk verktøy for foreldre som ønsker å holde barna trygge på den store, dårlige nettsiden. Som det er tilfelle med en anstendig WiFi-programvare, bruker MyPublicWiFi også WPA2-kryptering for personvern og sikkerhet, men hvis du konfigurerer nettverket, vil du kunne se IP-adressene, enhetsnavnene og MAC-adressene til de tilkoblede klientene. I motsetning til mange av de andre programmene på listen, er MyPublicWiFi offisielt kompatibel med Windows 10, sammen med Windows 7, 8, 8.1 og Server 2008 R2.

Last ned: (Gratis)
Opprette WiFi Hotspot i Windows uten å installere noen programvare
Via Windows GUI (kun Windows 10)
Mens tredjeparts programvare kan gjøre jobben med å opprette et WiFi-tilgangspunkt ut av PCen, er det veldig enkelt å foreslå at mange brukere som meg selv prøver å holde datamaskinene fri for ekstra programvare i den utstrekning det er mulig. Hvis du tilhører denne kategorien, kan du være mer interessert i noen av de opprinnelige måtene du kan konfigurere WiFi-hotspot på Windows-datamaskiner på uten å måtte ty til tredjeparts programvare. Windows 10 tar smerten av å sette opp et WiFi-tilgangspunkt ved å la deg gjøre det med noen få få klikk. Jeg er sikker på at mange av dere allerede vet hvordan de skal gjøre det, men for de som ikke gjør det, her er det du trenger å gjøre:
- Først av, åpne 'Innstillinger' på din Windows 10-PC ved å trykke Windows-tasten + I samtidig på tastaturet. Deretter klikker du på 'Nettverk og Internett' .

- Klikk nå på "Mobile Hotspot" på venstre side.

- I neste vindu finner du en på / av-glidebryter øverst for å aktivere eller deaktivere mobil hotspot-funksjonen. Nedenfor er det en rullegardinmeny som viser alle tilkoblinger som er tilgjengelige for PCen din, da. I mitt tilfelle er det eneste tilgjengelige alternativet vårt arbeid WiFi, så det er akkurat det jeg valgte. Før du slår på bryteren, kan du også velge ditt eget SSID og passord (ved å klikke på "Rediger") i stedet for å gå med standardverdiene listet av Windows, men det er åpenbart ikke obligatorisk.

- Det er det! Din Windows 10-PC skal nå fungere som en fullverdig WiFi-ruteren.
Merk: Denne funksjonen ble bare rullet ut i Windows 10 årsdagen, slik at den ikke er tilgjengelig i tidligere bygg på operativsystemet. Jeg prøvde dette på en HP Envy laptop bærbar versjon 1607 (Build 14393.726), og det fungerer perfekt på den.
Bruke kommandoprompt / batchfil
Du kan faktisk også bruke kommandoprompten for å aktivere WiFi-hotspot-funksjonen på din Windows PC. Selv om dette i teorien skal fungere på alle versjoner av Windows fra og med 7, kan noen av dere snuble på en uventet barriere som jeg gjorde. For å bruke denne modusen må Wi-Fi-adapteren på datamaskinen din støtte en funksjon som kalles Hosted Network, som mange av de nyeste HP bærbare datamaskinene tilsynelatende ikke gjør. Imidlertid sjekket jeg med en Lenovo-bærbar datamaskin fra min kollega, og alt fungerte svømmende på sin PC. Siden ikke alle datamaskiner der ute, ikke støtter denne metoden, må vi først sjekke om enheten er kompatibel med det vi prøver å oppnå.
For å gjøre det, åpne Kommandoprompt (søk etter cmd eller kommando i søkefeltet) og skriv eller kopier + lim inn følgende,
n hit 'Enter / Return':
netsh wlan show drivers
Slik ser utgangen ut på arbeidsbæren min (HP med Windows 10) som ikke støtter vertsbaserte nettverk.


netsh wlan set hostednetwork mode=allow ssid=DontStealMyWiFi key=idontneednopassword keyusage=persistent

netsh wlan start hostednetwork

Det er det. Du har vellykket opprettet et vertsnettverk på PCen, og derved blir det til en WiFi-ruteren for alle praktiske formål. Hvis du vil stoppe eller deaktivere hotspot, bare bruk følgende kommando:
netsh wlan stop hostednetwork

Opprett en batchfil for å automatisere oppgaven
Hvis dette er et engangseksperiment som du ikke sannsynligvis vil bruke regelmessig, kan du hoppe over de neste trinnene, men hvis du ønsker å dele datamaskinens internettforbindelse med andre enheter regelmessig, kan du opprette Hva er kjent som en batchfil - et enkelt program som kan automatisere repeterende oppgaver på PCen din. For å gjøre det, kopier + lim inn følgende få linjer på Notisblokk.
@echo off
CLS
:MENU
ECHO.
ECHO Press 1 To Set WiFi Sharing Attributes
ECHO Press 2 To Start WiFi Sharing
ECHO Press 3 To Stop WiFi Sharing
ECHO Press 4 To Exit
ECHO.
SET /PM=Please Press 1, 2, 3 or 4, then press ENTER:
IF %M%==1 GOTO SET
IF %M%==2 GOTO START
IF %M%==3 GOTO STOP
IF %M%==4 GOTO EOF
:SET
netsh wlan set hostednetwork mode=allow ssid=DontStealMyWiFi key=idontneednopassword keyusage=persistent
GOTO MENU
:START
netsh wlan start hostednetwork
GOTO MENU
:STOP
netsh wlan stop hostednetwork
GOTO MENU
Merk: Som tidligere nevnt kan du endre parametrene 'SSID' og 'Nøkkel' til alt du vil. Som for meg valgte jeg 'DontStealMyWifi og' idontneednopassword 'henholdsvis.
Når du er ferdig med å velge SSID og passord etter eget valg, må du bare lagre tekstfilen med en .bat-utvidelse i stedet for standard .txt-utvidelsen. Du kan få en advarsel om farene ved å endre filutvidelser, men bare se bort fra det og fortsett uansett. Det er det! Du har vellykket opprettet en batchfil. Kjører det vil få deg følgende resultat.

- Du kan nå Trykk 1 for å opprette det verste nettverket eller WiFi-hotspot.

- Trykk 2 for å aktivere hotspot.

- Trykk 3 for å stoppe hotspotet når du er ferdig med å bruke det for øyeblikket.

- Vi er for det meste ferdig med det, men det er bare ett siste skritt før du får et fullt fungerende WiFi-hotspot via din PC. Høyreklikk på nettverksikonet på oppgavelinjen og klikk på "Åpne nettverks- og delingssenter" .

- Klikk nå på navnet på den aktive tilkoblingen din, den du vil bruke til WiFi-hotspot. For meg er det vårt kontor WiFi.


Det er det folkens! PCen din fungerer nå som en WiFi-ruteren, og er et tilgangspunkt for andre enheter som kan koble til Internett.
Slå Windows-PCen inn i en trådløs ruter med noen få enkle trinn
Mens du konverterer en Android-smarttelefon til en trådløs ruter, tar det omtrent 3-4 kraner på de fleste enheter, men det er jo litt mer arbeid å gjøre det samme med Windows PC, men du trenger egentlig ikke å være en teknikk for å kunne oppnå det. Hvis du noen gang har følt behov for å dele den bærbare datamaskinens Internett-tilkobling med telefonen, nettbrettet eller andre enheter, nå vet du nøyaktig hvordan. Så gå videre og gi disse metodene et skudd og fortell oss om hvordan ting gikk. Vi gleder oss til å høre om dine erfaringer.