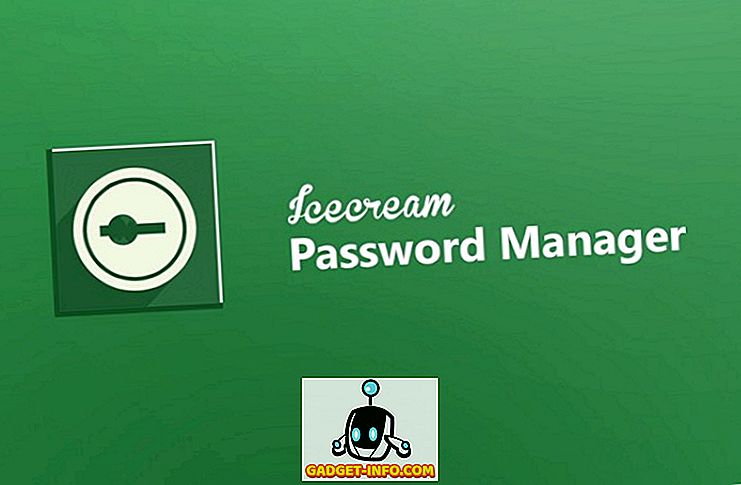Endre navn på en fil på din Windows-PC kan virke som en enkel oppgave, og det er faktisk enkelt, med mindre du vil endre navn på flere filer. Mens du kan endre navn på noen filer en etter en, hva om du vil endre navn på hundrevis av filer? Det høres ut som en chore, ikke sant? Men den gode nyheten er at det finnes forskjellige måter å batch omdøpe filer i Windows. Så, uten videre, la oss se hvordan du kan batch omdøpe filer i Windows 10:
Gi nytt navn til flere filer
Sjansen er, du er ikke klar over dette, men Windows lar deg omdøpe flere filer nativt. Alt du trenger å gjøre er å velge filene du vil endre navn på. Deretter bare høyreklikk på de valgte filene ved å klikke på " Rename " eller trykk F2 .

Deretter bare skriv inn navnet du vil omdøpe filene til. Når du er ferdig, trykker du på Enter, og Windows vil automatisk kopiere etterfølgende numre til navnet du skrev inn.

For eksempel omdøper du filene til "Foto", og filene blir omdøpt som "Bilder (1), Bilder (2), Bilder (3) og så videre.

Gi nytt navn til flere filer ved hjelp av tredjeparts programvare
Det finnes en rekke flotte gratis tredjepartsverktøy som gir funksjonaliteten omdøpe batchfiler i Windows. Men vi liker spesielt Advanced Renamer, på grunn av det faktum at den oppnår den perfekte balansen mellom funksjonalitet og et brukbart grensesnitt. Så, her er hvordan du kan batch omdøpe filer ved hjelp av Advanced Renamer:
1. For det første, last ned (Gratis) og installer Advanced Renamer.
2. Når du er installert, åpner du programvaren og legger til filene eller mappene du vil endre navn ved å klikke på " Legg til " rullegardinmenyen.

3. Etter at du har lagt til filene, klikk på " Legg til metode " og klikk " Nytt navn ". Det er mange andre alternativer også som Erstatt, Trim, Timestamp, Attributter, Move etc.

4. Du kan da velge mellom forskjellige navnestiler med stigende tall, bokstaver, navn på katalog, indeksert ord i filnavnet etc. Du kan søke mange av disse alternativene for å få de filnavnene du vil ha. Endringene vil være synlige i det høyre panelet, og du kan velge om du vil gjøre disse endringene til filnavn eller filutvidelse eller begge deler.

5. Når du er ferdig, kan du klikke på " Start batch " og deretter " Start " for å gi nytt navn til filene. Det tar bare et sekund.

Det er ganske enkelt, ikke sant? Det finnes mange andre alternativer i Advanced Renamer som du kan spille med. Det er mulig å endre navn på filer basert på EXIF-data på bilder, ID3-koder for lydfiler, kodek og oppløsning av videoer og mer.
Sjansen er, Advanced Renamer vil dekke de fleste av dine omdøpsbehov. Men hvis du trenger et enda mer avansert verktøy, bør du sjekke ut Bulk Rename Utility (Free), som er et annet flott funksjonsrikt batch omdøpeverktøy, men hvis du planlegger å bruke det, vær klar til å omfavne et veldig rotete brukergrensesnitt. Du kan også bruke Ant Renamer (Free), som er et ganske enkelt navn på nytt navn.
Selv om det er måter å omdøpe filer ved hjelp av Windows Command Prompt og PowerShell, er prosessen for komplisert, og det er ikke så enkelt som de nevnte metodene, så vi vil gi det en glipp.
Endre navn på flere filer og mapper i Windows 10 med letthet
Vel, det var noen måter du kan batch omdøpe filer på i Windows. Disse metodene skal fungere på Windows 10 og eldre Windows. For de fleste, bør den innfødte Windows-metoden være god nok, men hvis du vil ha flere alternativer og kontroll, kan du sjekke ut tredjepartens omdøpte apper som vi har nevnt.
Vel, det er alt fra vår side når det gjelder å gi nytt navn til flere filer på Windows, og vi håper dette har hjulpet deg. Gi oss beskjed hvis du har tvil eller spørsmål. Lyd av i kommentarfeltet nedenfor.