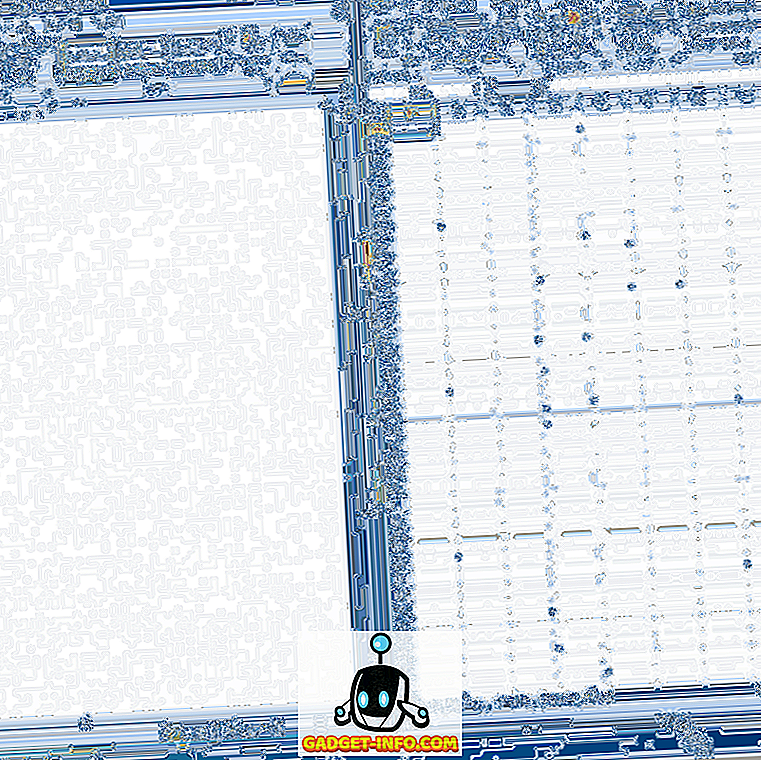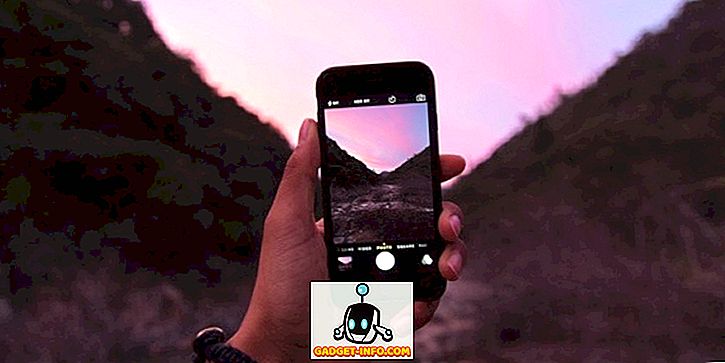Windows 10 Run-boksen er en gullgruve av hemmelige kommandoer som mange mennesker ikke dra full nytte av. Selv om Run-boksen vanligvis er en rask metode for å åpne programmer, kan det være en måte å finne rask tilgang til Windows-funksjoner og få tilgang til unike kommandoer.
Her er en oversikt over noen av de beste Windows 10 Run-kommandoene som alle bør vite om.
Slik åpner du kjøreboksen på Windows 10

Hvis du vil bruke noen av løpekommandoene i denne artikkelen, må du bruke kjørboksen. Du kan åpne kjøreboksen i Windows 10 ved å trykke på Windows-tasten + R. Dette åpner umiddelbart Run-boksen.
Du kan også klikke for å åpne Start-menyen, skrive Kjør og deretter klikke på snarveien Kjør skrivebordsprogram som vises i søkeresultatene. Det første alternativet er imidlertid langt raskere.
Når du har åpnet kjøreboksen, kan du følge alle forslagene nedenfor for nyttige løpekommandoer. For å gjøre det lettere, har jeg omgitt alle kommandoene i anførselstegn - sørg for å fjerne disse før du prøver kommandoene selv.
# 1 - Kjør avstengningstimer

Hvis du vil starte nedtelling for å stenge datamaskinen din, åpner du kjørboksen og skriver 'run -s -t xxx' . Erstatt x-ene med et hvilket som helst nummer. Dette nummeret vil representere hvor mange sekunder du vil at timeren skal kjøre før datamaskinen avsluttes.
For eksempel vil 3600 sekunder være en time, og 600 sekunder vil være 10 minutter. Du kan også erstatte '-s' i denne kommandoen med '-r' for å sette en omstartstimer.
# 2 - Åpne C-stasjonen

Vil du raskt få tilgang til C-stasjonen din for å finne filer og mapper? Bare åpne Run Box og skriv '\' og trykk deretter enter. En ny Windows Utforsker-fanen åpnes med innholdet i C-stasjonen.
# 3 - Åpne "Bruker" -mappen

En annen lignende kommando til C-drevet alternativet ovenfor innebærer å skrive inn '..' i Run-boksen. Å gjøre dette vil ta deg til brukermappen på din Windows 10-PC. Herfra kan du raskt få tilgang til bestemte brukerfiler.
# 4 - Åpne kalkulatoren

Hvis du vil åpne kalkulatoren raskt, kan du bare skrive 'calc' i kjøreboksen og deretter trykke enter . Hvis du trykker på Windows + R-tasten, følger du det med kalk langt raskere enn å åpne startmenyen, skriver ut kalkulatoren og klikker på appen.
Hvis du bruker kalkulator-appen ofte for å gjøre raske beregninger, er dette raske tipset sikkert å barbere mye tid gjennom årene.
# 5 - Få tilgang til Windows-tjenester raskt

Hvis du vil raskt få tilgang til alle Windows-tjenestene som kjører på PCen, og foreta endringer, åpner du bare kjøreboksen og skriver inn 'services.msc' og trykker deretter Enter.
Jeg har tidligere snakket om hvordan det kan være en dårlig ide å forsøke å deaktivere en Windows-tjeneste for ytelsesformål, men noen ganger må du for å løse et problem.
# 6 - Slå Windows-funksjoner på / av raskt

Hvis du av en eller annen grunn må slå på eller av Windows-funksjoner eller -elementer, kan du raskt få tilgang til dette ved å skrive 'optionalfeatures' i Run-boksen og deretter trykke Enter .
# 7 - Legg til eller fjern programmer raskt

Du kan raskt få tilgang til siden Programfunksjoner fra kontrollpanelet ved å bruke 'control.exe appwiz.cpl' i Run-boksen.
Du kan bruke denne siden til å finne programmer du ikke bruker regelmessig, og det er en av de beste metodene for å rydde opp plass på lagringsstasjonen.
# 8 - Åpne Enhetsbehandling

Det er sannsynligvis at du kommer inn og ut av Enhetsbehandling fra tid til annen, så husk kommandoen devmgmt.msc for Run-boksen.
Bruke dette tar deg rett inn i Enhetsbehandling, og sparer tid ved å unngå navigering gjennom kontrollpanelet eller Start-menyen.
# 9 - Sjekk etter ytelsesproblemer

Merker ytelsesproblemer eller vil du raskt sjekke hvordan PCen din administrerer ressurser? Bruk kommandoen 'resmon' i Run-boksen for å åpne Resource Manager raskt.
Herfra vil du se informasjon om hvordan CPU, disk, minne og nettverk brukes av programmene og tjenestene som er installert på PCen.
# 10 - Utfør øyeblikkelig et søk via nettleseren din

Vil du raskt søke etter noe på Google uten å gå gjennom bryet med å åpne nettleseren din? Du kan gjøre dette ved å åpne Run Box og skrive krom "? SØK " . Bare erstatt ordet SØK med uttrykket du vil søke etter i Google.
Trykk enter og du vil øyeblikkelig bli tatt til Googles søkeresultater. Ikke bruk Chrome? Ikke noe problem, erstatt "krom" med nettleserens navn.
For Microsoft Edge, bruk 'microsoft-edge:', for firefox, bruk 'firefox' . For Internet Explorer, bruk 'iexplore'.
# 11 - Søk på YouTube raskt

Det kan hevdes om dette vil påskynde prosessen eller ikke, men det er fortsatt et pent trick å prøve.
Du kan søke YouTube raskt ved å åpne Kjør-boksen og skrive krom "youtube.com/results?search_query=SEARCH" - erstatt SØK med søkeordet du vil søke etter og erstatte krom med din valgte nettleser.
# 12 - Åpne Microsoft Apps

Hvis du raskt vil skrive ned noe, kan du bruke Kjør-boksen og skrive "skrive" . Etter, trykk bare på enter og du vil bli tatt til WordPad.
Vil du ha andre apps? Sjekk ut denne listen med hurtigkjørekommandoer nedenfor.
- Maling - 'mspaint'
- Sticky notes - 'stikynot'
- Kommandoprompt - 'cmd'
- Notisblokk - 'notisblokk'
- Media Player - 'wmplayer'
# 13 - Administrer disken din, rengjør den og defragmenter den

For denne neste delen har vi en rekke kommandoer for å administrere disken din.
- For å få tilgang til diskopprydding raskt, bruk kommandoen 'cleanmgr' .
- Hvis du har en harddisk, kan du åpne diskdefragmenteren med kommandoen 'dfrgui'
- For diskbehandling, bruk kommandoen 'diskmgmt.msc' .
# 14 - Juster musinnstillinger

Med kommandoen ' main.cpl ' fra kjøreboksen kan du få tilgang til innstillingene for musen.
Innstillingene du kan justere her inkluderer musepekerenes hastighet, dobbeltklikkshastigheten, standard musepekeren, innstillingene for mushjulet og mye mer.
# 15 - Åpne Facebook Meldinger

Vil du raskt se meldingene dine på Facebook? Bruk kommandokromen "facebook.com/messages" og du blir straks tatt til meldingene dine. Hvis du ikke er logget inn på Facebook, må du først logge inn.
Merk at du må bytte ut "krom" med hvilken nettleser du bruker.
Sammendrag
Finn noen av disse Windows 10-runekommandoene nyttige? Hvilke vil du få mest mulig ut av? Gi meg beskjed.
Hvis du har andre nyttige kommandoer du vil dele, kan du legge dem i kommentarfeltet nedenfor. Nyt!