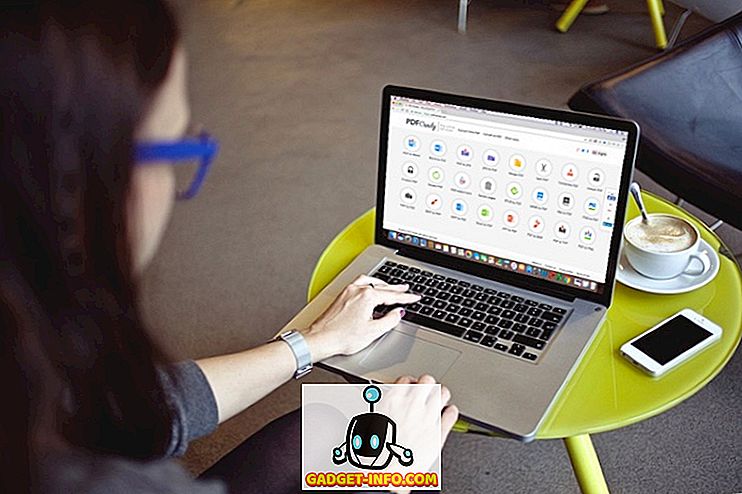Kodi (tidligere kjent som XBMC), har den populære mediasenterprogramvaren kommet langt siden starten for et tiår siden, takket være sitt fantastiske samfunn. Mens det er et flott tilbud med mange fantastiske funksjoner, er det ikke den mest enkle å bruke. For en ny bruker kan open source-programvaren være en tøff mutter å knekke, men med tid og riktig konfigurasjon bør du få tak i det. Vel, vi er her for å hjelpe deg med akkurat det. Her er noen gode Kodi tips og triks som skal hjelpe deg med å bruke Kodi som et proff:
1. Mutiple Profiler
Hvis Kodi brukes av alle medlemmene i en familie, kan det være lurt å lage profiler for forskjellige brukere. Profiler er ikke annet enn brukerkontoer, slik at du kan passordbeskytte innholdet og favorittene dine blant annet. Du kan legge til en ny profil ved å gå til System-> Innstillinger-> Profiler-> Legg til profil . Du kan også endre profilnavn, bilde, katalog, låseinnstillinger, mediekilder og mer.

2. Bruk tastaturgenveier
Kodi støtter en rekke kule tastaturgenveier som gjør bestemte handlinger mye raskere. For eksempel kan " \ " -tasten skifte mellom fullskjerm og windowed-modus, " P " lar deg spille, " F " lar deg spole fremover, " Ctrl + S " for skjermdumpopptak osv. Så hvis du er en vanlig Kodi-bruker, må du sjekke ut hurtigtastene for Kodi.
3. Tilpass startskjermbildet
Kodi-startskjermbildet ser ganske enkelt ut med bare noen få viktige alternativer som musikk, video, programmer etc. men det er muligheter for å tilpasse det grundig. Tilpasningsalternativene finnes i System-> Innstillinger-> Utseende-> Skin-> Innstillinger . Her kan du gå til " Home window " -alternativene, som lar deg endre hvilken informasjon som kan vises på hjemmeskjermen som vær, video, musikk og album.
Du kan til og med skjule hovedmenyene som Video, Musikk, Programmer og Bilder fra hjemmeskjermen. I alternativet " Add-on Shortcuts " kan du legge til ulike tilleggsprogrammer som snarveier i de forskjellige undermenyene vi ser på startskjermbildet for enkel tilgang.

4. Legg til tillegg til favoritter
På Kodis startskjerm har du kanskje lagt merke til et stjernesignal ved siden av strømknappen. Vel, de stjerneknappene inneholder favoritt-tilleggene dine. Du kan legge til et tillegg på listen " Favoritter " ved å gå til musikk, program eller video-tillegg og høyreklikke på et tillegg og velge " Legg til i favoritter ". Du kan til og med legge til en add-on ulike underkategorier til favoritter, slik at du enkelt kan få tilgang til dem fra hjemmesiden.

5. Endre region og språk
Kodi har sitt standard språk som engelsk og region som USA, men du kan gå videre og endre dem enkelt. For å endre region eller språk, gå til System-> Innstillinger-> Utseende-> Internasjonalt og velg språket du vil ha. Når du velger et språk, vil Kodi først laste ned og installere språket.
Hvis du velger et regionalt språk, endres regionen automatisk. Det er imidlertid viktig å merke seg at ikke alle språkpakker som er oppført, fungerer på Kodi. For eksempel fungerer ikke populære språk som fransk, russisk etc. men regionale språk som hindi, kinesisk og mer. Sammen med språk og region kan du også endre tegnsett og tastaturlayout i Kodi.

6. Bytt skinn
Kodis overflod av tilpasningsalternativer er en av hovedårsakene til dens popularitet. En av tilpasningsalternativene inkluderer evnen til å helt oppdatere Kodis utseende gjennom ulike skinn. Kodi kommer som standard med "Confluence" -skinnet sammen med en "Re-touched" hud rettet mot berøringsskjermbrukere, men du kan fortsette å laste ned tonnevis av andre, kule Kodi-skinn.
Du kan gjøre det ved å gå til Kodi's System-> Settings-> Appearance-> Skin og klikke "Get More" for å laste ned skinn . Det er skinn som endrer Kodis utseende for å matche Netflix eller Apple TV og mer. Det er også mulighet til å endre temaets skrifttype, farger, lyder og oppstartsvindu.

7. Sett en tilpasset bakgrunn
En annen tilpasning som Kodi inkluderer, er evnen til å endre bakgrunnen på startskjermbildet. For å angi en tilpasset bakgrunn, gå til Kodi System-> Innstillinger-> Utseende-> Skin-> Innstillinger-> Bakgrunn og velg "Aktiver tilpasset bakgrunn" . Når du er aktivert, velg bakgrunnsstien til et bilde du har på systemet ditt, og du vil se bildet som Kodi's bakgrunn.

8. Sett skjermsparer
Kodi kommer med et alternativ til å sette en skjermsparer og du kan velge mellom ulike alternativer. Du kan angi skjermsparer på Kodi ved å gå til System-> Innstillinger-> Utseende-> Skjermsparer . Du finner de forskjellige Skjermsparere som er tilgjengelige for å stille inn i " Screensaver Mode ". Som standard er det bare noen få skjermsparere tilgjengelig i Kodi kalt " Dim " og " Black ", men du kan alltid bruke alternativet " Få flere " for å laste ned flere alternativer. Hver skjermsparer kommer med sitt eget sett med alternativer og innstillinger, slik at du kan tilpasse det etter dine behov.

9. Sett skjermen til å sove når den er tomgang
Du kan aktivere et hvilemodus i Kodi når systemet har vært ledig i en viss varighet for å spare strøm. For å gjøre det, gå til System-> Innstillinger-> System-> Strømsparing og aktiver «Sett skjerm for å sove når du er tomgang» ved å angi varigheten etter som skjermen skal gå i dvale.

10. Aktiver værstatistikker
Du kan holde en kategori på Weather info i Kodi ved å aktivere værstatistikk i Innstillinger . For å aktivere værstatistikk, gå over til System-> Innstillinger-> Vær og legg til en tjeneste for værinformasjon. Det er ingen integrert værtjeneste som standard, og du må trykke på " Få mer " alternativet for å laste ned en værservice fra slike som Yahoo Weather, OpenStreet Weather og mer. Når en tjeneste er lagt til, må du gå til " Innstillinger " nedenfor og legge til et sted du vil ha værinformasjon til.

11. Velg Innstillinger nivå
På hver Innstillinger-side i Kodi ville du ha lagt merke til en " Innstillingsnivå " -tekst i nedre venstre hjørne. Standardinnstillingsnivået er " Standard ", men hvis du kan endre det hvis du vil se flere alternativer. Du kan bare klikke på den for å bytte fra " Standard " til " Basic ", " Advanced " eller " Expert ". Kodi har tatt med dette for å sikre at du ikke blir overveldet av antall alternativer. Men du kan bestemme deg selv.

12. Deaktiver eller endre RSS-feed
Du må ha lagt merke til en RSS-feed som ruller over nederst på hjemmesiden i Kodi. Vel, det er en feed fra den offisielle Kodi-siden, men hvis det plager deg, kan du deaktivere den. Du kan til og med gå videre og legge til en ny kilde for RSS-feeden. For å deaktivere eller endre RSS-strømmen, gå over til System-> Innstillinger-> Utseende og deaktiver "Vis RSS-nyhetsfeeder".
For å redigere RSS-feedet må du imidlertid installere et tilleggsnummer, kalt " RSS Editor ", som Kodi vil be deg om å gjøre, og det tar bare noen sekunder. Når du har lagt til, kan du legge til, fjerne eller endre RSS-feeds, i henhold til din vilje.

13. Fjerntilgang

For folk uvitende kan du styre Kodi mediespilleren eksternt via Android-enheten din. Hvis du vil bruke Kodi fra Android-enheten din, må du konfigurere Kodi og bruke en av de eksterne Android-appene for Kodi. For å konfigurere Kodi for ekstern tilgang, gå til System-> Innstillinger-> Tjenester-> Webserver og aktiver "Tillat fjernkontroll via HTTP" . Deretter går du til " Fjernkontroll " -fanen under " Web Server " og aktiverer "Tillat fjernkontroll av programmer på andre systemer" .

Den nevnte konfigurasjonen skal være god nok for Kore, som er den offisielle Remote appen for Kodi, men hvis du vil bruke annen ekstern app som Yatse, må du konfigurere noen andre alternativer. I System-> Innstillinger-> Tjenester, gå til " Zeroconf " og aktiver "Annonsere tjenester til andre systemer" . Deretter går du til " UPnP / DLNA " alternativet og aktiverer både "Del mine biblioteker" og "Tillat fjernkontroll via UPnP" . Denne konfigurasjonen skal sørge for at Yatse fungerer sømløst.
14. Bla gjennom alle tillegg
Kodi-tilleggene er fantastiske, da de gir en variert funksjonalitet til programvaren. Men hvis du har mange tilleggsprogrammer installert, kan ting bli forvirrende. Vel, du finner alle Kodi-tilleggene i System-> Innstillinger-> Add-ons-> Mine tilleggsprogrammer . Her finner du alle tilleggene, alt fra de innebygde til tredjepartene du kanskje har installert. Hvis du er ny i Kodi, bør du sjekke ut de beste Kodi-tilleggene for å installere.

15. Add-on Repositories
Selv om det finnes noen flotte individuelle tilleggsprogrammer tilgjengelig for Kodi, finnes det ulike lagringsplasser som bringer tonnevis av kule tillegg til et enkelt enhetlig sted. Det finnes ulike populære tilleggsarkiver som SuperRepo, Fusion etc. Du kan ganske enkelt installere en av disse lagringsplassene og deretter installere forskjellige tilleggsprogrammer fra dem ved å gå til System-> Settings-> Add-ons-> Install from repository .

16. Still inn avslutningstimeren
Hvis du vil at Kodi skal slå av automatisk etter en viss tidsperiode, kan du bruke alternativet " Tilpasset avslutningstimer ". For å sette den, klikk på strømknappen nederst til venstre på Kodi-startskjermbildet, og velg deretter Tilpasset avslutningstimer og aktiver timeren ved å legge til varigheten i minutter. Hvis du tenker på deg, kan du også avbryte det ved å gå til samme alternativ.

Øk Kodi-opplevelsen med disse tipsene og triksene
Kodi er et veldig kraftig mediasenterverktøy, og disse tipsene bør sørge for at du frigjør sitt fulle potensiale. Kodi er tilgjengelig på nesten alle plattformer, inkludert Android, OS X, Windows, Linux, IOS, Raspberry Pi, TV og mer, så du bør prøve det hvis du ikke allerede har det. Hvis vi savnet noen god skjult funksjon som kunne ha vært en del av denne listen, så gi oss beskjed i kommentarfeltet.