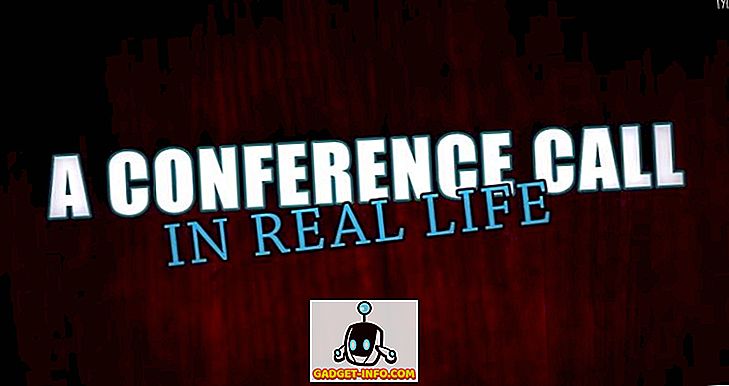Google Nå er Android's kule stemmeassistent kanskje ikke så vennlig som Siri eller Cortana, men det er mye mer funksjonelt. Selv om Google Nå støtter en mengde talekommandoer, har vi ønsket en funksjon som lar en legge til egendefinerte talekommandoer til den. Takket være Android's fleksibilitet er det mulig å legge til egendefinerte talekommandoer til Google Nå. Det er et par tredjepartsapps som lar deg gjøre dette. Så uten videre ado, kan du legge til egendefinerte talekommandoer på Google Nå :
Før du kommer i gang, trenger du Tasker-appen for prosessen. Tasker er tilgjengelig for $ 2, 99 på Play Butikken, men du kan fortsette og laste ned gratis 7-dagers prøve fra Tasks offisielle nettside. Forsøket er tilgjengelig som en APK-fil, så du må laste den på Android-smarttelefonen din.
Du kan også bruke enten Commandr eller AutoVoice app for å få denne funksjonaliteten. Det er viktig å merke seg om at Commandr er tilgjengelig gratis og bringer sitt eget sett med innebygde kommandoer, mens AutoVoice er en betalt app ($ 1, 34) tilgjengelig for en gratis 7-dagers prøveversjon også.
Vi brukte Commandr app, men du kan prøve begge appene og bestemme tilsvarende. Trinnene for å legge til en egendefinert kommando er omtrent det samme på begge appene, så det burde ikke være et problem.
Så, etter at du har installert både Tasker og Commandr på enheten din, er det her å gjøre:
1. Åpne Tasker, og for det første, gå til appen " Preferanser " og sørg for å deaktivere "Begynnermodus" i UI-fanen og aktiver "Tillat ekstern tilgang" i kategorien Diverse .
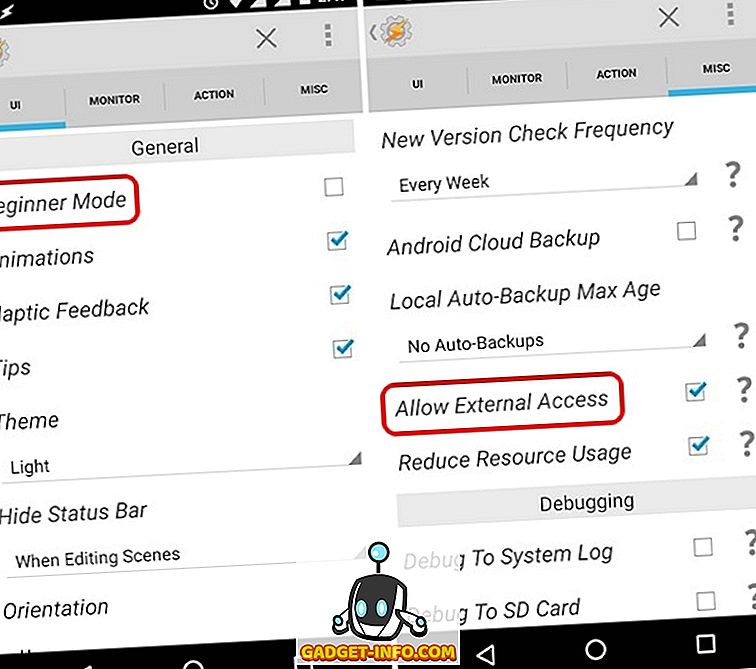
2. Deretter går du til Tasker's hjemmeside i Profiler-fanen, trykker pluss-knappen i den nederste linjen og velger " Event ".
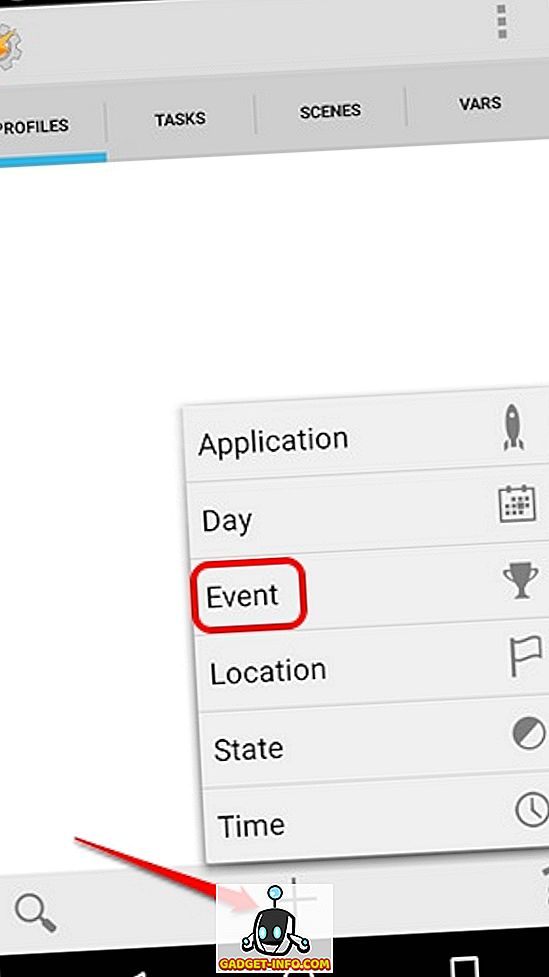
3. Bland hendelseskategorier, velg " Plugin " og velg deretter Kommandr eller AutoVoice, hvilken av de du bruker.
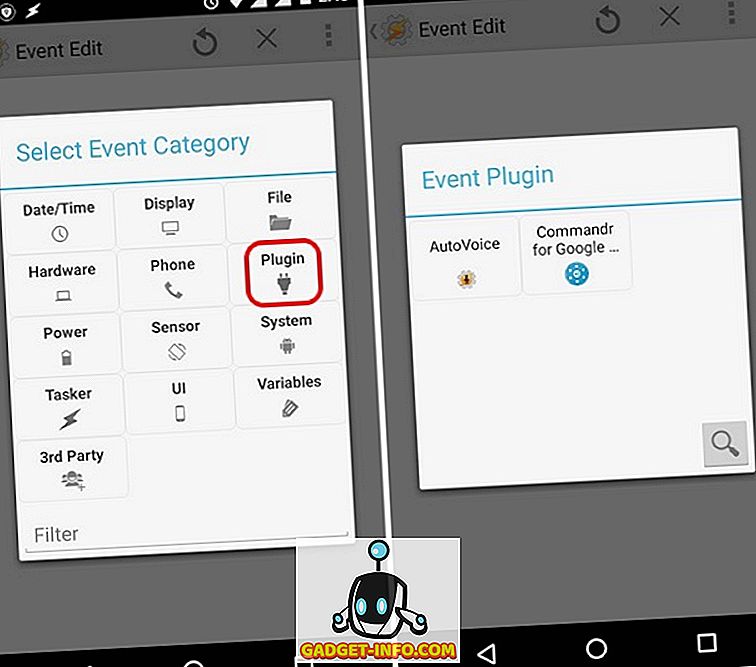
4. Når hendelsen er opprettet, trykk på Rediger-knappen ved siden av konfigurasjonsoverskriften og skriv inn teksten du vil bruke til talekommandoen, og trykk på " Ferdig ".
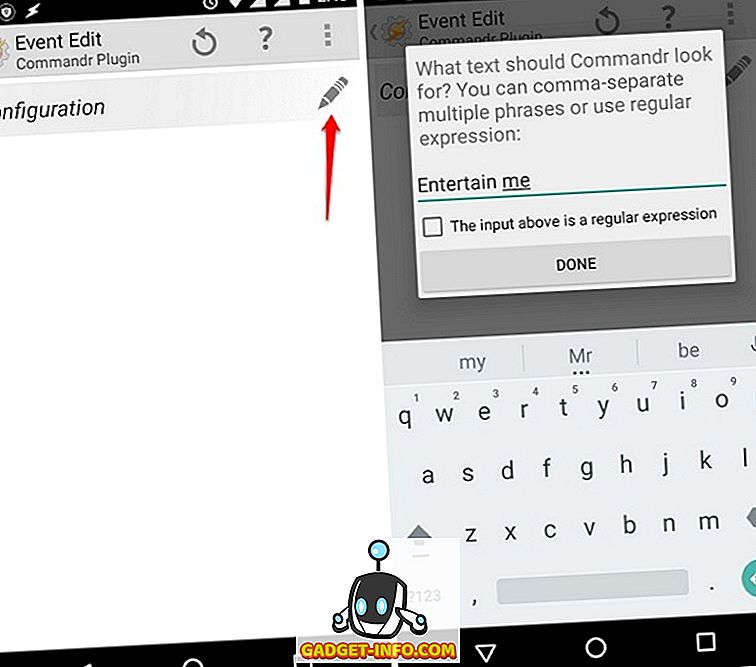
5. Når teksten er skrevet inn, gå tilbake og Tasker vil automatisk be deg om å skrive inn et nytt oppgavenavn . Bruk et hvilket som helst oppgavenavn som "Underholde meg oppgave" og trykk på tasten .
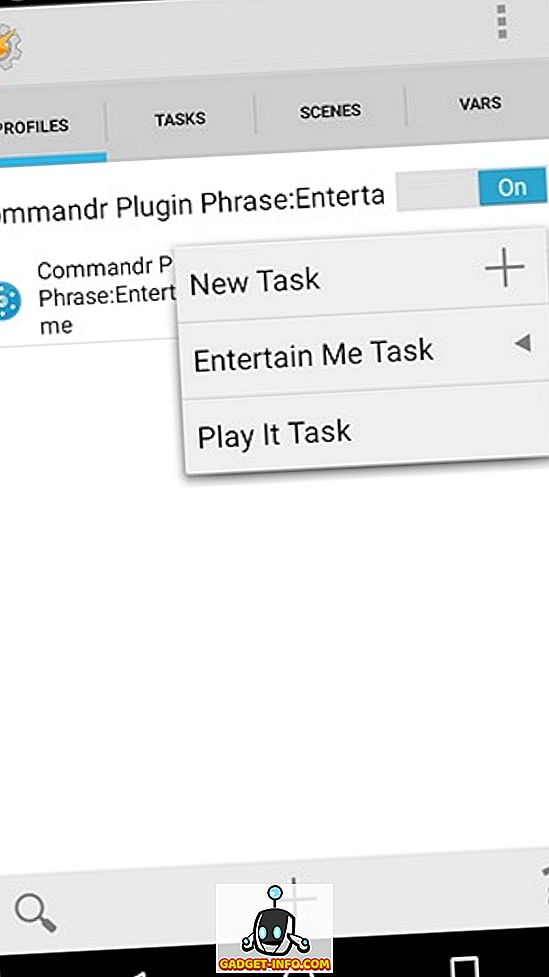
6. Trykk deretter på pluss-knappen nederst i ruten for å legge til en handling for oppgaven. Du kan da velge mellom ulike handlinger for talekommandoen din. For eksempel kan du velge "App", og du kan da bestemme å starte en app, drepe en app, liste alle appene og mer. Velg noen av handlingene og andre alternativer, og trykk tilbake.
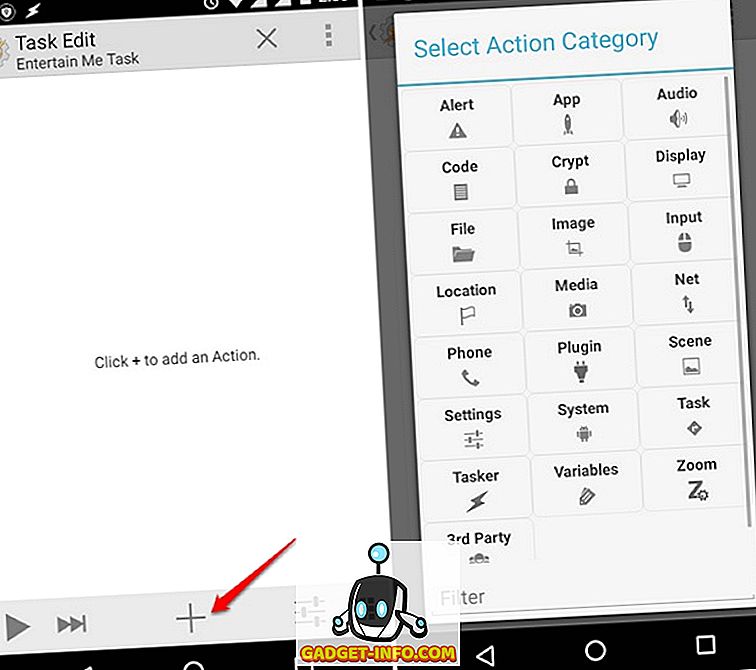
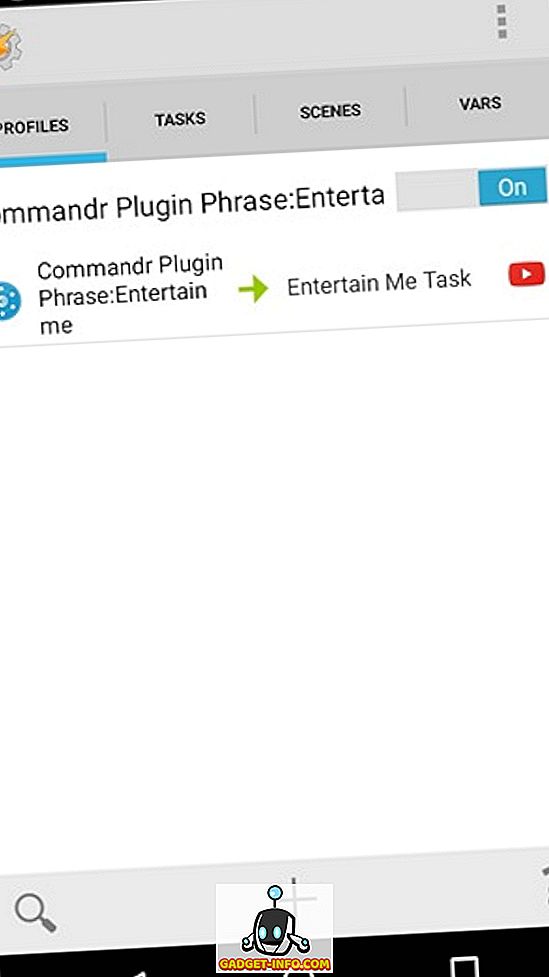
Dette vil skape oppgaven på Tasker, men du må konfigurere Commandr før du kan begynne å bruke den. Slik setter du opp:
1. Når du først åpner Commandr, blir du bedt om å aktivere appen i tilgjengelighetsinnstillingene . Bare klikk på "Åpne innstillinger" eller gå til Innstillinger-> Tilgjengelighet og aktiver Commandr. Pass også på å aktivere Tasker-appen.
Merk : Hvis du bruker AutoVoice, må du aktivere appen i tilgjengeligheten også. Vær også oppmerksom på at aktivering av disse appene i tilgjengeligheten gir dem tilgang til Google-søkeinformasjonen din. Kommandr sier imidlertid at denne informasjonen ikke er lagret, men hvis du ikke har det bra, kan du bruke den begrensede versjonen. Den begrensede versjonen av Commandr krever at du sier "Note to Self" før hver kommando.
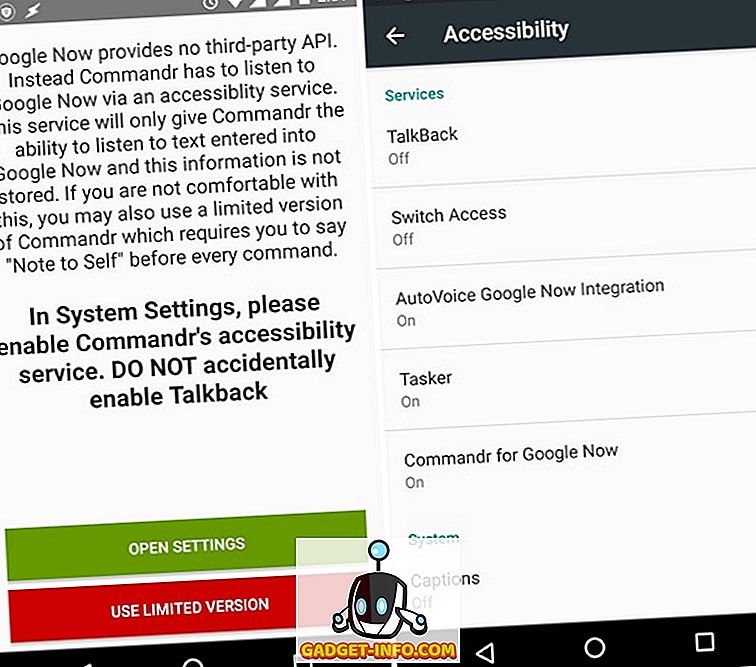
2. Når du har gjort det, åpnes hovedsiden av appen. Du kan da konfigurere de innebygde kommandoene du vil slå på eller av i "Innebygde kommandoer-alternativet". Det er også et valg for å stemme på kommandoene du vil se.
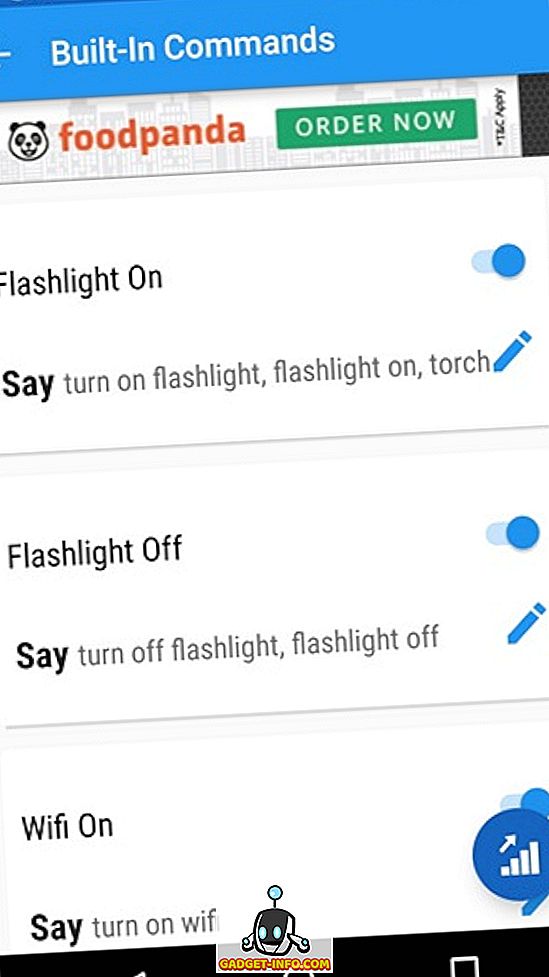
3. Du kan til og med slå på / av egendefinerte kommandoer du nettopp har lagt til i Tasker.
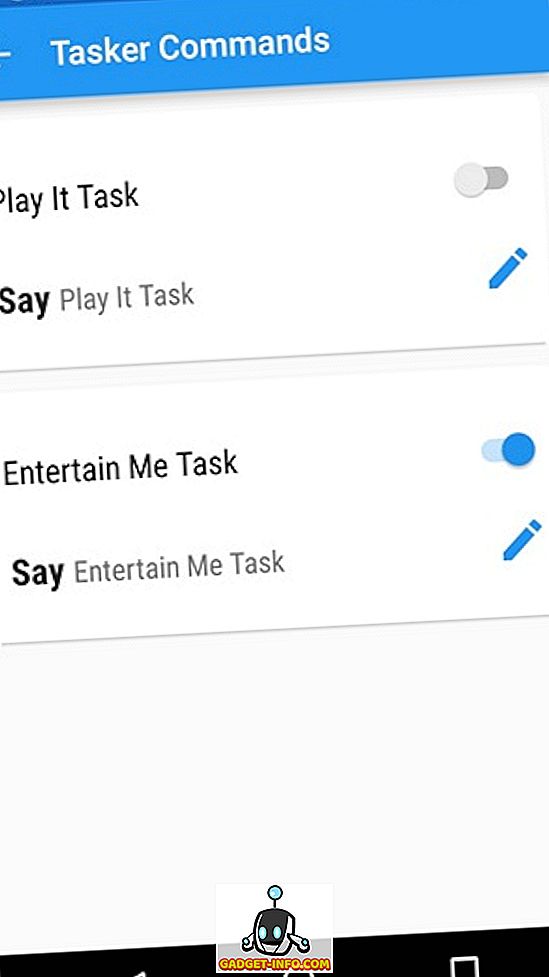
Merk : Det finnes forskjellige kommandoer som Aktiver / Deaktiver flymodus, rydde varslinger og mer, som krever root-tilgang. Hvis du har root-tilgang, kan du også aktivere "Xposed" for å bruke Commandr uten å si "ta notat" før kommandoen på Android Wear.
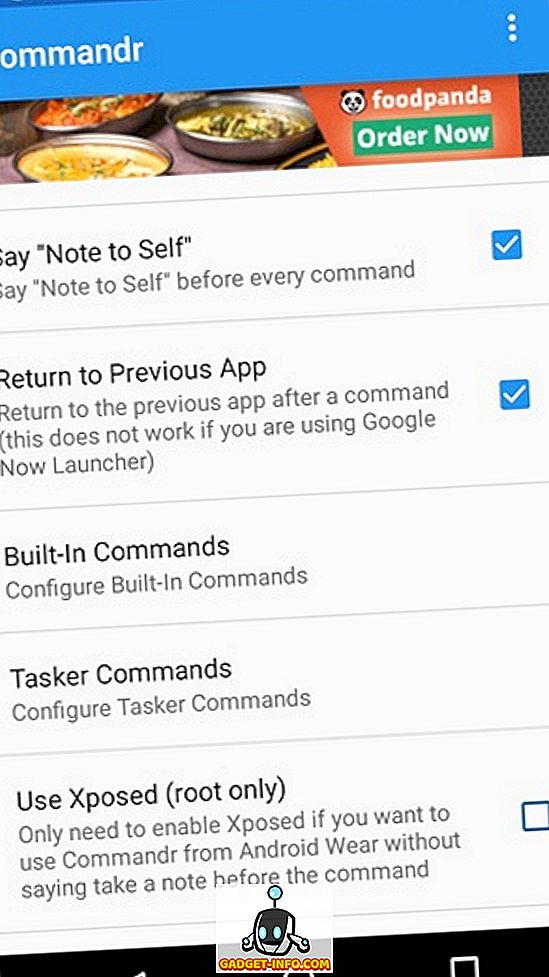
For å legge til flere egendefinerte talekommandoer, kan du bruke den nevnte prosessen for å lage oppgaver ved hjelp av Commandr eller AutoVoice i Tasker. Vel, det er alt du trenger å gjøre for å legge til talekommandoer til Google Nå på Android.
Hvilke egendefinerte stemmekommandoer du planlegger å legge til i Google Nå?
Etter at prosessen er fullført, kan du begynne å bruke disse egendefinerte stemmekommandoene i Google Nå, og det skal fungere bra. Det er imidlertid tider når noen talekommandoer ikke fungerer som forventet, så forvent ikke at alt skal fungere feilfritt. Når du har sagt det, hvis du har ønsket å bruke egendefinerte Google Nå-kommandoer, er dette det eneste alternativet for ikke-forankrede enheter. Så, fortsett og prøv det og gi oss beskjed om din erfaring. Ikke glem å fortelle oss stemmekommandoene du har lagt til. Lyd av i kommentarfeltet nedenfor.