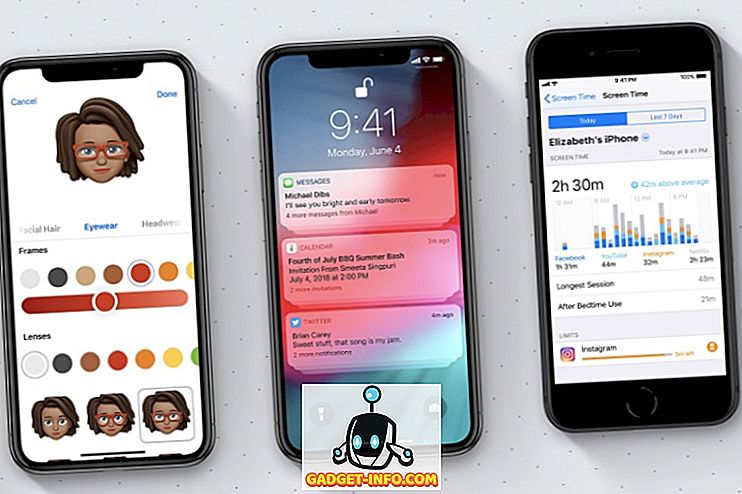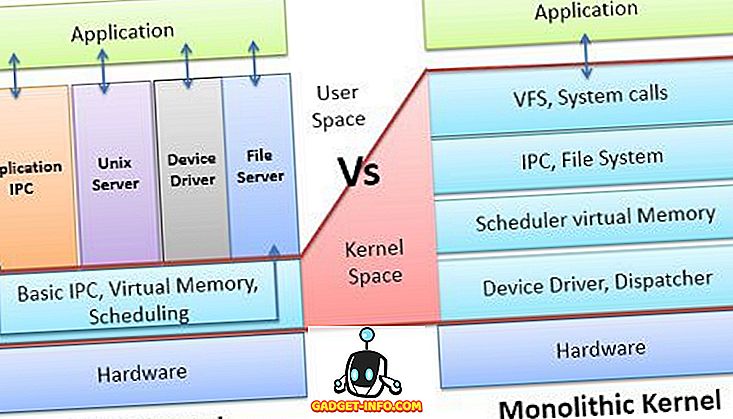Det er mange viktige komponenter som spiller en viktig rolle i suksessen til en bedrift, og effektiv teamkommunikasjon er blant dem. I de senere årene er mange elektroniske verktøy og programmer designet for å hjelpe lag i å gjennomføre effektiv kommunikasjon og samarbeid. Med tanke på viktigheten av disse verktøyene for en bedrift, har vi omtalt en ultimate guide på et av de beste lagkommunikasjonsverktøyet som heter Slack. Det gir et sted for teamkommunikasjonen din, som er umiddelbart søkbar og tilgjengelig uansett hvor du går. Slack tilbyr ulike prisplaner som du kan se her. I denne veiledningen vil vi dekke grunnleggende egenskaper av slakk og se hvordan vi kan bruke den til bedre lagskommunikasjon. Få Slack for Android og iOS.
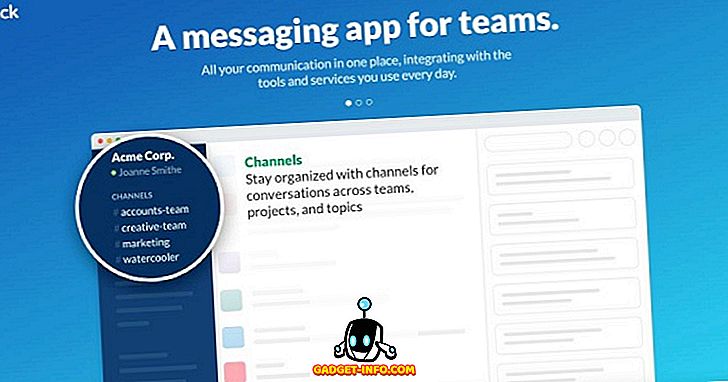
Et blikk på egenskaper av slakk
Før du begynner med Slack, går vi gjennom disse funksjonene for å få en klar ide om hva slakk er, og hvordan det kan være nyttig.
Instant Group Conversations & Channels
Det beste ved slakk er øyeblikkelig direkte melding som gjør at gruppe- eller gruppemedlemmer kan kommunisere umiddelbart og direkte. Team samtaler er organisert i form av kanaler foran en # (hashtags). En kanal kan være generell for allmenn kommunikasjon eller tilfeldig for casual chit chat og humor. Med respekt for personvernet, tillater Slack å lage private grupper for å dele sensitiv informasjon via private meldinger som ingen andre utenfor gruppen kan se.
Integrasjon med andre verktøy
Mens du støtter over 80 integrasjoner, gir Slack en enkel måte å kvitte seg med fra konstant bytte mellom apper og jobbe jevnt nesten med alle verktøyene og appene du allerede bruker. Denne integrasjonen vil resultere i å legge alt varsel fra integrerte apper og verktøy direkte i ditt Slack-panel som er enkelt søkbare.
Enkel og grundig søking
Alle meldingene, filene og varslene er indeksert og arkivert automatisk, slik at ved hjelp av en søkeboks med et sett med nyttige operatører kan du enkelt søke etter noe data eller informasjon når du trenger det. Hvis dette ikke er nok, kan du til og med søke i filene som Word-dokumenter, PDF-filer og Google Dokumenter etc.
I synkronisering alltid
Slakk gjør det mulig å synkronisere Slacks desktopversjon med iOS og Android Apps of Slack og vice versa. Hvilket betyr at det du har gjort på skrivebordet ditt, vises som det er på Android- eller iOS-enheten din.
Enkel fildeling
Vanligvis jobber lagene på forskjellige filer, og her er Slack-kraften vist ved å bare dra og slippe filene og dele med noen i teamet ditt. Hvis du vil dele et dokument fra Dropbox, Google Disk eller Box, kan du bare kopiere og lime inn linken i Slack, og at dokumentet synkroniseres og kan søkes også.
Sikker dataoverføring
Uansett hvilke funksjoner en app eller et verktøy tilbyr, er alt verdt null hvis riktig og sikker overføring ikke er sikret. Slack bruker TLS 1.2 og 256-biters AES for å beskytte og sikre data mot enhver mulig trussel.
Starter med Slack
1. Registrer deg for en slakk konto
Som alle andre programmer og tjenester, for å starte med slakk må du registrere deg for en konto.
- Registrer deg for en slakk konto her. Gi e-postadressen du vil registrere deg på, og klikk Neste Du kan også søke og bli med et eksisterende team på siden Registrer deg.
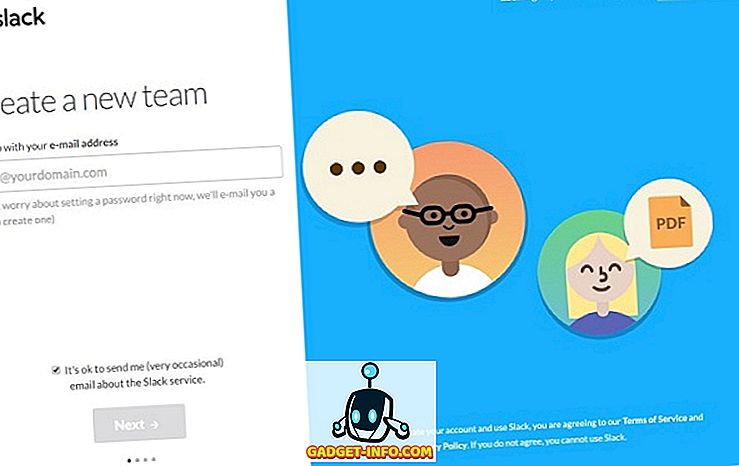
- Oppgi navnet på laget eller firmaet ditt, som du også kan endre senere, og klikk Neste
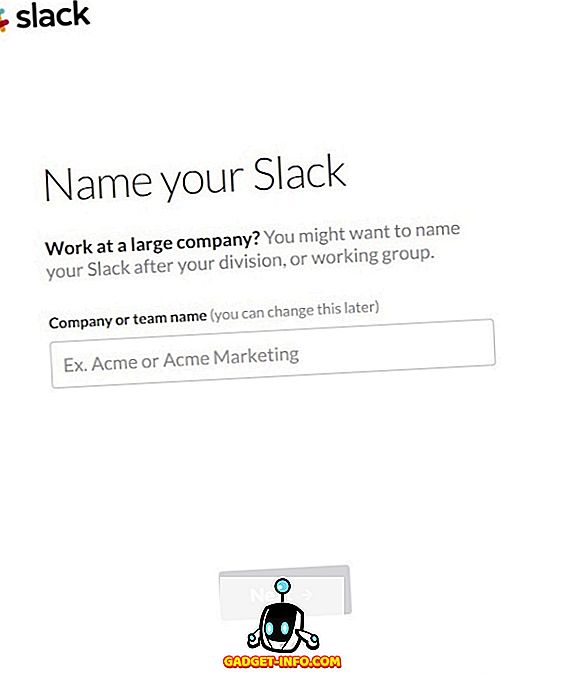
- Velg en nettadresse for teamet ditt. Det burde ikke eksistere allerede på Slack. Du og ditt lag bruker denne adressen til å logge inn. Endelig klikker du Neste for å fortsette videre.
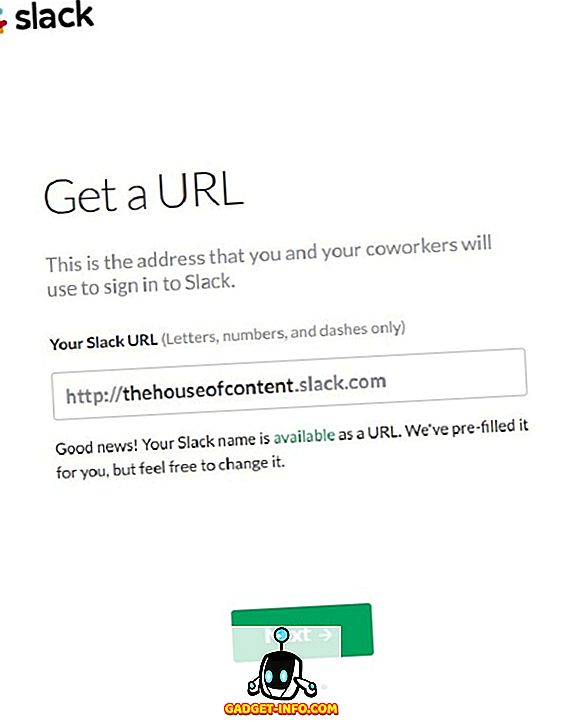
- Velg et brukernavn som representerer deg blant dine kolleger i Slack, og klikk Neste .
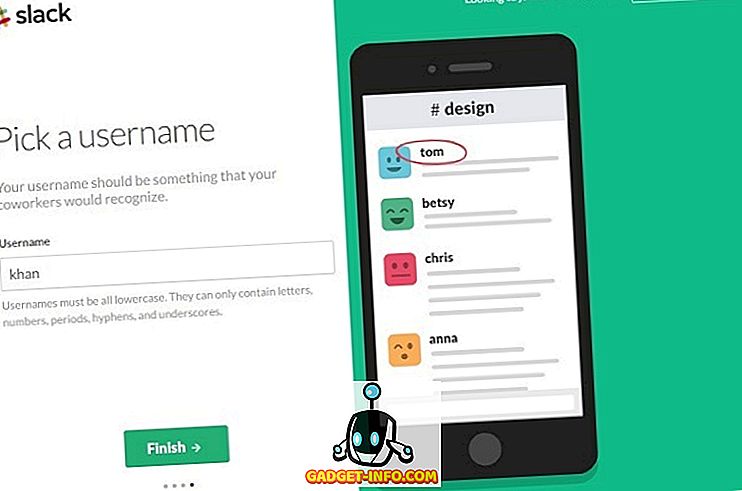
- Bekreft alle de oppgitte detaljene og avslutt registreringsprosessen ved å klikke på Opprett mitt nye slakklag .
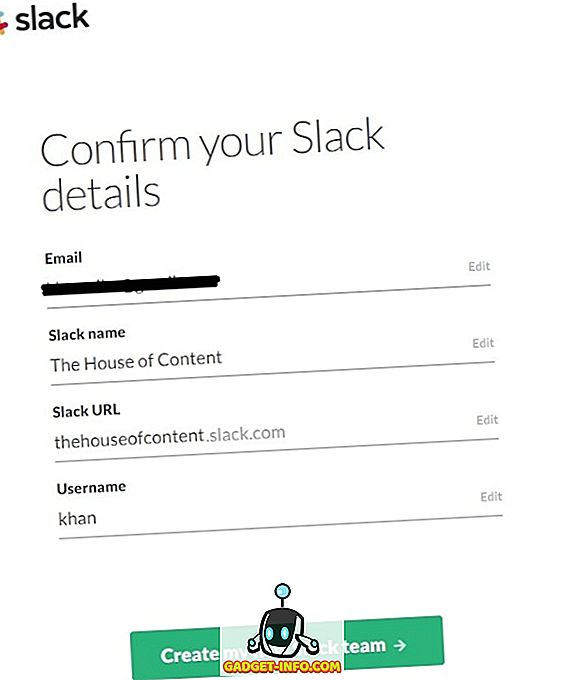
- Du vil motta en e-post fra Slack-team snart for å angi passord på den oppgitte e-postadressen. Sett inn ditt nye passord for Slack-konto og fortsett.
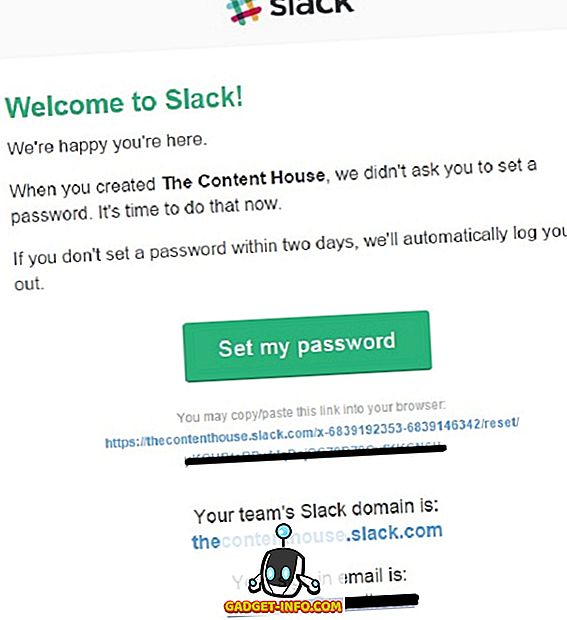
2. Lansering av slakk for første gang
Når du har fullført den ovennevnte registreringsprosessen vellykket, er det på tide å starte Slack for første gang.
- Når du vil angi ditt nye passord for Slack-konto, vil det omdirigere deg til neste side. Klikk her på Start Slack
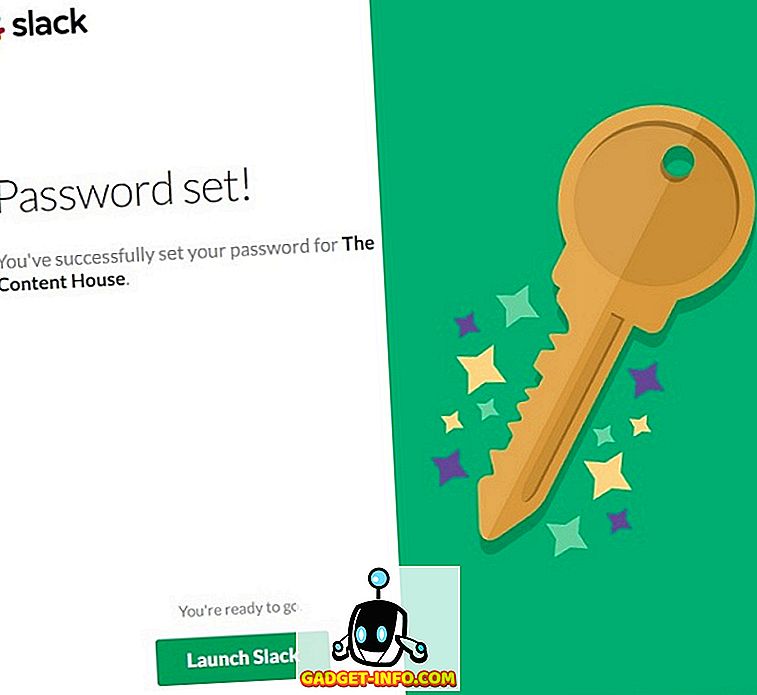
- Etter å ha startet Slack, kommer du til velkomstsiden .
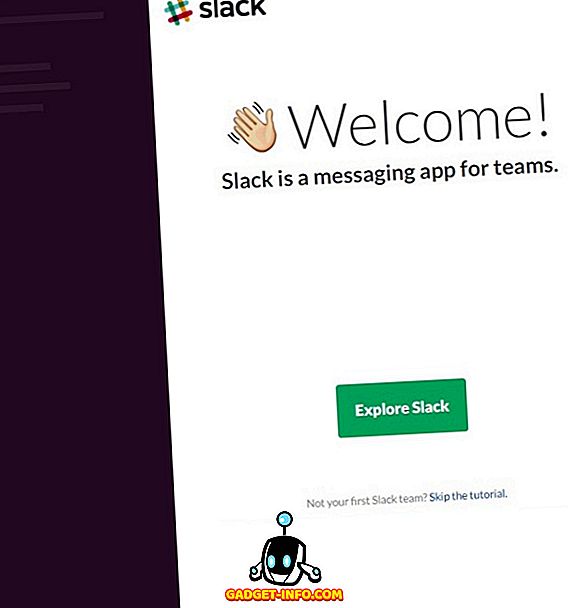
- Klikk på Explore Slack- knappen, og du kommer til Slackbot som kan være veldig nyttig å starte .
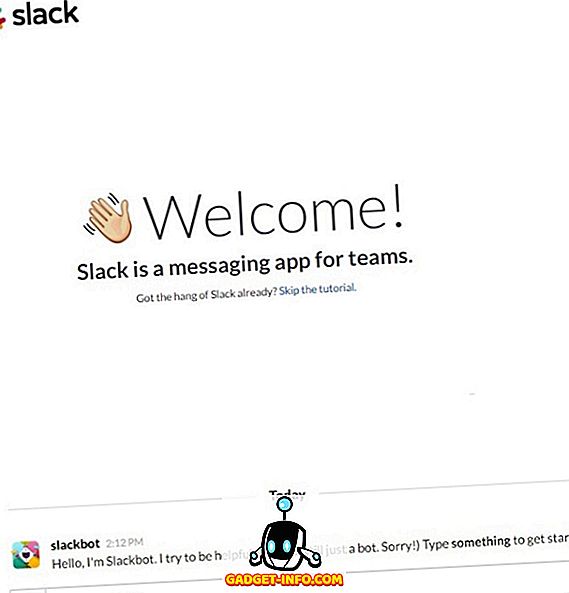
- Hvis du ikke er interessert i å samhandle med Slackbot, klikker du på hoppeopplæringen og leder til Slack admin-siden .
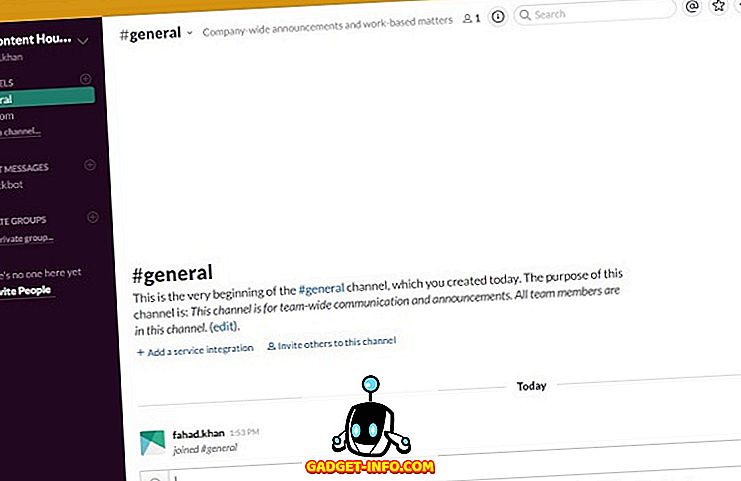
3. Invitere andre til din slanke side
Be teammedlemmene dine til å bli med i teamet på Slack ved å klikke på alternativet + Inviter folk på venstre side av Slack panel.
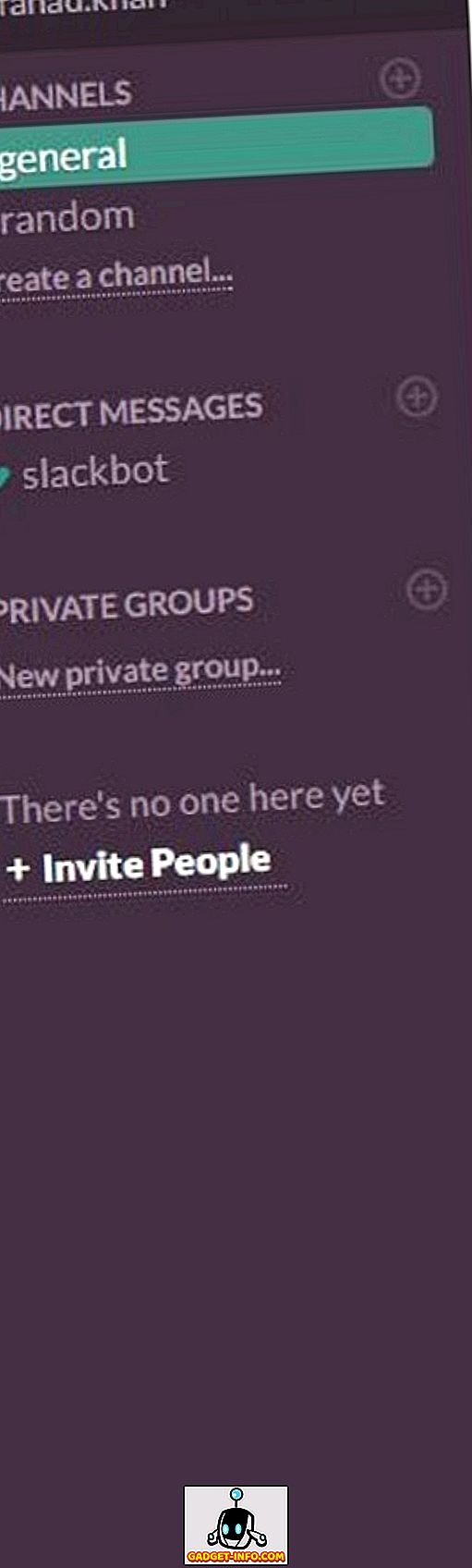
Du kan invitere folk som fullmedlem, begrenset medlem og enkeltkanal gjester .
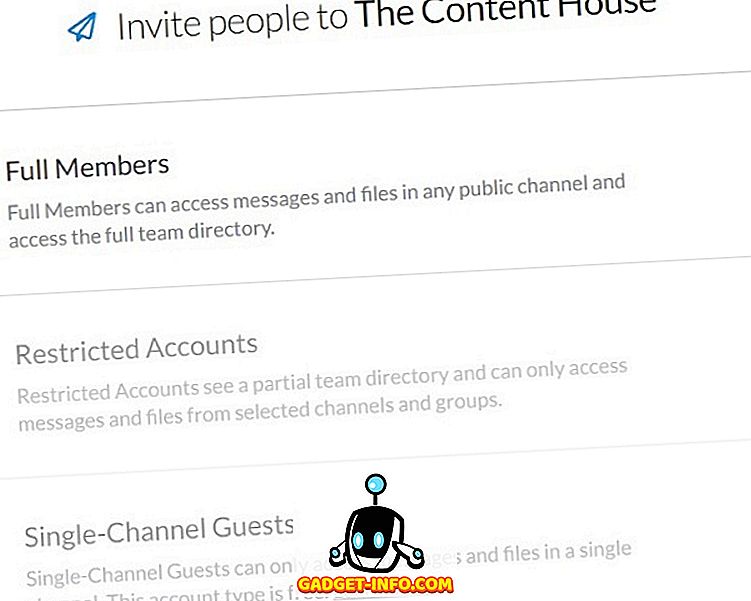
Klikk på Full Members og Start invitere lagmedlemmer ved å gi sine e-postadresser. Skriv inn e-postadressene for å invitere lagkameratene dine.
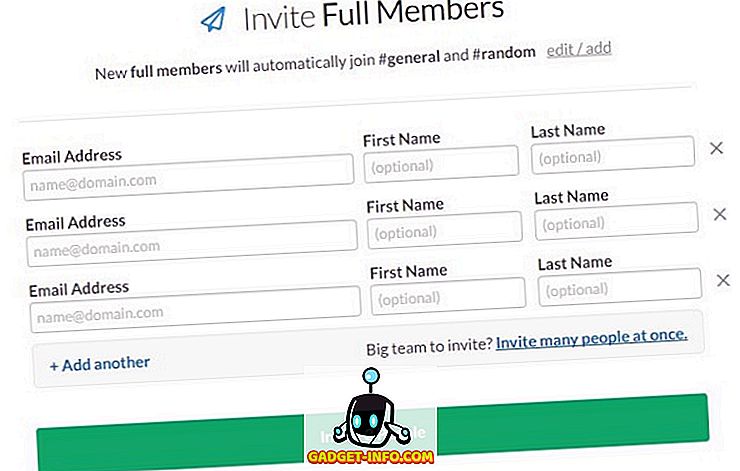
Hvis laget ditt er veldig stort, klikk på Inviter mange mennesker samtidig .
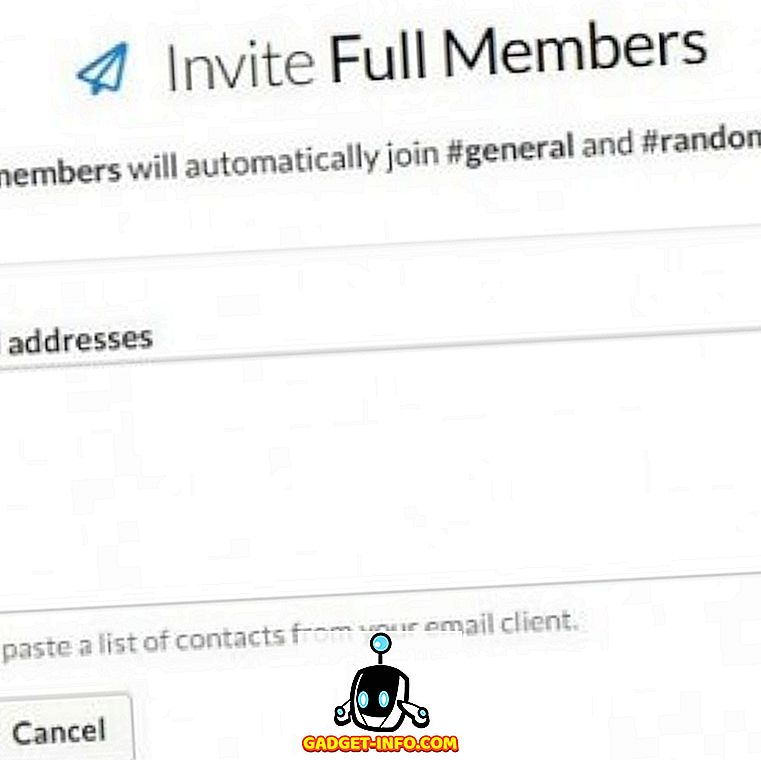
Når du vil sende invitasjon til teammedlemmet ditt, vil han / hun motta en e-post som dette.
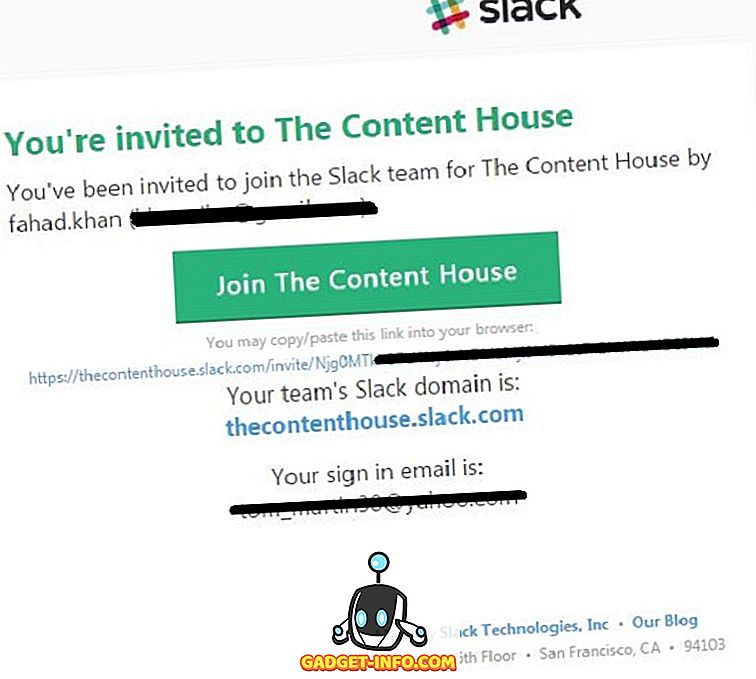
I dette tilfellet klikker du på Bli med på Innholds hus- knappen, omdirigere til en side som ber om brukernavn og passord for medarbeider.
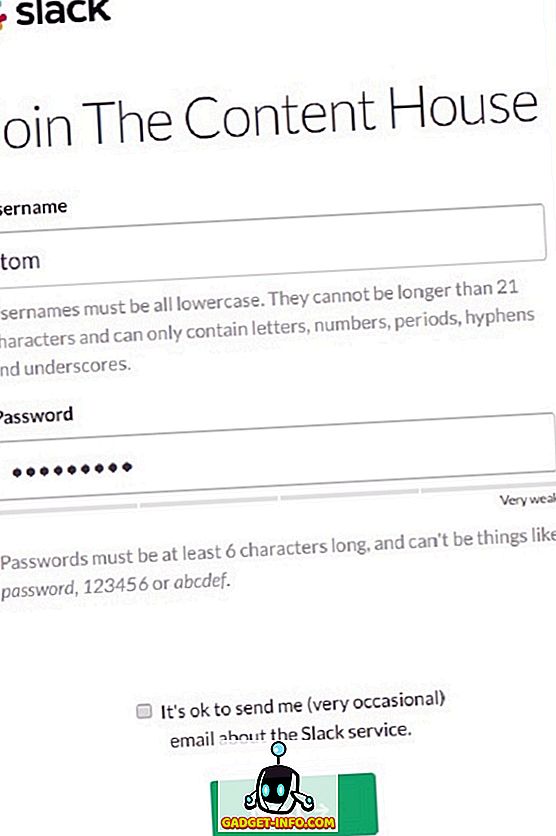
Som standard blir et fullt medlem automatisk tilknyttet #general & #random channel. Du kan legge til / redigere kanalene for hele medlemmene ved å klikke på rediger / legg til .
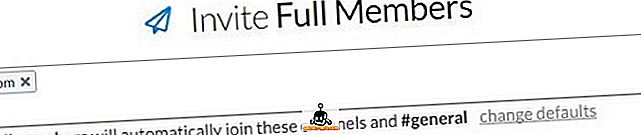
Klikk på endringsstandarder og angi de ekstra kanalene for medlemmer og klikk på Lagre innstillinger- knappen.
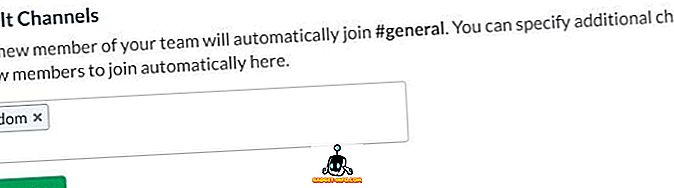
Merk: Du kan kun invitere begrensede medlemmer eller enkeltkanalgäster hvis du oppgraderes til Slack Plus Plan (Premium).
4. Sende direkte meldinger
Du kan begynne å sende direkte meldinger til lagmedlemmene dine ved å klikke på brukernavnene under DIRECT MESSAGES .
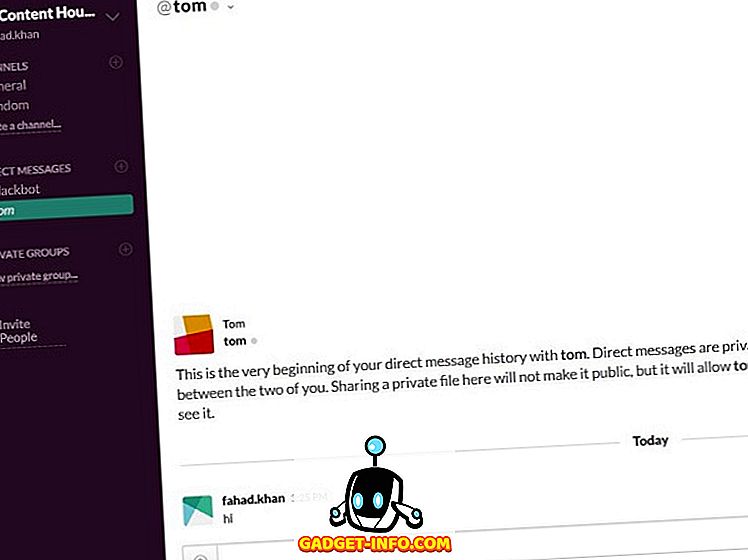
5. Opprette ny kanal
På venstre side ser du to kanaler #general og #random . Som standard finner du deg selv i #general channel. Hvis disse to kanalene ikke oppfyller dine krav, kan du også opprette nye kanaler ved å klikke på Opprett en kanal rett under #random. Angi navnet og hensikten med den nye kanalen og klikk på Create Channel-knappen.
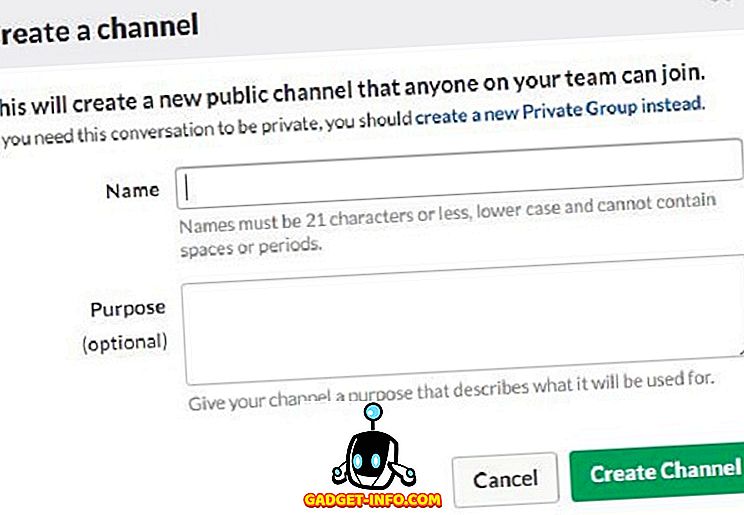
6. Opprette private grupper
Vi har diskutert tidligere i dette innlegget om private grupper, her vil vi lære å lage en privat gruppe i Slack. Klikk på Ny privat gruppe rett under PRIVATE GROUPS . Gi navnet til den private gruppen, formålet, inviter medlemmer til den private gruppen, og til slutt klikker du Opprett gruppe- knappen.
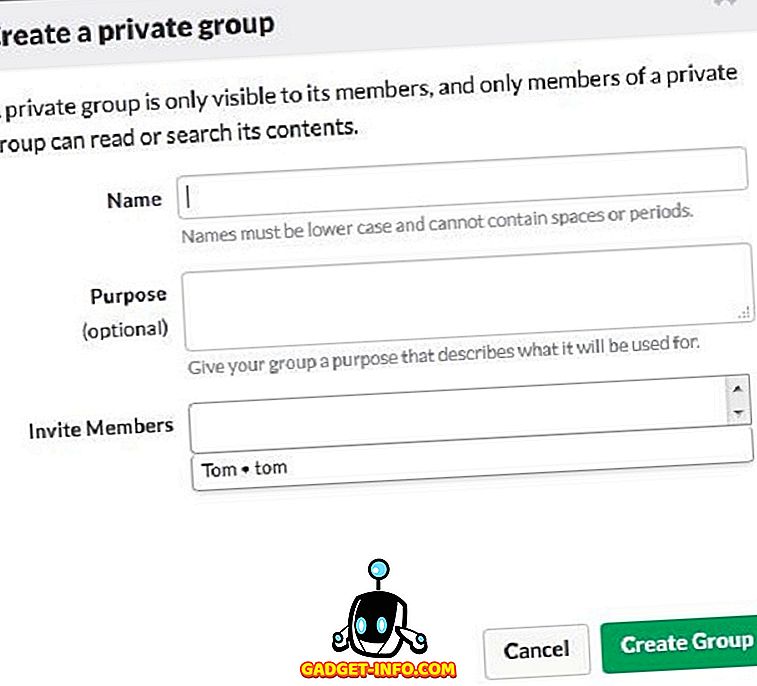
7. Aktivere stasjonære stasjonære meldinger
Hvis du vil få varsler når noen nevner deg i en kanal, må du aktivere varslinger for det. Som standard spør Slack deg om å aktivere stasjonære varsler.
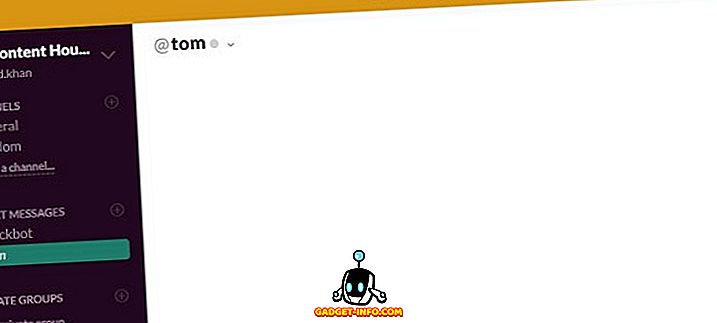
Du kan manuelt aktivere stasjonære varsler ved å klikke på v tegn øverst til høyre> Innstillinger> Meldinger> Aktiver skrivebordsmeddelelser> Ferdig.
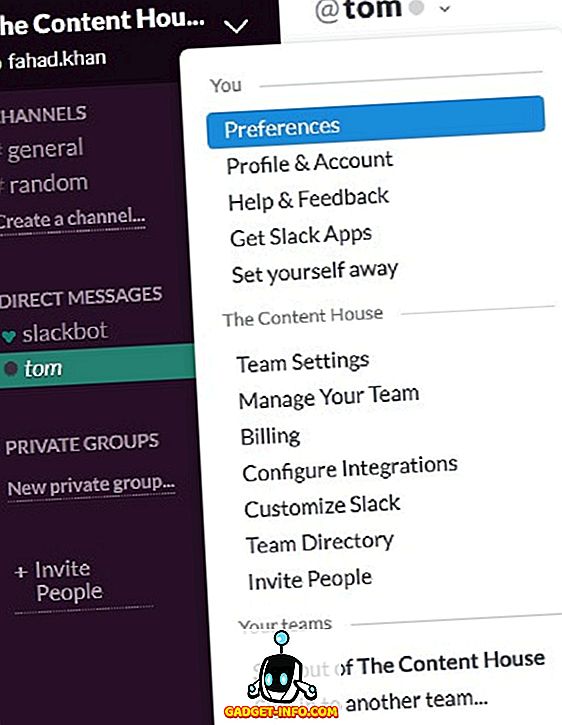
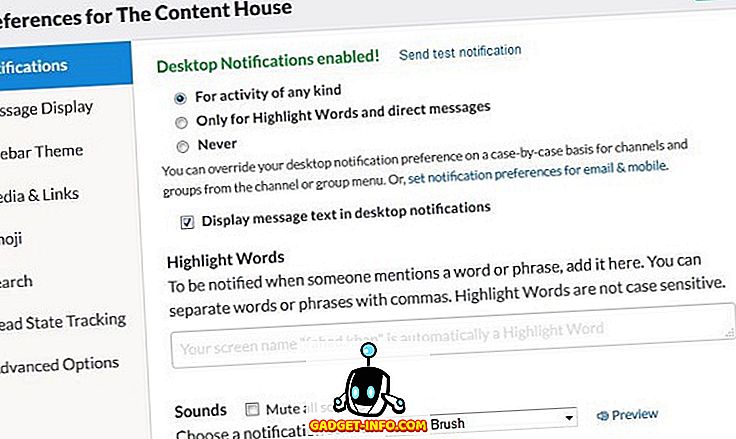
8. Integrering av andre apper og verktøy
Slakk støtter integrering av mange programmer og verktøy som kan være veldig nyttige for å utføre effektiv teamkommunikasjon og samarbeid. For å se alle tjenestene som er tilgjengelige for integrasjon med Slack klikk v øverst til høyre> Konfigurer integrasjoner, og du blir omdirigert til en nettside i ny fane som viser Alle tjenester, Konfigurerte integrasjoner og tilkoblede kontoer .
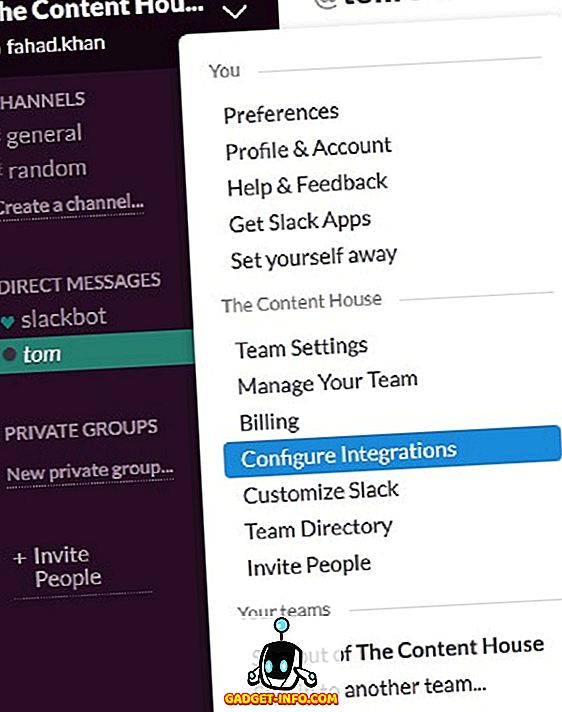
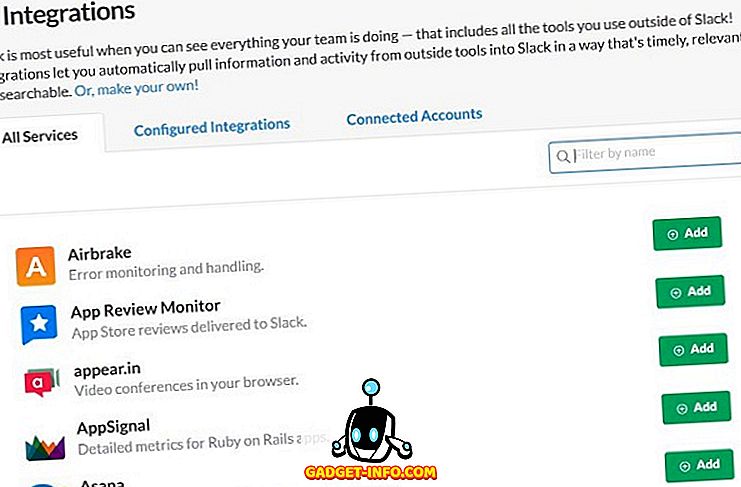
Klikk på Konfigurert integrasjon for å se hvor mange tjenester du har integrert med Slack.
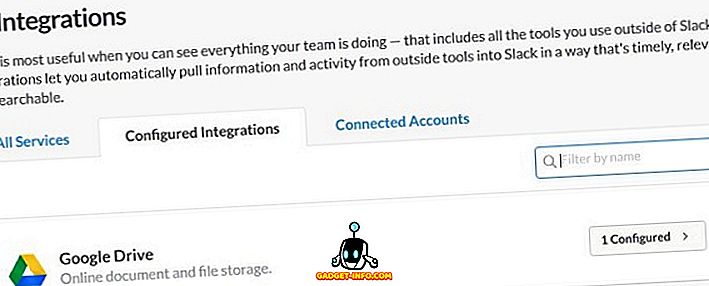
9. Laster opp / sender fil til en gruppe / gruppemedlem
Det er veldig enkelt å laste opp eller sende fil til et teammedlem eller hele gruppen i Slack. For å sende en fil, bare dra og slipp den inn i Slack-grensesnittet åpnet i nettleseren. Et popup-vindu åpnes for å bekrefte deling og opplasting av fil.
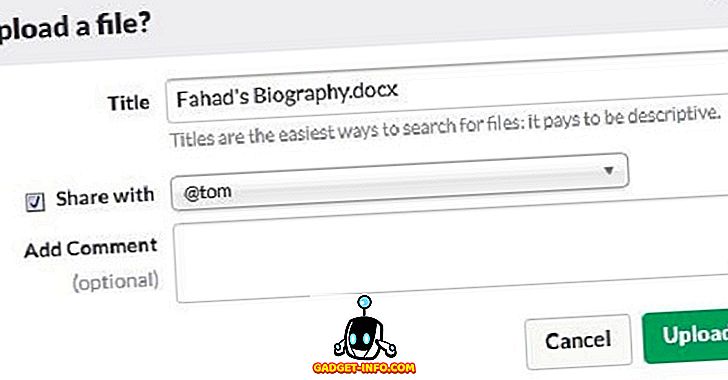
10. Søker med Slack
Den siste tingen å bli diskutert søker med Slack . Slack gjør det mulig å søke på meldinger og filer som er tilgjengelige i Slack, samt i de integrerte tjenestene som Dropbox, Twitter og Google Drive etc. Du kan søke på et hvilket som helst stykke data relatert til dine tidligere eller nåværende prosjekter inne i Slack ved å skrive inn i søkefeltet og søkeresultatene vises i Flexpane uten å trykke på Enter-knappen.
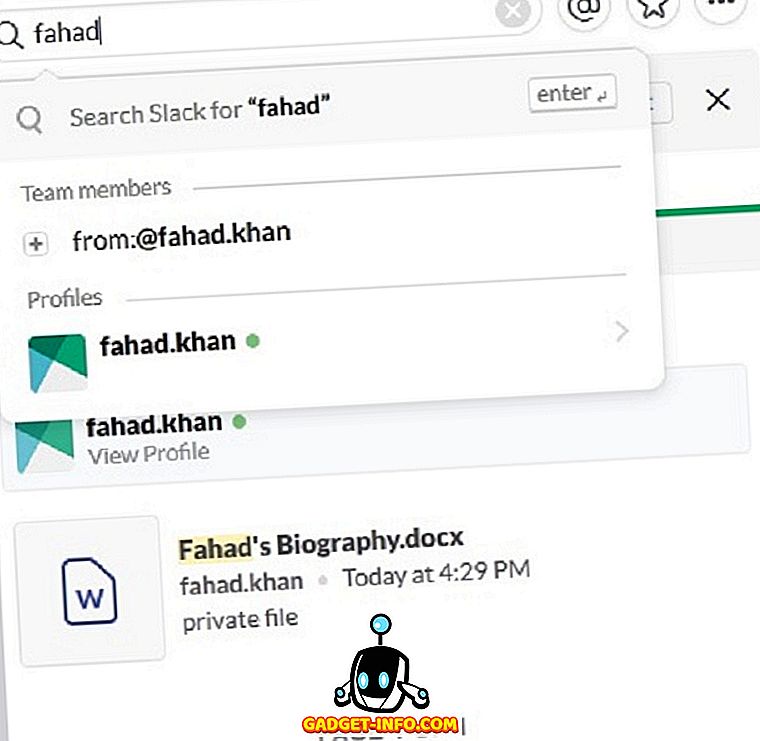
Du kan tilpasse søket ditt på grunnlag av nyere og relevante filer. Du kan også spesifisere typen fil du vil utføre søk på.
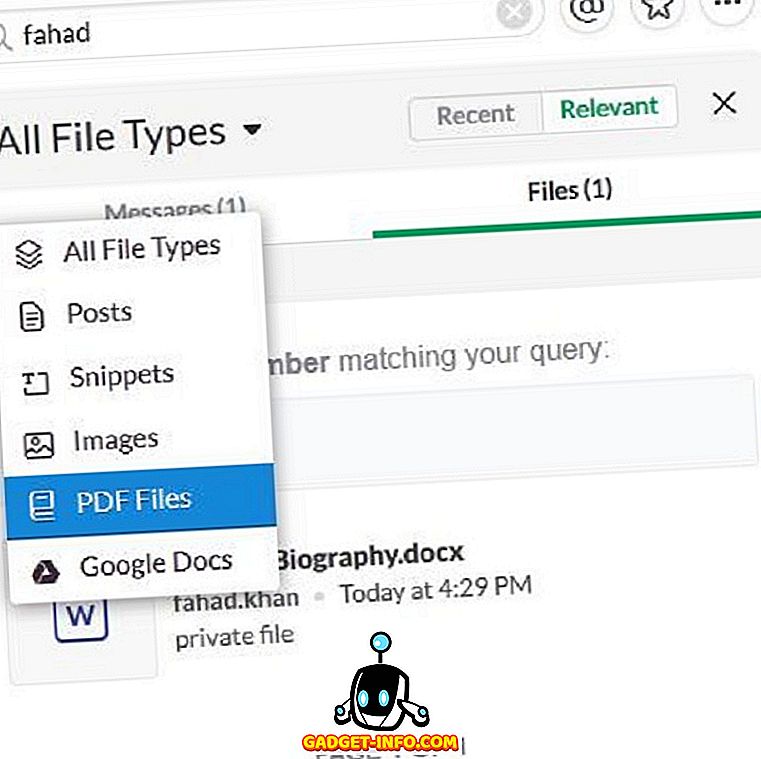
Du kan også bruke søkemodifikatorer til å begrense søket ditt i Slack til et bestemt lagmedlem, kanal, fil etc. Skriv inn + i søkefeltet for å se listen over tilgjengelige søkemodifikatorer og velg den som kreves for søket ditt.
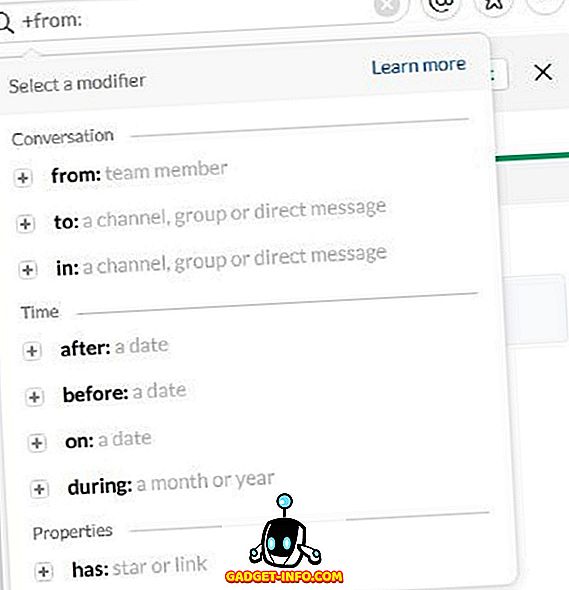
Du kan bruke flere søkemodifikatorer til å bli mer spesifikk om søket ditt. For eksempel, hvis en fil er sendt av fahad.khan til tom, og vi vil søke i denne filen, skriv deretter inn fra: @ fahad.khan og til: @tom.
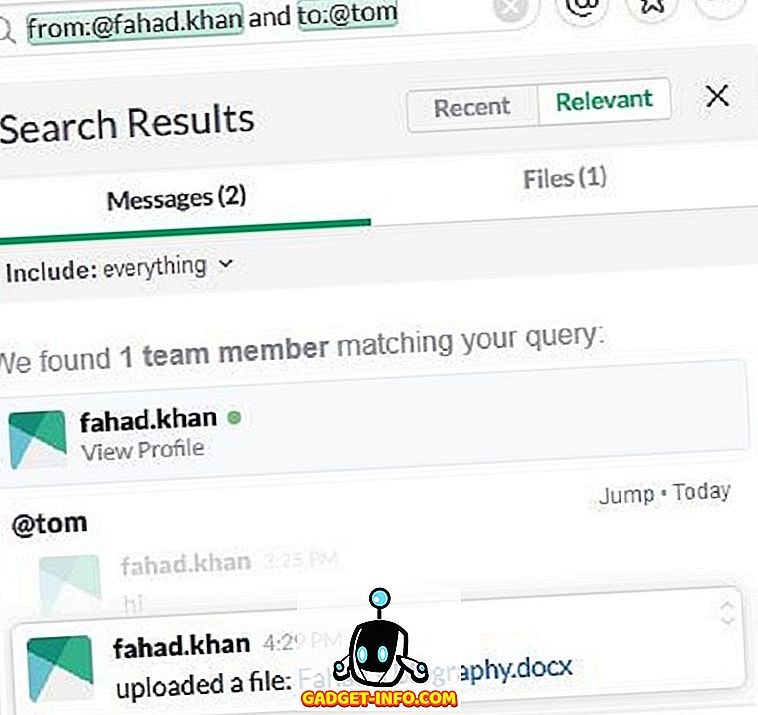
Konklusjon
Selv om det er mange flere muligheter og muligheter tilgjengelig i Slack, men her har jeg forsøkt å diskutere alle viktige funksjoner og muligheter for Slack som er nødvendig for å sette opp og starte samarbeidet ditt enkelt og umiddelbart over Slack.