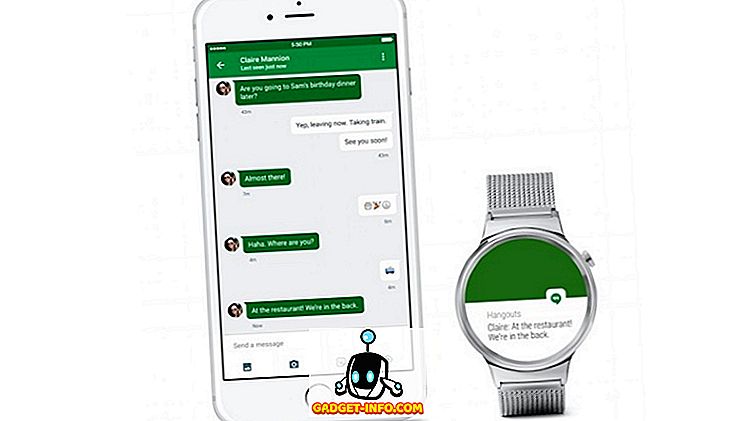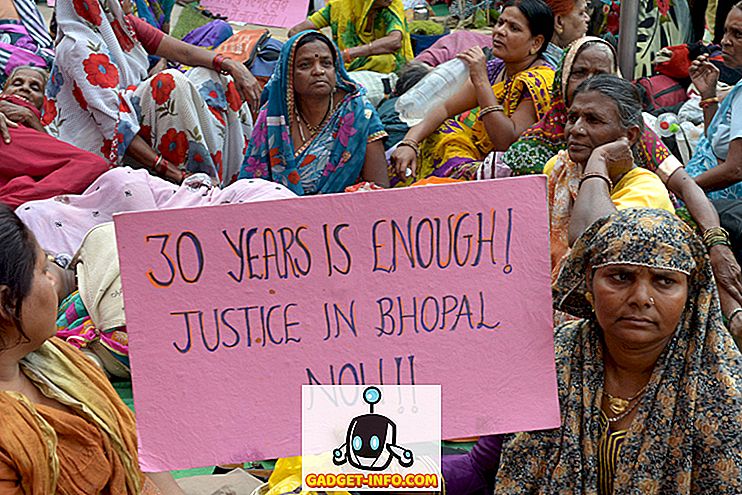Hvis du nettopp har kommet seg rundt for å installere alle nye Windows 10-operativsystemer, bør du helt sikkert sjekke Windows 10-nybegynnertipsene og justere noen Windows 10-innstillinger mens du er på den. Men hvis du virkelig vil få en god forståelse for dette hele nye operativsystemet fra Microsoft, må du lære noen nyttige hurtigtaster. Heldigvis for deg, i dag gir vi deg de beste hurtigtastene for Windows 10. Nedenfor er de 26 beste Windows 10 snarveiene som alle skal lære.
1. Snap A Window (Windows-tast + Venstre / Høyre / Opp / Ned-tast)

Windows 10 bringer alle nye snapping-funksjonene som lar deg bruke flere vinduer samtidig side om side. Alt du trenger å gjøre er å knipse vinduene i alle retninger ved å bruke snarveien. Dette kommer til nytte når du vil holde øye med hvert aktivt vindu.
2. Aktiver Cortana (Windows Key + C)

Cortana er det beste tillegget til Windows 10. Det kan hjelpe deg med nesten alt du vil ha på enheten. Bare bruk denne snarveien for å raskt aktivere Cortana og fortelle henne hva du vil ha gjort. Hun vil definitivt adlyde så lenge kommandoen din er forståelig.
3. Registrer spillingen din (Windows-tast + Alt + R)
I Windows 10 trenger du ikke en tredjeparts skjermopptakerprogramvare for å spille inn spillingen din lenger fordi Windows 10 lar deg ta opp alle spillvideoene dine med bare en enkel snarvei. Når du spiller et spill, bruk bare denne snarveien til å registrere spillingen din slik at du kan dele den med alle senere.
4. Åpne Oppgavebehandling (Ctrl + Shift + Esc)

Den gode gamle Ctrl + Alt + Del for å åpne oppgavebehandleren har blitt erstattet med denne nye snarveien. Hvis du vil få tilgang til oppgavebehandling på din Windows 10-enhet, må du bruke denne nye snarveien fra nå av.
5. Åpne innstillinger (Windows-tast + I)
Å åpne innstillingsmenyen manuelt i Windows 10 vil ta en anstendig mengde museklikk, men hvis du ikke er en stor fan av manuell arbeidskraft, kan du bare trykke på dedikerte nøkler for denne snarveien og få innstillingene rett på skjermen din i et sekund.
6. Lås datamaskinen (Windows-tast + L)
Vil du ikke slå av datamaskinen din, men heller ikke vil at noen skal få tilgang til den? Vel ved å bruke denne enkle Windows 10-snarveien kan du nå låse datamaskinen med passordet eller PIN-koden slik at ingen kan få tilgang til det, men du.
7. Bytt mellom apps (Alt + Tab)

Hvis du har flere apper som kjører på din Windows 10-PC, vil du bruke denne snarveien til å få tilgang til noen av de kjørende appene på datamaskinen uten å klikke på dem individuelt. Dette kommer til nytte når du har mange faner åpne.
8. Hurtig omstart (Windows-tast + X + U + R)
Hvis du er lei av å gå til startmenyen og trykke på strømknappen og starte datamaskinen på nytt, så kommer du til å elske denne snarveien fordi den raskt vil starte Windows 10-PCen din når du vil starte den på nytt.
9. Åpne søk (Windows-tast + S)
Ikke en stor fan av Cortana? Vil du bare ha den vanlige søylinjen på din Windows 10-PC? Vel, bare skyte opp denne snarveien for å få den tradisjonelle Windows-søkemenyen, og du kan søke etter noe lokalt eller på nettet uten mye trøbbel. Det vil fortsatt være knyttet til Cortana, men du kan skrive i stedet for å snakke.
10. Åpne handlingssenter (Windows-tast + A)

Action Center er hvor alt handlingen skjer, ikke så bra, men du kan få tilgang til alle knappene og til og med de fulle innstillingene herfra. Bare åpne Action Center og du kan se alle dine meldinger der inne.
11. Ta en titt på skrivebordet (Windows-tast +, [komma-tast])
Når du er overfylt av forskjellige aktive vinduer og ikke vil minimere hver enkelt av dem for å se på skrivebordet ditt, må du prøve denne snarveien fordi den lar deg ta en titt. Så snart du slipper av knappene, vil du bli returnert tilbake til det siste aktive vinduet.
12. Hurtig nedleggelse (Windows-tast + X + U + U)
Hvis Quick Restart ikke er det du leter etter, bør Quick Shutdown hjelpe deg når det trengs. Bare bruk denne snarveien til å lukke vinduet 10 PC raskt uten å måtte vente i det hele tatt.
13. Opprett nytt virtuelt skrivebord (Windows-tast + Ctrl + D)
Med alle de nye virtuelle skrivebordsfunksjonene i Windows 10 kan du lage individuelle skrivebord for forskjellige oppgaver, slik at et skrivebord ikke blir rotete med alle de forskjellige greiene. Ved å bruke denne snarveien vil du opprette et nytt skrivebord slik at du kan fortsette å gjøre jobben ditt fredelig.
14. Bytt mellom skrivebord (Windows-tast + Ctrl + Høyre / Venstre)
Når du lager mange virtuelle skrivebord, trenger du også en enkel måte å bytte mellom dem alle. Denne enkle snarveien lar deg bla gjennom alle dine opprette virtuelle skrivebord, slik at du kan bruke dem mer effektivt.
15. Hurtig tilgangsmeny (Windows-tast + X)
Leter du etter alle de forskjellige alternativene og funksjonene på din Windows 10-enhet? Vel, bruk denne snarveien for å få Hurtig tilgang-menyen for de fleste tilgjengelige alternativer på systemet. Du kan også få oppgavelederen derfra også.
16. Åpne Gamebar (Windows-tast + G)
Dette åpner en liten bar hvor du kan ta skjermbilder eller til og med spille inn dine spill. Du kan også få tilgang til Xbox-appen direkte fra denne linjen. Du kan ta skjermbilde ved å trykke på kameraknappen eller ta opp med Dot-knappen.
17. Lukk Active Desktop (Windows-tast + Ctrl + F4)
Opprette og bytte mellom virtuelle skrivebord er alt kult, men hva skjer når du vil lukke et bestemt virtuelt skrivebord? Denne lille snarveien vil hjelpe deg med å oppnå nettopp det. Bli kvitt et aktivt skrivebord du vil ha.
18. Minimer alt på Windows 10 (Windows-tast + M)
Denne snarveien forenkler livet ditt og blir kvitt alt på skrivebordet uten å lukke dem. Alle dine vinduer og åpne faner blir minimert, slik at du enkelt kan komme på skrivebordet uten å måtte takle rotet.
19. Del Charm (Windows-nøkkel + H)
Hvis du vil dele skjermbildet ditt som du har tatt på din Windows 10-enhet, så vil Del sjarm komme veldig praktisk. Du kan raskt dele den via e-post eller bare laste den opp til OneNote-kontoen din og dele den med dine sosiale medierkanaler derfra.
20. Åpne File Explorer (Windows-tast + E)
Bare bruk denne enkle snarveien for å raskt åpne Windows File Explorer slik at du kan bla etter filer og mapper i forskjellige stasjoner på PCen. Det vil åpne "Denne PC" -mappen der du får tilgang til alle mappene på datamaskinen.
21. Åpne Start-menyen (Windows-tast)
Dette er klassisk snarvei som har eksistert i alle aldre i alle Windows-iterasjonene. Bare klikk på Windows-tasten på tastaturet for å brenne opp startmenyen og få tilgang til alle programmene på datamaskinen din.
22. Åpne oppgavevisning (Windows-tast + Tab)

Dette ligner på bytte mellom aktive apper, men dette vil faktisk vise deg alle aktive fanene dine og alle de opprettede skrivebordene dine. Du kan administrere dem alle herfra, som å lukke noen av de virtuelle skrivebordene eller lage noen flere. Du kan også håndtere alle åpne apper herfra også for hvert skrivebord.
23. Ta et skjermbilde (Windows-tast + PrntScrn)
Du kan ta et skjermbilde av hele skrivebordet ditt på Windows 10 ved hjelp av denne enkle snarveien. Hvis du bare leter etter en måte å ta et skjermbilde av det nåværende aktive vinduet, trykker du på Windows-tast + Alt + PrntScrn, slik at du bare kan fange det aktive vinduet. skjermbildet vil bli lagret på harddisken din.
24. Koble til andre trådløse enheter (Windows-tast + K)
Hvis du har andre trådløse enheter som et trådløst tastatur eller en mus, og du vil koble Windows 10-enheten til dem, bruk bare denne snarveien for å gjøre hele prosessen enklere. Alle trådløse enhetene vil være tilgjengelige i listen, slik at du enkelt kan koble til dem.
25. Åpne forteller (Windows-tast + Enter)

Hvis du vil høre alt som vises på datamaskinens skjerm, trenger du hjelpen fra den innebygde fortelleren. Det vil snakke ut hvert ord som er tilgjengelig på skjermen, som kommer svært nyttig for personer med synproblemer.
26. Aktiver Kopier / Lim inn (Ctrl + C / Ctrl + V) -funksjonen i Kommandoprompt

I tidligere versjon av Windows kunne du ikke bruke kopier / lim inn snarveier i CMD. Dette var ganske irriterende for mange mennesker som måtte skrive alt i ledeteksten. Men med fremkomsten av Windows 10, kan du nå enkelt bruke kopi / lime snarveien inne i ledeteksten. Først av alt må du aktivere det fra ledetekstinnstillingen. Åpne kommandoprompt, høyreklikk på øverste kant av cmd-vinduet og klikk Egenskaper, nå merk av for " Aktiver Ctrl-tast snarveier ". Du kan nå enkelt bruke Ctrl + C / Ctrl + V til å kopiere / lime inn i cmd.
Hvis du er ny i Windows 10, vil alle disse enkle snarveiene hjelpe deg med å lære grunnlaget for den nye plattformen. Veteranbrukere vil kunne få mest mulig ut av Windows 10 ved hjelp av disse nyttige snarveiene som vil gjøre deres bruk mye jevnere og enklere. Del dine favoritt Windows 10 hurtigtaster i kommentarene nedenfor.