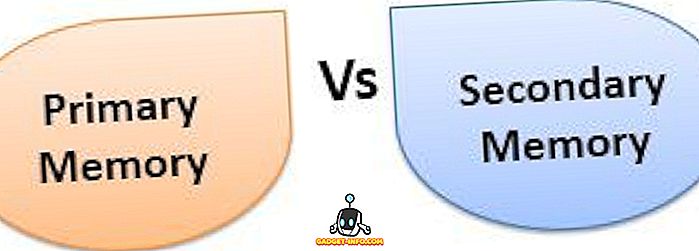Glemt påloggingspassordet ditt til Windows 10-systemet? Ikke bekymre deg, det har skjedd med det beste av oss, og vi har alle brukt mye tid på å prøve å huske og knekke den magiske kombinasjonen av bokstaver, tall og symboler, men forgjeves. Da kommer vi til "Glemt passord" -knappen for å erstatte de glemt påloggingsinformasjonen med en ny. Dette er en veldig gammel funksjonalitet, men har vært savnet fra Windows 10 til utgivelsen av Fall Creators Update. Redmond-giganten har nå gjort det super enkelt å tilbakestille passordet eller PIN-koden rett fra låseskjermbildet hvis du bruker en Microsoft-konto. Så, la oss ta en titt på hvordan vi kan tilbakestille våre påloggingsinformasjon på Windows 10.
Merk : Jeg prøvde dette på min Lenovo laptop som kjører Windows 10 Pro Fall Creators Update, og det virket helt greit.
Tilbakestill passord fra låseskjermen
Du trenger ikke lenger å bekymre deg hvis du glemmer passordet til din Microsoft-konto, kan du bare følge trinnene under for å tilbakestille passordet ditt:
1. På låseskjermen klikker du på alternativet "Jeg glemte passordet mitt" for å starte prosessen med å tilbakestille ditt Microsoft-passord.

2. Nå vil du se skjermbildet "Gjenopprett din konto", der du må bekrefte Microsoft-kontoen du endrer påloggingspassordet for. Skriv inn captcha og klikk "Next" .

3. Du må nå velge en av dine gjenopprettingsalternativer, enten mobil, alternativ e-post-ID eller Microsoft Authenticator-app, for å bekrefte identiteten din. Skriv inn den mottatte koden og klikk på "Neste" igjen .

4. Dette er det siste trinnet, der du må skrive inn det nye passordet du vil bruke for å logge deg på din Microsoft-konto .

5. Gå en gang til, gå tilbake til påloggingsskjermen, og prøv å logge inn med det nye passordet. Hvis du har tilgang til Windows 10-skrivebordet ditt i første forsøk, bra og bra, men du må kanskje starte systemet på nytt for å bruke endringen .
Tilbakestill PIN-kode fra låseskjerm
Hvis du har blitt låst ut av Windows 10-systemet på grunn av en sjanse for at du har problemer med å huske PIN-koden du angav i går kveld, følg trinnene som er nevnt under for å tilbakestille PIN-koden fra låseskjermen:
1. På låseskjermbildet klikker du på koblingen "Jeg glemte min PIN-kode" under innloggingsboksen, der du vanligvis angir PIN-koden din.

2. Når du klikker på linken, blir du møtt med en ny skjerm som krever at du oppgir ditt Microsoft-passord for å bekrefte identiteten din. Klikk på "Neste" når du er ferdig.

3. Du må nå velge en av dine gjenopprettingsalternativer, som ovenfor, og skriv inn den mottatte koden. C slick "Neste" for å fortsette prosessen .

4. Hvis den oppgitte koden er riktig, blir du bedt om å bekrefte om du virkelig vil oppdatere PIN-koden. Klikk Fortsett for å gjøre det samme.

5. På følgende skjerm, skriv inn den nye PIN-koden og klikk "OK" for å lagre endringen . Du kan nå navigere tilbake til innloggingsskjermen og angi den nye PIN-koden for å låse opp Windows 10-systemet.

Hvis du har glemt påloggingsinformasjonen din, og muligheten til å tilbakestille passordet eller PIN-koden ikke er tilgjengelig på låseskjermen for Windows 10, kan det skyldes to tilfeller. Enten har du ikke oppdatert systemet til den nyeste Fall Creators Update eller bruker systemet ved hjelp av en lokal konto. Du har ikke logget inn med en Microsoft-konto, som er nødvendig for at den skal fungere.
Passordgjenoppretting gjort enkelt med Windows 10 FCU
Med å bygge Windows 10-som-en-tjeneste, har Microsoft jevnlig samlet inn tilbakemeldinger for å gjøre operativsystemet enda mer brukervennlig og tilgjengelig for massene. De arbeider for å overvinne mangelen på Windows 10 ved å være mer involvert i brukergruppen. Innloggingsinformasjon er et viktig middel for vårt personvern og sikkerhet, så det kan være katastrofalt å glemme passordene for å få tilgang til kontoene våre. Derfor går et enkelt lite tillegg til låseskjermen langt. Hva er tankene dine om denne nye funksjonen til Windows 10 Fall Creators Update? Gi oss beskjed i kommentarene nedenfor.