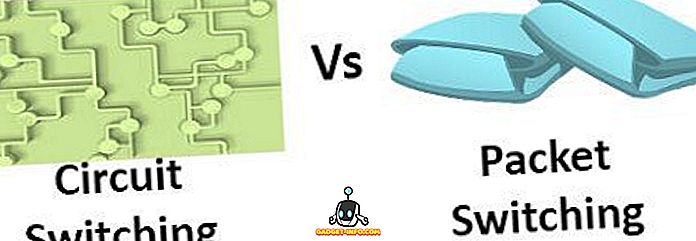Da Apple annonserte senk 2016-serien av MacBook Pros, var den splitter nye Touch Bar oppgraderingen som fikk mest oppmerksomhet (og 16 GB RAM grensen). For bedre eller verre, fikk Touch Bar mange folk å snakke og diskutere fordelene og ulemperne ved et slikt grensesnitt. En annen ting som Touch Bar fikk folk til å snakke om, er en app som gjør stort sett det samme som Touch Bar. Som den ovennevnte Touch Bar-appen, setter Quadro kontekstavhengige knapper på fingertuppene, på iPhone eller iPad. Den beste delen om Quadro, er at den fungerer med både Mac og PC. Så, hvis du ønsker å prøve en MacBook-lignende berøringslinje på Windows, kan du se hvordan Quadro kan hjelpe deg med det:
Vi presenterer Quadro
Quadro, som jeg sa før, er en iOS-app som setter kontekstavhengige knapper på iPhone eller iPad . Quadro kommer med en ledsagerapp for MacOS, og for Windows, som du kan laste ned gratis, fra deres nettside.
Når du har begge appene installert, kobler de til hverandre, og lar iPhone eller iPad vite hvilken app som kjører på Windows PC, og tilpasse knappene i henhold til de vanligste handlingene for appen . Dette gjør det enda enklere å utføre vanlige funksjoner uten å måtte gå med musen eller til og med en hurtigtast. Bare trykk på en berørbar knapp, og handlingen foregår umiddelbart.
Funksjonalitet som dette er flott; og Quadro har den ekstra fordelen av å kunne jobbe både på kablede USB-tilkoblinger og over et nettverk . Så lenge din Windows-PC, og din iPhone eller iPad er koblet til det samme nettverket, kan Quadro jobbe med sin magi.
Installere og sette opp Quadro
Prosessen med å installere, og oppsettet som følger, er veldig enkelt, og kan fullføres på mindre enn 5 minutter. Men for enkelhets skyld er det et komplett gjennomgang av å sette Quadro på iPhone, og Quadro Sync-appen på Windows PC:
Merk : Jeg demonstrerer dette settet på en iPhone som kjører iOS 10.2, og en Windows-PC som kjører en 32-biters versjon av Windows 10.
- Først last ned Quadro for din iOS-enhet (gratis), og Quadro Sync-appen for Windows-PCen din (gratis).
- Når du er ferdig, installer og start appen på din Windows PC . I oppgavelinjen ser du Quadro-ikonet. Klikk på den for å vise Quadro Sync-vinduet.

- Deretter starter Quadro-appen på iPhone . Hvis din PC og iPhone er koblet til samme nettverk, vil du kunne se datamaskinens navn i Quadro-appen.
- Trykk på den for å begynne å koble til. Du vil se en kode som vises på iPhone, skriv inn koden i spørringen på PCen din for å koble til enhetene.

- Nå må du registrere deg for å bruke Quadro, og det vil laste opp de forhåndsformede maler for deg.
Det er det. Quadro er nå satt opp, og kjører på iPhone. Du kan bruke knappene som vises i appen til å utføre de funksjonene som svarer til dem. Handlingene utføres umiddelbart, og appen fungerer bra.
Forstå og bruke Quadro
Nå som du har Quadro alle satt opp, er det eneste som gjenstår å gjøre, å lære hvordan du bruker appen. Siden oppsettet, og handlingene i appen kan redigeres og endres for å dekke dine behov, er det ingen "en måte" å gjøre ting i appen. La meg imidlertid gå gjennom noen av grunnleggende om bruk av Quadro.
Forstå Quadro UI
Pads, Actions og Groups
Når Quadro først lanseres på iPhone, kan du godt bli påminnet om Windows Phone-enheter. UI ser så mye ut. Uansett er det to typer "Pads" i appen. De som ser ut som perfekte firkanter kalles " handlinger ", og de som har øverste høyre hjørne av torget mangler, kalles " grupper ".
Navnene er ganske selvforklarende, men her er en forklaring, uansett.
- " Handlinger " er Pads som utfører en handling når du trykker på dem . Denne handlingen kan skape en ny fane i Chrome, gå tilbake til skrivebordet på PCen, lukke Chrome-vinduet, etc.

- "Grupper" på den annen side er Pads som har en rekke handlinger plassert i dem for enkel kategorisering. Du kan forstå "Grupper", som mapper fulle av "Handlinger". Når du klikker på en Pad som er en "Gruppe", åpnes det en rekke "Handlinger" som du kan trykke på for å utføre den aktuelle handlingen.
Virtuelt tastatur og forhåndslastede paletter
Quadro kommer med en rekke forhåndsbelastede paletter som du kan bruke til å samhandle med din Windows-PC på enkle og kognitivt tilgivende måter. Det finnes forhåndsbelastede paletter for apper som VLC Media Player, Google Chrome, IE og litt mer. Du kan få tilgang til disse palettene når som helst, ved å sveipe fra venstre kant av skjermen.

Det finnes også et virtuelt tastatur inne i Quadro, som du kan bruke på iPhone til å samhandle med Windows PC . Du kan bruke det virtuelle tastaturet til å skrive (åpenbart), og du kan bruke piltastene plassert på toppen av tastaturet for å flytte markøren rundt, eller å bla opp og ned på en nettside, etc. Appen har også dedikerte knapper for å gå tilbake, og videresende, som kommer svært praktisk når du bruker Google Chrome.

Redigerer Quadro-brukergrensesnittet
Selv om de forhåndsbelastede palettene vil fungere helt bra for deg, utviklet utviklerne omhyggelig appen for å gi brukerne en enkel måte å redigere palettoppsettet på etter deres smak og bruksstil. Redigering av Quadro brukergrensesnittet er veldig enkelt og svært intuitivt. Det er noen nyanser på måten redigering virker på (eller ikke), men du vil få tak i det på kort tid.
Med det formål å illustrere, redigerer jeg paletten for Google Chrome . Du kan enten starte Google Chrome på PCen, eller bare sveipe rett fra venstre kant av skjermen for å vise de tilgjengelige palettene, og trykk deretter på "Google Chrome" . En av disse viser Google Chrome-paletten på skjermen til iOS-enheten din.
- Nå klikker du på redigeringsikonet nederst til høyre på skjermen. Du vil se kryss på hjørnet av hver pute i paletten Google Chrome, og ved å trykke på disse kryssene vil du slette Puten fra paletten. Du kan trykke og holde på en Pad, for å flytte den rundt på skjermen, og plassere den der det passer deg best.

- Hvis du vil endre størrelsen på en Pad, kan du bare trykke og holde på den lille hvite delen i nederste høyre hjørne av puten, og du vil kunne endre størrelsen slik at den passer til dine behov. Når du er ferdig med å redigere, kan du bare trykke på den ferdige knappen (det ser ut som et "tick mark"), og Paletten blir oppdatert i henhold til redigeringene du har gjort.

Legge til paletter til Quadro
Du kan til og med lage paletter i Quadro, så du kan ganske enkelt begynne å bruke kontekstuelle knapper i hver app som du vanligvis bruker. Å lage paletter i Quadro er enkelt, og hvis du trenger hjelp, følg bare trinnene nedenfor:
- Sveip fra venstre kant av skjermen for å vise listen over Paletter. Her klikker du på " Legg til palett ". På neste skjermbilde kan du velge en utløserkontekst for paletten. Hva en utløserkontekst gjør, er at den sikrer at riktig Palette automatisk starter når det tilsvarende programmet åpnes. Slik fungerer den automatiske kontekstavhengige bryteren i Quadro.

- Når du har valgt programmet du vil bruke til konteksten. Du kan skrive inn et navn for konteksten, og velg et ikon for det også. Når du er ferdig, trykk bare på den ferdige knappen (det ser ut som et "tick mark").

- Du blir tatt til listen over Paletter. Her klikker du på paletten du nettopp har opprettet, og klikker på redigeringsknappen nederst til høyre.

- Trykk på "+" -knappen for å legge til Pads (eller skjermer) til paletten din. Du kan deretter velge handlingen du vil at Pad skal utføre.

Bruk Quadro til å få Touch Bar-funksjonalitet på Windows
Quadro er det nærmeste man kan komme til Touch Bar-funksjonalitet på en Windows-PC. Fordelen med Quadro er imidlertid den store mengden konfigurerbarhet som den tilbyr, og det er kompatibilitet med både Windows- og MacOS-datamaskiner. Du kan enkelt bruke Quadro til å utvide PCens funksjonalitet til en berøringsflate som en iPhone eller iPad.
Som alltid vil vi gjerne vite dine tanker om de nye MacBook Pros, verktøyet til deres Touch Bar, og dine meninger om bruk av Quadro. Ta gjerne en diskusjon i kommentarfeltet nedenfor.