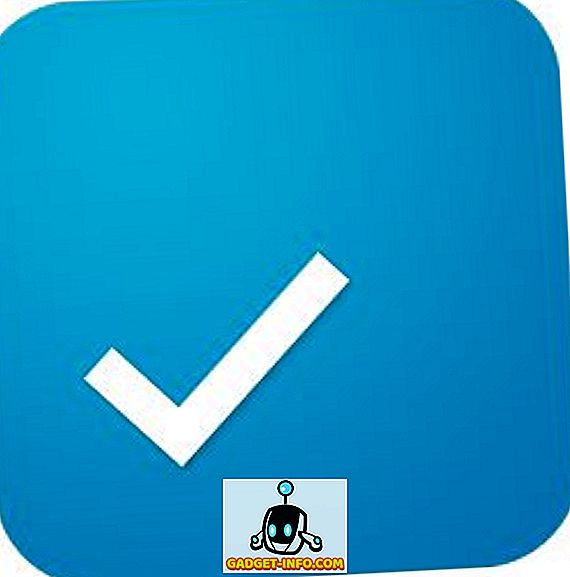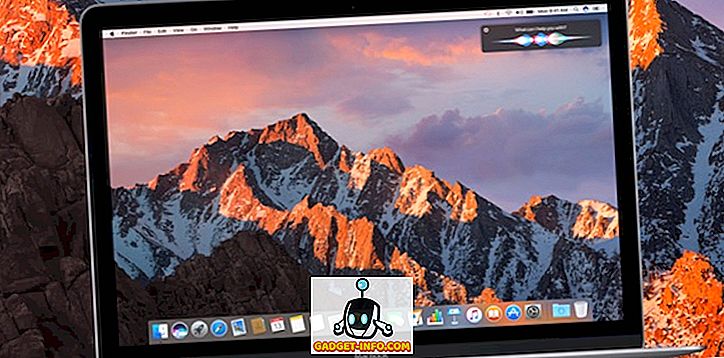Teknologi har gjort livet lettere for nesten alle, og det inkluderer personer med synshemming. Mens det er mange teknologiske fremskritt for å gjøre tingene enklere for personer med nedsatt syn, er det alltid tvil om de vil kunne bruke en smarttelefon. Vel, de kan sikkert!
Android er det mest brukte mobile operativsystemet over hele verden, så det er forståelig at Google har sørget for stadig å utvikle plattformens tilgjengelighetsfunksjoner. Så, hvis du har nedsatt syn eller kjenner noen som er synskadet, kan du gjøre Android mer tilgjengelig:
1. Kontroller Android med stemmen din
Ja, dette er sant! Google annonserte nylig en kul ny app kalt "Voice Access" som lar deg kontrollere Android-enheten med stemmen din. Beta-appen lar deg navigere gjennom Android og dens forskjellige UI-elementer, alt med stemmen din . Appen viser også apps, slik at du enkelt kan starte dem ved bare å snakke nummeret. Alle de andre funksjonene som TalkBack, Google Nå og diktat er integrert rett i appen, slik at du ikke trenger å berøre telefonen din i det hele tatt.

Mens appen har litt læringskurve, bør du bli vant til det etter en tid. Vel, du burde definitivt gi det et skudd. For å få appen, registrer deg i betaen her og da, last ned appen fra Google Play Butikk. Betaoppføringene er mest sannsynlig over, så sjekk ut vårt detaljerte innlegg om hvordan du installerer og bruker Google Voice Access.
2. Bruk skjermleser (TalkBack)
TalkBack er en skjermleser-funksjon som, som du kanskje har gjettet, leser innholdet på skjermen . Den forteller deg dine handlinger, meldingene dine og alt annet du gjør på Android-enheten din. Du kan enten slå på TalkBack når du setter opp Android-enheten din eller senere i Innstillinger. For å slå den på når Android befinner seg i startskjermbildet, trykker du på og holder to fingre på oppsettskjermen. Hvis du vil sette opp det senere, går du til Innstillinger-> Tilgjengelighet og aktiverer "TalkBack" .

Når TalkBack er aktivert, må du bruke dobbeltkraner for å velge, ettersom enkeltkranene dine gjør at TalkBack leser det du nettopp har trykket på. Også, du må bruke to fingre for å bla gjennom en side.
Merk : Vi anbefaler at du bruker et hodetelefon eller en hodetelefon når du legger inn passord eller sensitiv informasjon gjennom TalkBack.
3. Øk DPI og skriftstørrelsen
Mens Android alltid har inkludert muligheten til å øke skriftstørrelsen, bringer Android N muligheten til å endre DPI eller skjermstørrelse. Hvis du endrer visningsstørrelsen på enheten din, bør du bedre opplevelsen hvis du har lav syn, fordi i motsetning til skriftstørrelsen øker størrelsen på alle elementene på skjermen, øker skjermstørrelsen .
For å endre visningsstørrelse eller skriftstørrelse, gå til Innstillinger-> Tilgangs-> Skjermstørrelse eller Skriftstørrelse og bruk glidebryteren for å sette den til stor, større eller størst.

4. Bruk forstørrelsesgjenstander
Hvis du står overfor problemer med visning av brukergrensesnittelementene, selv etter at du har forstørret skjermstørrelsen, bør du aktivere forstørrelsesbevis. Som navnet antyder, lar disse funksjonene midlertidig forstørre bestemte elementer i grensesnittet. Du kan slå på Forstørrelsesbevis i Innstillinger-> Tilgjengelighet .

Når du er slått på, vil du kunne zoome inn og zoome ut med et raskt trippeltrykk. Når du zoomer inn, kan du rulle ved å dra to fingre, og du kan justere zoomingen ved hjelp av klemme, slik som vi zoomer inn bilder. Du kan til og med zoome midlertidig med en rask trippelkran og holde fingeren ned ved den tredje trykk. Du kan da flytte rundt fingeren for å navigere og grensesnittet vil zoome ut når du løfter fingeren.
Merk : Du kan ikke bruke forstørrelsesbevisene på tastaturet og navigasjonsfeltet nederst.
5. Konfigurer brytertilgang
Bytt tilgang gir deg mulighet til å styre en Android-enhet med en ekstern bryterenhet, eksternt tastatur eller enhetens maskinvareknapper. Du kan slå på Tilkoblingstilgang i Innstillinger-> Tilgang, men du må sette opp tastene før du begynner å bruke den.

For det første må du velge "Skannemetode". Skanning er ingenting annet enn en skanning av alle tilgjengelige alternativer på skjermen der du kan velge mellom brytere. Du kan sette den til automatisk skanning, som vil fortsette å flytte fra ett alternativ til det andre, med en forsinkelse på 1 sekund for å velge et alternativ. Deretter kan du tildele nøkler for skanning (velg, neste, forrige osv.) Og tastene for å foreta tiltak (lang trykk, hjemme, tilbake osv.). Ja, det er en komplisert prosess, men du bør få tak i det etter en stund.
6. Slå på Fargekorrigering eller inversjon
Google har inkludert en fargekorrigering og fargeversjonsfunksjon i Android-tilgjengelighetsalternativene. Fargekorrigering endrer fargene på displayet for å kompensere for hvilken som helst fargeblindhet, mens fargeinversjon utveksler fargeverdier. Dette er eksperimentelle funksjoner, så de kan eller ikke fungerer så bra på alle enheter, men du kan gi dem et skudd for å se om det er noen forskjell for deg. For å aktivere disse alternativene, gå til Innstillinger-> Tilgjengelighet og gå til bunnen av siden .

7. Skriv gjennom diktat
Google tilbyr diktatstøtte med tastaturet i Android, slik at du enkelt kan skrive tekstfri håndfri. Du kan skrive inn meldinger, ta notater, alt uten å berøre tastaturet. Videre kan du diktere tekst selv når du er offline . For å begynne å legge merke til et notat eller en melding, kan du bruke Google Nå eller du kan bruke mikrofonknappen over tastaturet for å begynne å diktere. Dette bør være nyttig for personer med nedsatt syn, da Googles tekst-til-tale-evner har forbedret seg mye gjennom årene, og du kan forvente nøyaktig å skrive mesteparten av tiden.

8. Prøv Google Nå
Google Now er en svært funksjonell virtuell assistent, og du kan gjøre forskjellige oppgaver med det, ved bare å bruke stemmen din. Du kan for eksempel angi alarmer, påminnelser, sende tekster og mer. Du kan til og med åpne apper og bla gjennom ulike nettsteder uten å måtte røre enheten. Alt du trenger å gjøre er å trykke på mikrofonknappen i Google Search-linjen eller si "Ok Google" og begynn å si hva du vil at den skal gjøre.

Videre lar moderne Android-enheter deg låse opp enheten din med "Ok Google" -ordet, selv når telefonen er låst . Google Nå er allerede en ganske nyttig funksjon for folk med synsproblemer, og med ankomsten av Voice Access, bør ting bli enklere.
9. Andre alternativer
Android inneholder også andre tilgjengelighetsfunksjoner som muligheten til å angi en tilgjengelighetsgenvei for å få tilgang til den raskt, avslutte samtaler med strømknappen, ta bilder med volumknappene, høy kontrasttekst og mer.

SE MERE: Hvordan få Windows 10 mer tilgjengelig for personer med lav visjon
Disse tilgjengelighetsalternativene gjør Android enkelt for personer med nedsatt syn
Tillegget av Voice Access til Androids tilgjengelighetsalternativer gir absolutt stor forskjell når du tenker fra synshemmede. Nå kan han / hun enkelt bruke Android og dens forskjellige apps med bare deres stemme. Også de andre alternativene går langt i å gjøre det enkelt. Så hvis du har et visjonproblem eller noen du kjenner, har problemer med å se Android-grensesnittet, bør disse alternativene komme spesielt praktisk. Vel, gi dem et skudd og fortell oss hva du synes.