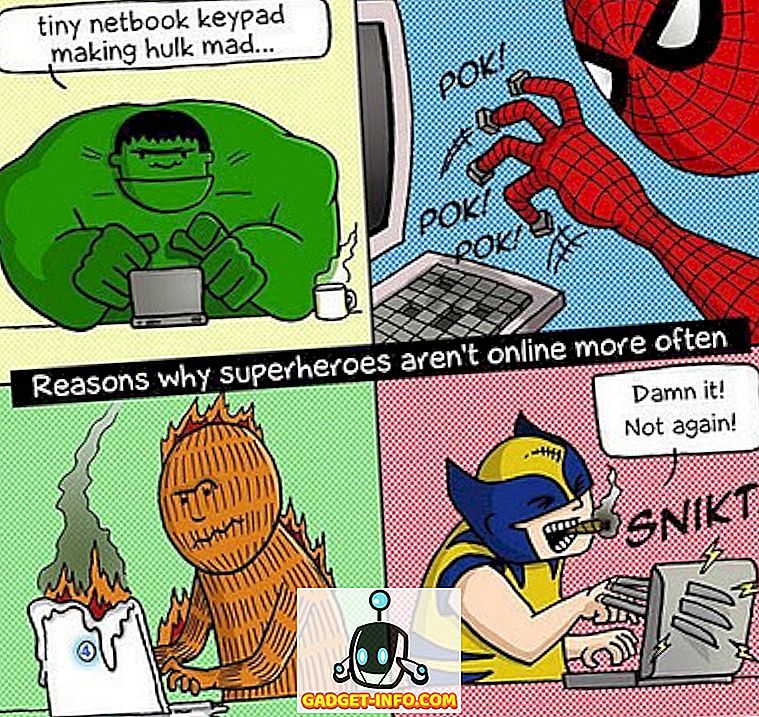Å ta skjermbilder på en Mac er ikke så enkelt som det er på den mest populære databehandlingsplattformen over hele verden, det vil si Microsoft Windows, og hvis du har gjort en bryter fra sistnevnte til tidligere, ville du forstå nøyaktig hva jeg mener. Du hadde funnet deg selv på jakt etter den kjente utskriftsknappen på tastaturet, bare for å innse at den ikke eksisterer i OS Xs verden. Dessuten er det ingen åpenbar og åpenbar måte som lar deg lagre det du har skjer på skjermen som et bilde. Vel, mens fange skjermbilder på OS X kanskje ikke er så enkelt som det er på Windows, er det fortsatt ganske enkelt, og i denne artikkelen vil vi fortelle deg alt det er å vite om skjermbilder på en Mac-maskin.
Ta et skjermbilde på en Mac ved hjelp av hurtigtaster
Tastaturgenveier er den mest naturlige og logiske måten å komme seg rundt i et operativsystem, og Mac støtter derfor en rekke snarveier som du kan bruke til å lagre skjermbilder i forskjellige moter på skrivebordet ditt. La oss ta en nærmere titt på alle tilgjengelige alternativer her.
Lagre skjermbilde av hele skjermen til skrivebordet
Hvis du bare vil fange hele skjermen (eller skjermene, avhengig av oppsettet ditt) og lagre det som en bildefil i standardformatet til skrivebordet, vil snarveien være dette:
Kommando + Skift + 3
Lagre skjermbilde av et bestemt område til skrivebordet
Forutsatt at du ikke vil fange hele skjermen, men bare et bestemt område innenfor, og lagre det på skrivebordet, vil snarveien din endres litt. Kombinasjonen som du nå skal ansette vil være:
Kommando + Skift + 4
Dette gjør at musepekeren blir et krysshår, som du kan klikke og dra for å identifisere skjermregionen som må fanges. Så snart du slipper, vil det valgte området bli fanget som lagret på skrivebordet som en bildefil.
Lagre skjermbilde av et vindu til skrivebordet
Anta at området du vil fange i skjermbildet ditt egentlig utgjør et programvindu, som du kanskje må vise frem for en artikkel som dette. Din snarvei fra den forrige vil endres litt, hvor du vil bruke Command + Shift + 4, og når markøren vender seg til krysshår, i stedet for å dra med musen, treffer du mellomromstasten og klikker deretter på vinduet du vil fange . Derfor vil syntaksen se ut som:
Command + Shift + 4 -> hit Space -> klikk vinduet som må fanges
Ta skjermbilde av hele skjermen og kopier til utklippstavlen
De tre metodene beskrevet ovenfor legger i utgangspunktet en bildefil på skrivebordet uten noen andre alternativer. For det meste, det er det du også foretrekker. Men hva om du vil kopiere skjermdumpen til hele Mac-skjermen til utklippstavlen for umiddelbar gjenbruk. Her vil snarveien bli litt endret:
Kommando + Kontroll + Skift + 3
Med tillegg av Control i blandingen, vil skjermbildene dine gå til utklippstavlen i stedet for å bli lagret på skrivebordet.
Ta skjermbilde av valgt region og kopier til utklippstavle
Etter samme prinsipp som ovenfor, vil du endre tastaturgenveien for regionopptak med tillegg av en Control til den. Derfor vil du treffe:
Kommando + Kontroll + Skift + 4
Og markøren vil vende seg til crosshairs, slik at du kan definere regionen som må fanges og kopieres til utklippstavlen.
Ta skjermbilde av et vindu og kopier til utklippstavlen
Som du kanskje har gjettet det nå, gjelder det samme mønsteret med tillegg av Control her også. I stedet for å gjøre bare kommando + skift + 4 og deretter mellomromstasten, bruker du følgende kombinasjon:
Kommando + Kontroll + Skift + 4 -> Mellomrom -> Klikk vindu for å fange
Bildet vil bli kopiert til utklippstavlen og vil være klar til gjenbruk som du finner passende.
Tastaturgenveie modifikatorer for avansert skjermdump manipulering på Mac
Mens det er temaet om å ta Mac-skjermbilder med tastatursnarveier, er det visse nøkler som du kan bruke sammen med de som er beskrevet ovenfor for å oppnå bestemte resultater. Husk at disse bare gjelder når du skal på regionopptak (enten lagre på skrivebordet eller kopiere til utklippstavlen), og det vil ikke fungere hvis du bruker skjermbilder på skjermen. Også, de jobber bare på OS X Leopard og over.
Space Key
Når du har tatt opp en region på skjermen med en mus, kan du trykke og holde inne mellomromstasten for å flytte hele regionen mens musen beveger seg uten å endre størrelsen. Dette vil være nyttig når du trenger et skjermbilde av en bestemt størrelse og har allerede fått den perfekte passformen, bare ikke på rett sted. Systemet lar deg dra innspillingsboksen hvor som helst på skjermen, og fange opp alt du ønsker.
Shift-nøkkel
Dette er utenfor Shift-tastetrykk som du trenger for å starte fangstprosessen. Ved å trykke og holde skift under regionopptaket, kan du endre en dimensjon av oppsamlingsboksen uten å påvirke den andre. Så, du kan i utgangspunktet øke eller redusere størrelsen horisontalt uten å endre vertikale dimensjoner, og omvendt.
Alternativnøkkel
Hvis du trykker og holder nede Valg-tasten under regionopptak, kan du endre størrelsen på oppsamlingsboksen mens du tar midten som anker og brennpunkt. Dette betyr at du fanger boksen vil krympe og vokse proporsjonalt og like i hele dimensjonen med henvisning til hva som var i midten av boksen. Nyttig hvis du har en "må-ha" slags objekt i skjermbildet ditt, og du vil ha jevnt fordelte kanter rundt den.
Endre standard skjermdump format i Mac OS X
De siste iterasjonene til OS X har brukt PNG som standard skjermdumpformat i ganske lang tid nå, men det finnes en rekke andre støttede formater som du kan bruke, som JPG, BMP, TIFF etc. Endring av standard skjermopptak format krever bruker Terminal. Bare start en ny Terminal-økt og skriv inn følgende kommando:
standardinnstillinger skriv com.apple.screencapture type image_format
hvor image_format må byttes ut med det formatet du vil bruke, for eksempel jpg. Vær oppmerksom på at du må logge ut og logge inn for at endringene skal tre i kraft. Alternativt kan du bruke følgende kommando etter den forrige for at endringer skal tre i kraft umiddelbart:
killall SystemUIServer
Endre standard skjermbildeplassering i Mac OS X
Som vi nevnte tidligere lagrer OS X skjermbilder som standard på skrivebordet på datamaskinen. Du kan imidlertid angi et annet sted for å lagre bilder til. La oss si at du vil lagre alle skjermbilder til bilder / skjermbilder på din Mac. For å gjøre det, start en Terminal-økt og skriv inn følgende kommando:
standardinnstillinger skriv com.apple.screencapture plassering ~ / Bilder / Skjermbilder /
Du kan erstatte den siste biten med hvilken som helst bane du vil ha, og skjermbildene dine vil endre sin standard lagringsbane. Du må enten logge ut og logge inn igjen, eller bruk kommandoen killall ovenfor for at endringer skal tre i kraft.
Ta et skjermbilde på en Mac ved hjelp av Terminal
Siden Terminal er en av de mest kraftfulle områdene på en Mac, bør det ikke komme som en overraskelse at du kan ta skjermbilder ved hjelp av kommandobasert verktøy også. Inndata for det vil se ut som:
screencapture -iW ~ / Desktop / screen.jpg
Selv om det ikke ser ut til å være veldig nyttig, fungerer denne typen metode best hvis du gjør noen form for skripting som krevde å ta skjermbilder.
Ta et skjermbilde på en Mac OS X ved hjelp av Grab
I likhet med skjæringsverktøyet i Windows har Apple også introdusert et verktøy i OS X som tar sikte på å legge til rette for hele prosessen med et GUI. Verktøyet heter Grab and resides under Application / Utilities / Grab. Alternativt kan du også raskt finne Grab ved hjelp av Spotlight-søket som OS X har på tilbud.
En av de viktigste fordelene som Grab tilbyr over tastaturbaserte metoder, tillater tidsbestemte skjermbilder, hvor systemet vil fange alt og alt på skjermen 10 sekunder etter at du har gitt kommandoen. Dette gjør det mulig å vise menyer, verktøytips og alt annet som kan være vanskelig å fange ved hjelp av de andre konvensjonelle metodene.
Det er ganske mye det er når det gjelder standard skjermopptaksmuligheter av en Mac. Som du vil merke, er de innfødte alternativene ganske robuste og kraftige sammenlignet med et Windows-system, men er like vanskeligere. Det finnes også flere tredjepartsverktøy som tilbyr denne typen funksjonalitet med tilleggsfunksjoner, men det er en diskusjon for en egen artikkel.