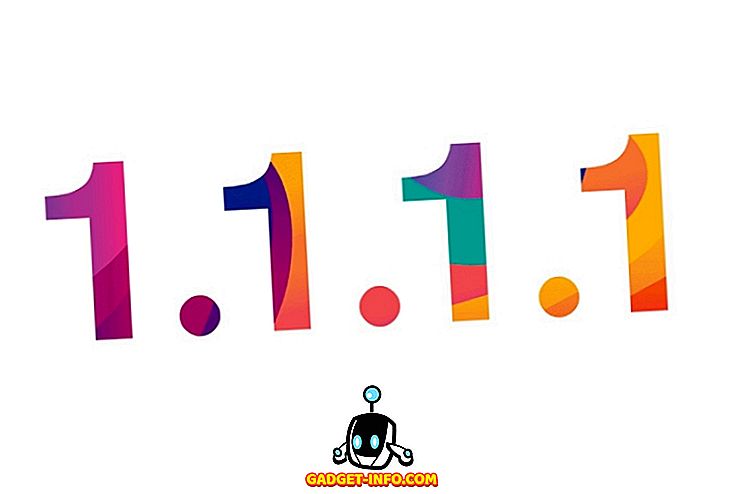Det er lett å tenke på Mac's finder akkurat som en filbehandling, men i virkeligheten er det så mye mer. Det blå-hvite glade mac-ikonet inneholder en mengde triks under det alltid smilende ansiktet. Så om du er en Mac-nybegynner eller en pro-bruker, har jeg dekket deg. I dag skal jeg fortelle deg om 10 Finder-triks for Mac du burde vite:
1. Tekstutklipp
Bild scenariet når du må lagre et tilbud du leser online. Ditt første instinkt ville være å velge og kopiere teksten, ledsaget av å lim inn et sted i en tekstredigerer og lagre den. Hvorfor gå gjennom så mye trøbbel når du bare kan velge og dra teksten til et hvilket som helst Finder-vindu eller skrivebord? Ja, det er så naturlig at du lurer på hvordan du ikke har kjent det.

Du kan også lagre bilder fra nettet ved hjelp av samme dra og slipp-trick. Utvidelsen av det lagrede bildet vil være det samme som for webbildet. Når det gjelder tekst, vil utvidelsen være " .textClipping". Det kan virke som en fancy utvidelse, men det er bare en ren tekstfil faktisk.
2. Mapper på toppen
All denne gangen var det ingen innebygd måte å sortere mapper på toppen når du sorterte etter navn i Finder. Dette kan virke trivielt, men kjørte et stort antall mennesker gal. Til slutt, med MacOS Sierra, kan du holde mapper på toppen, etterfulgt av filer sortert etter navn.
Naviger til "Finder" (i øverste menylinje) -> "Innstillinger" -> "Avansert" og sjekk alternativet der det står " Hold mapper på toppen når du sorterer etter navn ".

For å være ærlig, føles det litt pinlig å erkjenne at det tok Apple så lenge å endelig ta denne innstillingen. Uansett, nå som det er der, bør du begynne å bruke det.
3. Lås filer eller mapper
La meg fortelle deg hva dette ikke handler om: Låsing av filene dine med et passord. I stedet handler det om å låse en fil eller mappe for å forhindre utilsiktet flytting eller sletting.
For å låse en fil / mappe høyreklikker du på den og klikker "Get Info" . Merk av i boksen der det står "Låst" . Filen / mappen din viser nå et lite låsikon for å indikere at det er låst.

Nå, hvis du prøver å flytte eller slette denne filen, vil den be om bekreftelse.

4. Slå sammen Open Finder Windows
Hvis du har mange Finder-vinduer åpne rundt, kan arbeidsområdet ditt bli et rotete ganske snart. Heldigvis er det et alternativ som kan omorganisere alle dine åpne vinduer til faner i et enkelt vindu.
Slik ser det ut med at tre Finder-vinduer er åpnet:

Nå klikker jeg bare på " Window " fra menylinjen -> " Merge all Windows ".

Slik ser det ut nå. Ganske rent, eh?

5. Gå raskt til en filsti
Windows gjør det enkelt å navigere direkte gjennom en filbane med breadcrumbs-funksjonen som vist nedenfor:

macOS har en lignende funksjonalitet, men ikke på en veldig åpenbar måte. I MacOS, trykk enkelt med to fingre på det øverste vinduikonet.

Herfra kan du navigere direkte til et hvilket som helst sted i filbanen. Bildet nedenfor skal gjøre det klart.

6. Fjern elementer fra søppel etter 30 dager
Denne funksjonen er resultatet av Apples innsats for å få bedre lagringshåndtering med MacOS Sierra. Som navnet antyder, når denne lille innstillingen er sjekket, sletter macOS automatisk filer fra søppelet om 30 dager . Dette kan bidra til å avklare alle filene som har ligget rundt i søpla. Dessverre kan du ikke endre antall dager, fra nå av.

Naviger til " Finder" -> " Innstillinger" -> " Avansert" og merk av i boksen der det står " Fjern elementer fra Papirkurven om 30 dager ".
7. Ny mappe med utvalg
Vanligvis, når du trenger å flytte flere filer, velger du filene, klipper dem og limer inn i en ny mappe. macOS gjør det to trinn lettere, eliminerer behovet for å lage en ny mappe og lim inn den. Velg filene du vil flytte. Høyreklikk på noen av dem og velg " Ny mappe med utvalg ".

Så der har du det, en enkelt prosess for å flytte filer til en ny mappe.
8. Smartmapper
"Smart mapper" er en ganske underrated funksjon i macOS. Disse mappene er faktisk virtuelle mapper som lagrer et søk i en ny Finder-kategori. Det kan være nyttig å organisere filene dine og se dem på ett sted . For eksempel, her har jeg lagret et søk for å finne alle mine MP3-filer. Denne smarte mappen viser meg alle MP3-filene jeg har lagret hvor som helst på min Mac, på ett sted.

For å konfigurere en smart mappe, gå til Finder menylinje, klikk på " Fil" -> " Ny smart mappe".

Klikk på "+" -knappen ved siden av "Lagre" -knappen. Skriv inn eventuelle søkekriterier du trenger. Det kan være filtype, filnavn, filstørrelse, dato opprettet eller omtrent alt.

Se på noen av filtrene du kan sette opp:

Du kan legge til så mange søkekriterier som du vil, ved hjelp av " + " -ikonet. Deretter klikker du på " Lagre " -knappen for å lagre konfigurasjonen.


macOS gir en robust løsning for å gi nytt navn til flere filer. Velg flere filer, høyreklikk på noen av dem og klikk på " Gi nytt navn til X-elementer ".

Fra nå av får du nesten alle mulige muligheter for å endre navn på disse filene. Du kan legge til tekst, erstatte tekst eller formatere det ved hjelp av ditt eget navngivningssystem. Det gir mye kontroll over hva og hvordan å omdøpe filene til.

10. Tastatursnarveier
Det er ingen hemmelighet at bruk av tastatursnarveier kan forbedre arbeidsflyten din dramatisk. Bortsett fra vanlig kopiering (Cmd + C) og Cut (Cmd + X), her er noen nyttige hurtigtaster du kan bruke i Finder:
- Alternativ + mellomrom: Åpner en automatisk lysbildefremvisning av alle de valgte elementene.
- Cmd + F: Søk etter filer.
- Cmd + Z: Koble til den siste operasjonen.
- Cmd + [: Gå tilbake i finder.
- Cmd +]: Gå frem i finneren.
- Cmd + del: Papirkurv en fil / mappe
- Bytt Finder visninger (Ikon, liste, kolonne, dekselstrøm): Cmd + 1, Cmd + 2, Cmd + 3, Cmd + 4 henholdsvis.
- Cmd + T: Åpner en ny kategori.
- Cmd + W: Lukker fanen.
Du finner en uttømmende liste over tastaturgenveier over på Apples nettsted.
Klar til å bruke disse Finder triksene?
Ifølge meg er dette noen av de beste Finder-triksene. Finder er en integrert del av macOS, og jeg håper du får mest mulig ut av det med alle disse kule triksene. Hvilke andre Finder-triks bruker du? Jeg vil gjerne høre fra deg i kommentarfeltet nedenfor.