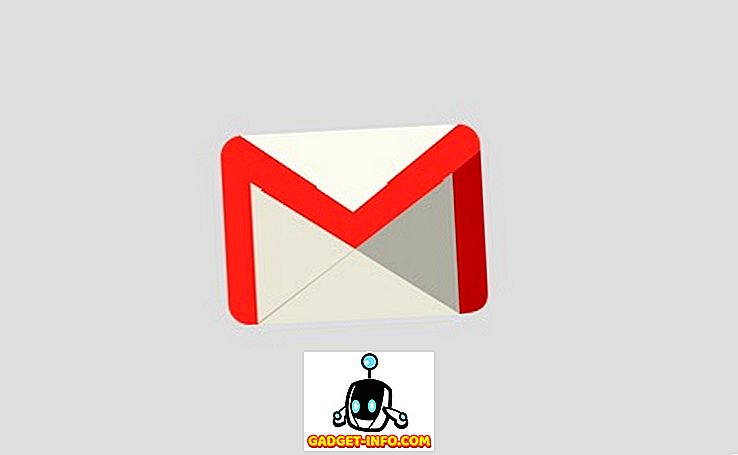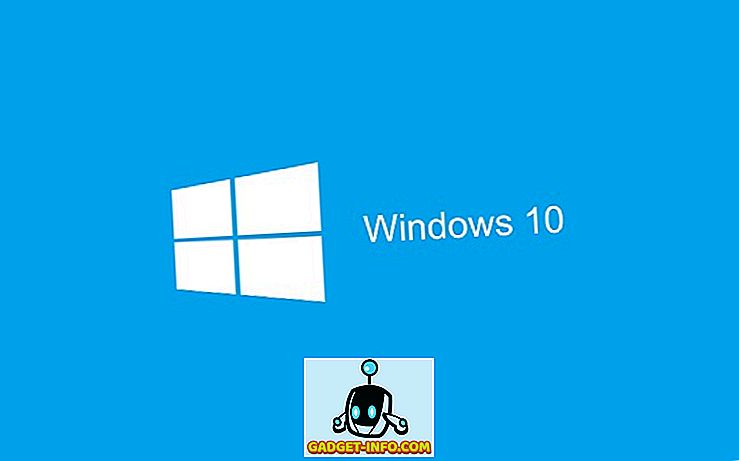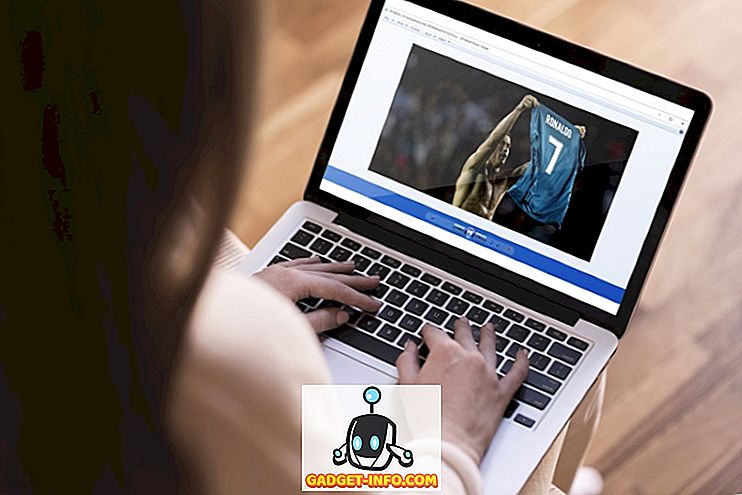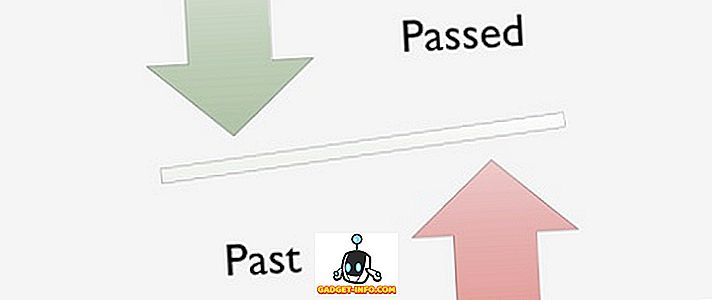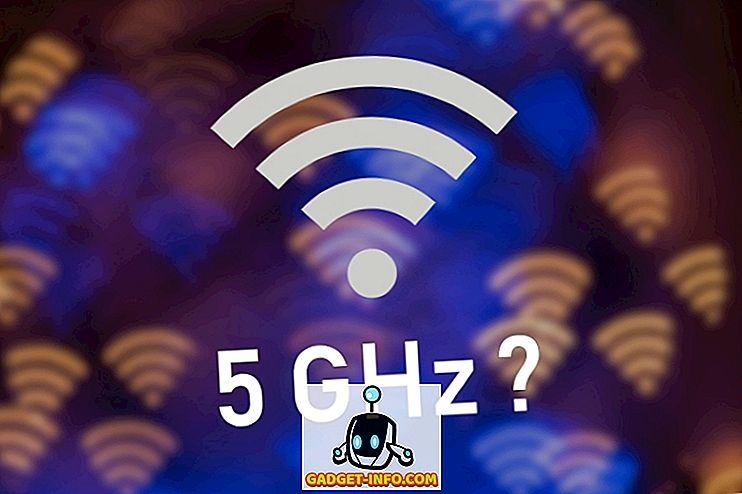PDF er et av de mest brukte filformatene på nettet, spesielt når det gjelder ulike rapporter. Men de mest detaljerte PDF-rapportene kommer med massevis av sider, og sjansene er at bare noen få sider er av hjelpen. Så, hvis du har lurt på hvordan du kan trekke ut bestemte sider fra en PDF-fil og lagre dem, er vi her for å redde deg. Her er fremgangsmåten for å trekke ut PDF-sider på datamaskinen eller telefonen:
Ekstra sider fra PDF i PC eller Mac
Det finnes mange måter å pakke ut sider fra PDF-filer på en PC eller Mac, men den enkleste måten å gjøre det på, er gjennom Chrome-nettleseren. Her er fremgangsmåten for å trekke ut sider fra PDF-filer via Chrome:
1. Åpne Chrome-nettleseren og last opp PDF-filen du vil pakke ut sider fra. Du kan gjøre dette ved å trykke på snarveien Ctrl + O og velge PDF-filen fra datamaskinen.

2. Når PDF-filen er åpen, klikk på "Print" -ikonet eller trykk Ctrl + P (Command + P på Mac) -genveien.

3. På siden Forhåndsvisning av forhåndsvisning, klikk på " Endre ... " og sett den til " Lagre som PDF ".


4. Velg deretter sidene du vil pakke ut og lagre som en ny fil i « Sider » -delen. For eksempel vil jeg ha sider 6 og 7, så jeg kan bare skrive inn "6-7" og klikke på " Lagre ".

5. Du kan bare skrive inn filnavnet for den nye PDF-filen med de angitte sidene dine for å lagre den. Det er alt du trenger å gjøre for å pakke ut PDF-sider i Chrome.

Når du bruker Chrome til å lagre bestemte sider fra en PDF-fil, fungerer det bra, hva om du vil trekke ut flere sider separat fra en stor PDF-fil? Vel, i så fall må du bruke programvare som Adobe Acrobat Professional (nedlasting) på Windows eller Mac eller Preview på macOS.
Hvis du leter etter elektronisk verktøy, bør SmallPDF (besøk) være et godt valg, da det fungerer bra på Windows, MacOS og Linux-systemer.
Ekstra Sider fra PDF i Android
Utdrag av spesifikke sider fra en PDF-fil i Android er ganske enkelt også, og mens det finnes forskjellige tredjepartsprogrammer som lar deg gjøre jobben, kan du gjøre det innfødt:
1. Bare åpne en PDF-fil på Android-enheten, trykk trepunktsmenyknappen og trykk på " Skriv ut ".

2. Deretter trykker du på " Velg en skriver " og velger " Lagre som PDF ".

3. Når du er ferdig, trykk på rullegardinmenyen under "Papirstørrelse" og endre "Sider" til "Spekter av 8" i stedet for alle. Deretter skriver du inn sidene du vil trekke ut. For eksempel 2-3 eller 4-5. Du kan til og med velge sidene på forhåndsvisningssiden, der du kan de-velge sidene du ikke vil skrive ut eller lagre som PDF.

4. Når du er ferdig, trykk bare på PDF-ikonet nederst til høyre, som tar deg til lagringsskjermen. Her kan du omdøpe filen og velge hvor du skal lagre den. Bare trykk på " Lagre ".

Det er det! En ny PDF-fil vil bli opprettet med de spesifikke sidene du valgte. Den opprinnelige metoden for å pakke ut sider fra PDF-filen er ganske enkelt, men hvis du vil bruke en tredjepartsprogram, kan du sjekke ut Xodo PDF Reader & Editor-appen (gratis).
Ekstra Sider fra PDF i IOS
Hvis du bruker en iPhone eller en iPad, kan du enkelt trekke ut sider fra en PDF-fil som er native på iOS. Slik gjør du det:
1. Bare åpne PDF-filen der du vil pakke ut sider. Du kan åpne PDF-filen via iCloud Drive, din e-postklient eller til og med en filbehandling for iOS. Når PDF-filen er åpen, trykk delingsknappen og trykk på " Skriv ut ".

2. På siden Printer Options velger du " Range " aka sidene du vil ha i den nye PDF-filen. Du kan til og med de-selektere sidene du vil fjerne ved å bare trykke på forhåndsvisningen. Når du har valgt sidene som skal trekkes ut, klyver du ut på forhåndsvisningssidene.

3. På den nye siden som åpnes, trykk på deleknappen igjen. Nå kan du lagre den nye PDF-filen til iCloud Drive eller sende den som en e-post eller meldingstjeneste.

Hvis du fortsatt vil ha en tredjepartsprogram for å pakke ut sider fra en PDF-fil, kan du bruke en PDF-editor-app som Foxit PDF (gratis, kjøp i app)
Trekk ut PDF-sider på datamaskinen eller telefonen
Vel, det var noen ganske enkle måter å pakke ut PDF-sider på Windows, MacOS, Android eller IOS. Det beste er, du trenger egentlig ikke en egen PDF-editor-app for å pakke ut PDF-sider, og nesten alle plattformer lar deg gjøre det nativt. Sikker, Windows og MacOS krever at du bruker Chrome, men sjansen er at du har Chrome installert på datamaskinen. Så prøv disse metodene og gi oss beskjed hvis du er i tvil. Lyd av i kommentarfeltet nedenfor.