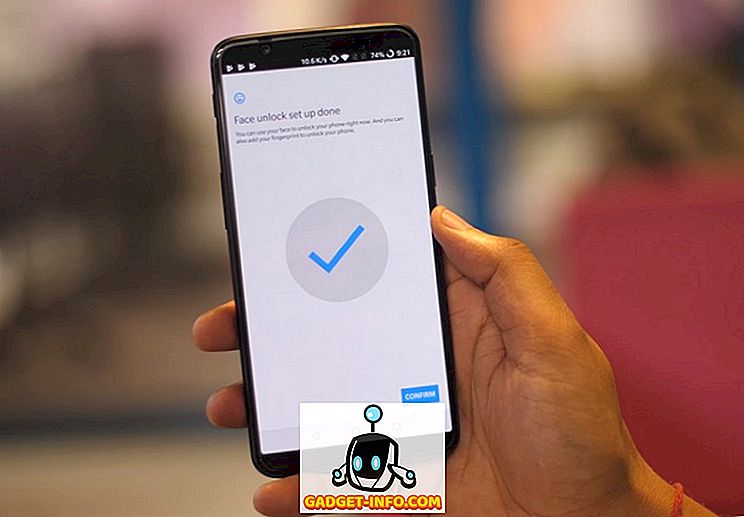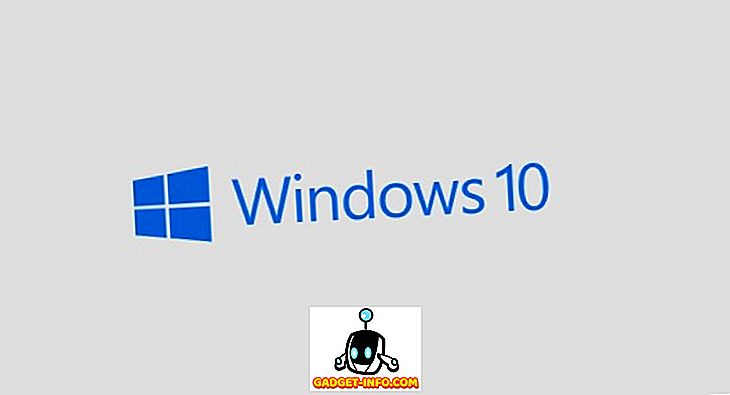Hvis du er noe som meg og liker å skrive, vet du at det kan bli tungvint å håndtere alle papirene og notatbøkene. Mens noen av dere kanskje foretrekker å skrive på en datamaskin, er det ikke alltid mulig å bære en bærbar datamaskin med deg overalt hvor du går. Med tanke på antall gode skriveapper som er tilgjengelige i Play-butikken, anbefaler jeg at du vurderer å skrive på Android-enhetene dine også. Hvis du liker denne ideen, er det neste spørsmålet som oppstår, hvilke som er de beste skriveappene for deg blant partiet? Så, for å gjøre denne avgjørelsen enklere for deg, prøvde jeg flere av appene og fant noen veldig gode. Her er en liste over de 8 beste skriveappene for Android som du kan bruke:
1. JotterPad
JotterPad er utvilsomt en av de beste skriveappene du kan bruke. Det tilbyr å skrive ikke bare på engelsk, men også mange andre språk som nederlandsk, spansk, fransk og italiensk. For å sikre at du ikke mister noen lagrede filer, kan du til og med synkronisere dem med skygtjenester som Google Disk, Dropbox og OneDrive. JotterPad tror på å dele gode ideer, slik at du kan eksportere og dele filene dine i forskjellige formater som DOCX, TXT, HTML, RTF, PDF og vanlig tekst.
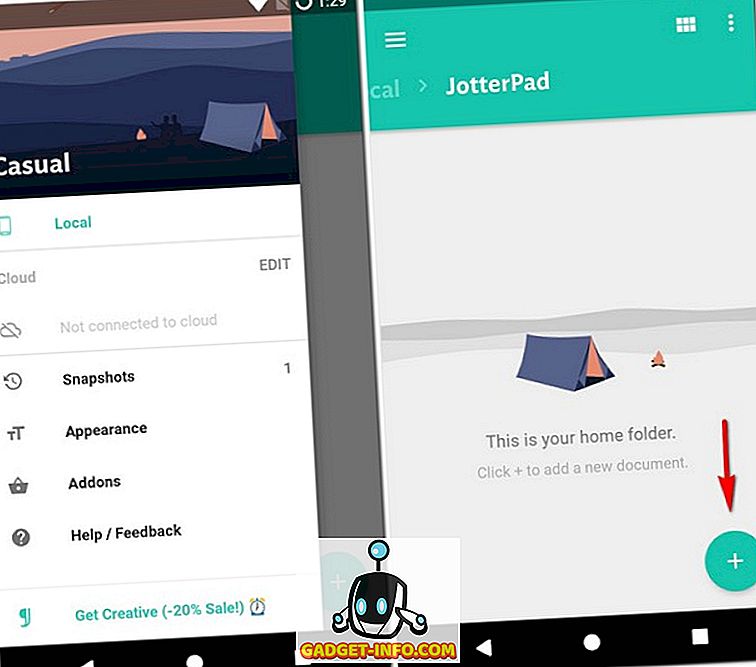
Når du åpner appen, blir du tatt med hjemmappen din. Dette er stedet der alle dokumentene dine vises i appen, som videre kan organiseres i forskjellige mapper . Du finner et plussymne nederst til høyre på samme skjerm og tapper på som åpner et nytt blankt dokument. Ordet redaktør av JotterPad har et veldig minimalistisk grensesnitt. Selv om du kanskje ikke finner ordredigeringsverktøy som skrift og forskjellige skriftstørrelser, tilbyr appen statistikk som omtrentlig lesetid og ord, avsnitt og karaktertall. Det er også et alternativ kalt "Utvidet tastatur" som gjør det mulig å endre skriftstiler og legge til bilder eller hyperkoblinger.
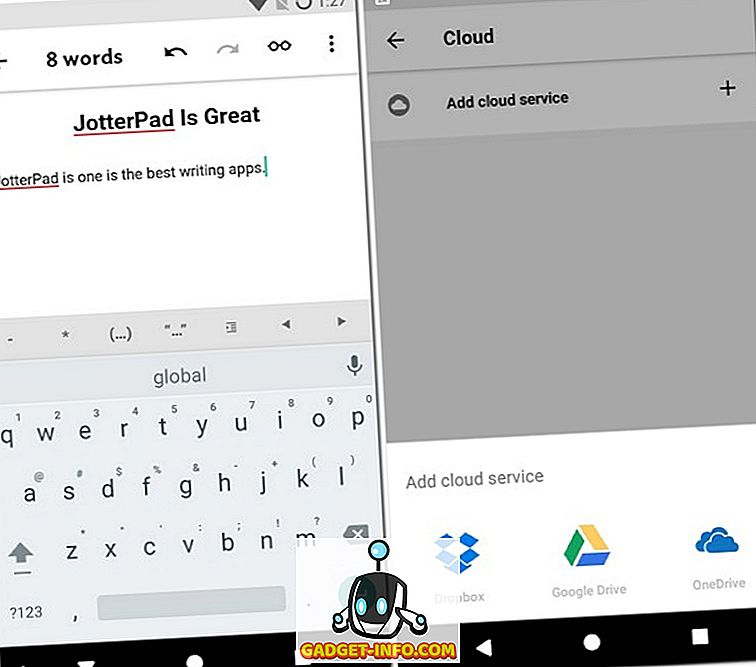
Noen andre alternativer som du finner i dette nye dokumentet er "Skrivemaskin" og "Mørkt tema", men for å bruke dem må du kjøpe den kreative versjonen av appen med et kjøp i appen. Du kan også få tilgang til en tesaurus og en ordbok med denne versjonen. Det er et par flere kjøp i appen kalt "Pro" og "Cloud +". Pro-versjonen lagrer filer i Font-format og eksporterer dem i Final Draft 10 i tillegg til alle funksjonene i Creative-versjonen. På den annen side lar Cloud + deg legge til flere sky-kontoer.
Installer: (Gratis med kjøp i app)
2. IA Writer
Når du åpner iA Writer for første gang, viser den deg veldig smart sin Quick Start-fil i sin ordredigerer. Swiping rett på denne skjermen tar deg til appens betjeningspanel. Dette fører oss til at appen støtter sveipebevegelser, slik at du kan fortsette og prøve dem på forskjellige skjermer for å se relaterte alternativer. Kommer tilbake til dashbordet, kan du bytte mellom de private og offentlige delene og opprette nye filer og mapper. Du kan også velge å synkronisere dokumenter på skyttjenester som Google Disk og Dropbox.
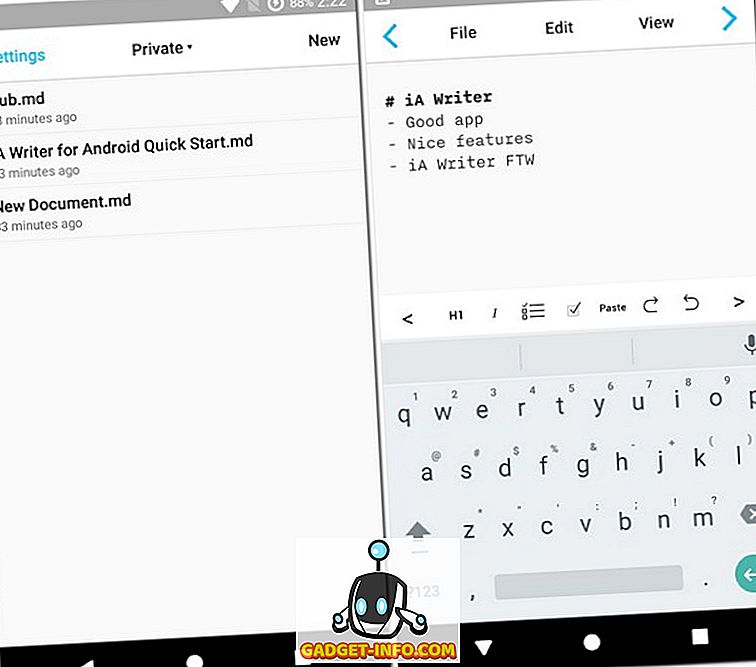
Tekstredigereren av iA Writer gir deg redigeringsfunksjoner som skrifttypestiler og lister og kommer med en innebygd ordbok . Hvis du feiler et ord, vil du se en rød understreke, og trykke på som vil vise deg stavelsesforslagene. Jeg fant denne funksjonen å være svært nyttig, spesielt når jeg skriver travelt og har en tendens til å lage mange typografier. Det er også noen andre nyttige funksjoner som kan gjøre din skriveopplevelse bedre, som nattmodus og Word Count .
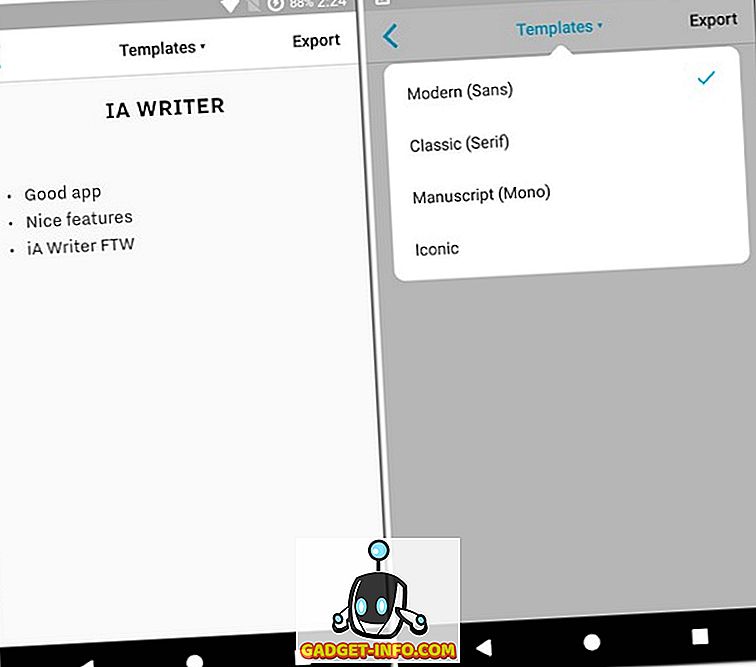
Når du er ferdig med å skrive, kan du se dokumentet som en mal i forskjellige fonter som Sans, Serif og Mono. Hvis du føler deg trygg på filen, kan du eksportere den i formater som PDF, HTML, DOCX eller vanlig tekst. Til slutt kan du koble din WordPress- konto med iA Writer og legge inn fra appen.
Installer: (Gratis med kjøp i app)
3. Google Dokumenter
Google Dokumenter er skriveappen fra G Suite. Å være et Google-produkt, tilbyr sømløs integrasjon med Google Disk . Videre blir arbeidet ditt lagret i sanntid . Dette betyr at du ikke trenger å lagre filene manuelt hvert par minutter for å unngå tap av data, da Google Docs gjør det automatisk. Appen lar deg lage nye filer, samt redigere eksisterende Microsoft Word- eller Google Docs-filer . Du får også noen maler som CV, brev og artikler du kan bruke. Som standard lagres alle filene i Google Dokumenter-format, men du kan også velge å lage en kopi i DOCX-format også i innstillingene. Når du snakker om innstillinger, kan du også velge å gjøre de nyeste filene dine tilgjengelige offline.
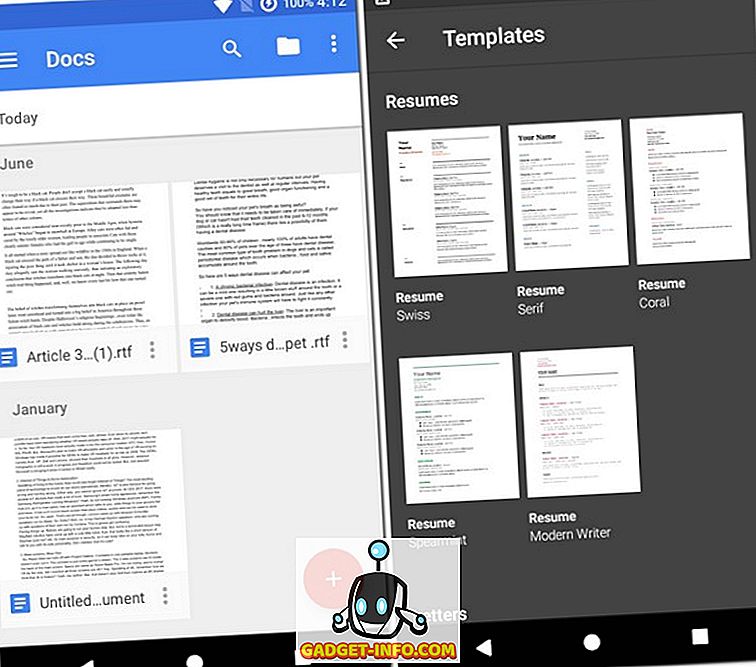
Ordet editor gir deg mange formateringsalternativer . Dette inkluderer skrifttype, skrifttypestil, skriftstørrelse, tekstfarge, markere farge, innrykk og avsnittsavstand blant mange andre. I tillegg til disse alternativene kan du legge til tillegg for å få enda mer funksjonalitet. Andre nyttige alternativer inkluderer sideorientering, papirstørrelse, stavekontroll og ordtelling. Som de fleste andre Google-filer kan du velge å dele disse med en delbar link eller ved å sende filen.
Installer: (Gratis)
4. Microsoft Word
Det mest brukte tekstbehandlingsverktøyet på en datamaskin - Microsoft Word - har også sin app på Play-butikken. Som et resultat får du de fleste funksjonene du allerede er vant til . På samme måte som Google Dokumenter ga en sømløs integrasjon med Google Disk, gir den det samme med OneDrive . Du kan enten åpne en fil fra enheten eller en skygtjeneste eller opprette en ny med appen. Akkurat som i sin desktop versjon, kan du velge mellom en rekke maler som journal, nyhetsbrev, forskningsark, etc.
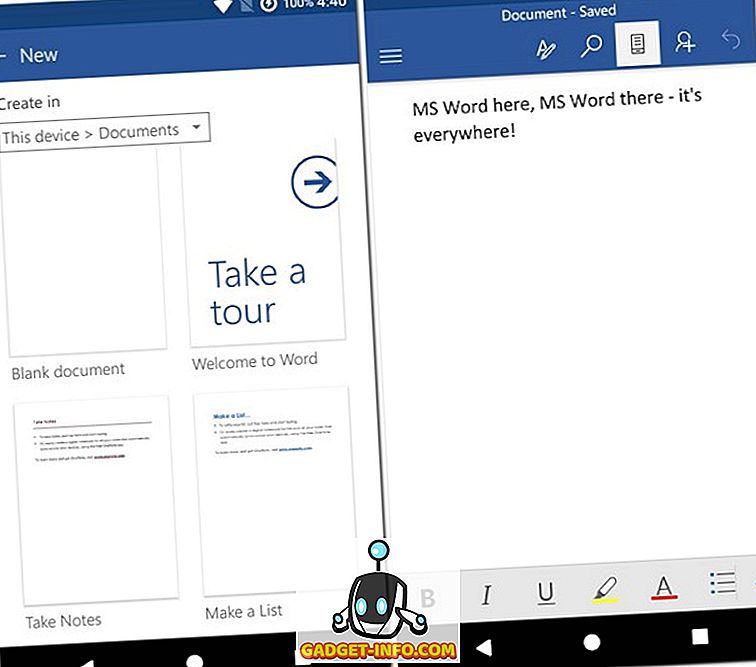
Redigereren inneholder mange kjente funksjoner som skrifttype, skrifttypestil, skriftstørrelse, skriftfarge, avsnittformatering, etc. Du kan dele filene dine enten via OneDrive eller som et e-postvedlegg. Hvis du er vant til Microsoft Word på datamaskinen din, vil jeg anbefale det til å laste ned appen på Android-enheten din også.
Installer: (Gratis med kjøp i app)
5. Monospace
Monospace er en enkel, men likevel effektiv skriveapp. Du kan invertere farger på appen med en enkelt trykk - ved å trykke på det dråpeformede ikonet øverst til høyre. Selv om det ikke gir redigeringsverktøyene slik de fleste andre programmer, er veien ganske effektivere. Når du oppretter en ny fil, kan du enten navngi det selv eller velge "Auto-Name" som vil navngi det i henhold til dato og klokkeslett. I tekstredigeringsprogrammet finner du ikke rotete alternativer. Hvis du vil legge til formatering i filen, trykker du lenge på teksten, og du får se alternativer som tekststil, tekststørrelse, lister, anførselstegn og utklippstavle. Jeg syntes det var mer praktisk som uten unødvendig formatering, kan jeg fokusere mer på teksten.
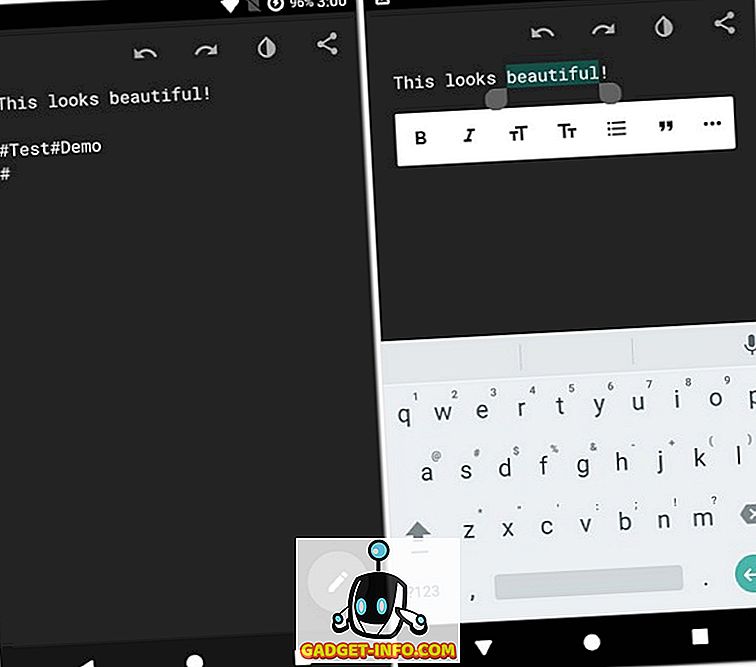
Monospace tar en annen tilnærming til å organisere også. Hvis du vil ordne filene dine i forskjellige formater, kan du gjøre det ved å bruke hashtags. Legg til bunnen av filen, legg til en hashtag som vil navnet på mappen din. Hvis du vil legge til en mappe i en mappe, bruk 2 hashtags uten plass. Jeg skal prøve å forklare dette ved hjelp av et eksempel. I bildet ovenfor viser "# Test # Demo" at denne filen vil bli lagret i en mappe med navnet "Demo" som ligger lenger inne i en annen mappe kalt "Test". Den navnløse "#" vil også lagre filen på hovedskjermbildet. Dette er et ganske unikt og innovativt konsept hvis du spør meg. Til slutt kan du eksportere for enten som Markdown eller ren tekst.
Installer: (Gratis med kjøp i app)
6. Writer Plus
Writer Plus er enda en enkel skriveprogram. Du kan opprette flere filer og til og med organisere dem i forskjellige mapper. I ordredigeringsprogrammet finner du alternativer for å øke eller redusere skriftstørrelsen, og velg en skrifttype fra Droid Serif og Roboto. Hvis du er på utkikk etter andre formateringsalternativer, må du legge litt innsats for det. En enkelt hashtag definerer en overskrift - å øke antall hashtags vil redusere overskriftsstørrelsen, dobbelte tegner vil streike gjennom, enkeltstjerner vil kursivisere, doble stjerner vil bli dristige, og tredobles asterisker vil både dristig og kursiv. Du kan opprette en uordnet liste med enten '+' eller '-', og for bestilte lister kan du bare bruke tall. Redigereren lar deg også legge til sitater ved å bruke det større enn tegnet (>). For å forstå disse alternativene bedre, se skjermbildet. Til slutt har Writer Plus en nattmodus som kan endres til svart i appens innstillinger.
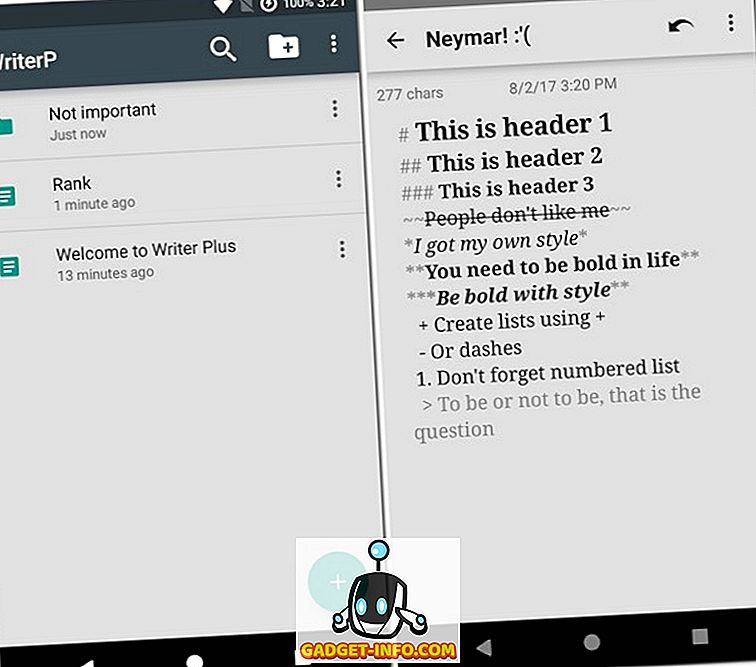
Installer: (Gratis med kjøp i app)
7. Forfatter
Writer er veldig mye lik Writer Plus . Faktisk er det en veldig grunnleggende versjon av Writer Plus. Du kan bruke Writer til å skrive uten mye formatering. Hvis det ikke er et stort problem for deg, kan dette bare være det beste alternativet for deg, da det ikke tar mye plass på telefonen. I motsetning til Writer Plus kan du ikke opprette mapper, men bare filer. Teksteditoren viser bare grunnleggende statistikk som ord og karaktertelling og estimert avlesningstid. Den grunnleggende formatering du får, er akkurat det samme som Writer Plus. For detaljerte opplysninger, kan du enten se forrige punkt eller skjermbilde nedenfor.
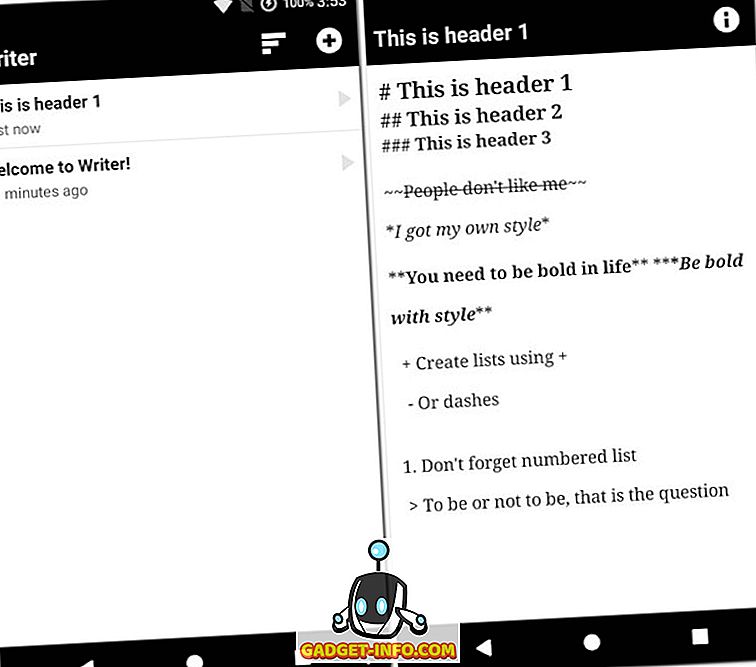
Installer: (Gratis)
8. INKredible
Med INKredible kan du skrive ikke bare med det virtuelle tastaturet, men også med fingeren eller en pekepenn, det vil si hvis enheten støtter en. Bytte mellom de to modiene er også bare en enkelt trykk unna. Appen lar deg skrive i forskjellige "Notatbøker" . Som standard har hver notatbok en enkelt side, men du kan legge til ved å dra flere sider nedover. På samme måte kan du gå tilbake til forrige side ved å sveipe opp. Hvis du vil slette noe, vil du finne et viskelærverktøy for det. Når du skriver noe, kan du omslutte det, etterfulgt av å trykke på merket som ser ut til å gjøre justeringer i størrelse og farge. Som Google Dokumenter blir notatboken automatisk lagret hvert par minutter. Som standard er denne tiden 3 minutter, men du kan endre den i appens innstillinger.
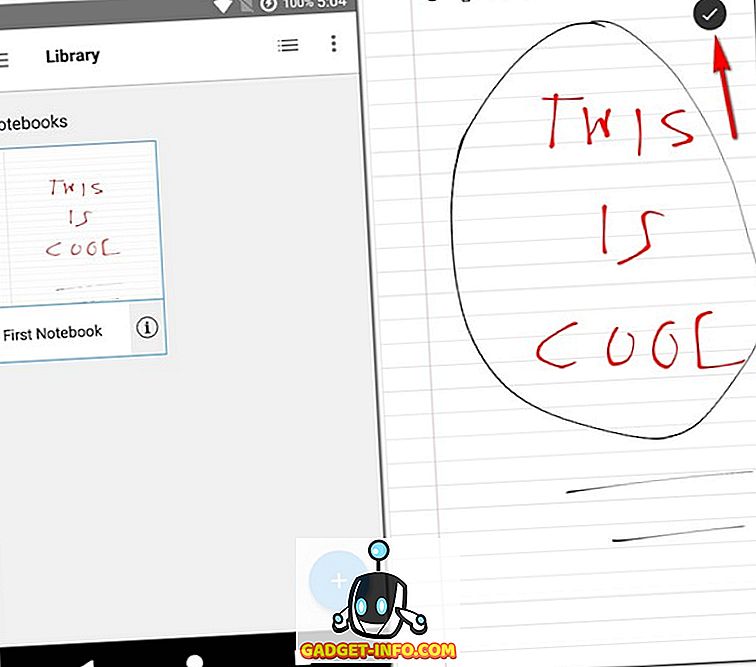
Installer: (Gratis med kjøp i app, $ 4, 99)
Bruk de beste skriftlige appene på Android
Takket være disse skriveappene på Android, er det ikke så tungvint å skrive på en Android-smarttelefon som du tror. Så, hvis du planlegger å skrive noe lite eller enda langformet, bør disse appene gjøre jobben godt nok for deg. Så, hvilken skriveapp vil du bruke på Android-enheten din? Gi oss beskjed om dine favorittskriftsapps for Android i kommentarfeltet nedenfor.