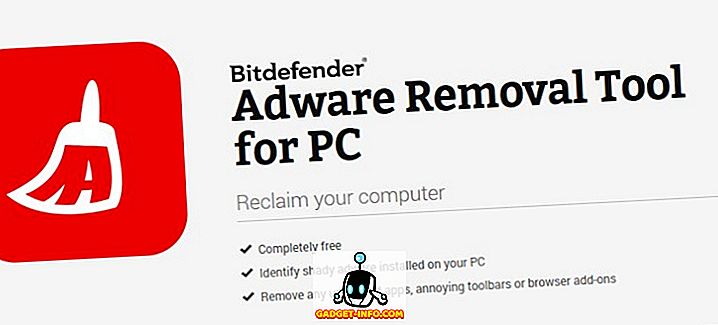Jeg trenger ikke å fortelle deg hvor populære GIF er blitt i dag og i alder. Det spiller ingen rolle hvilket sosialt medie nettverk du er på, sjansene er, du vil møte en GIF i feeden din snarere enn senere. GIF er spesielt populære på Twitter. De 140 tegngrensene til Twitter gjør det veldig vanskelig for brukerne å uttrykke seg riktig. Derfor komplimenter brukere ofte sine tweets med tilsvarende GIFs. Også, ingen kan nekte det faktum at GIF er veldig morsomt. På grunn av disse fordelene, er GIF mye brukt på Twitter. Det er imidlertid et inneboende problem med å bruke GIFer på Twitter. Tjenesten tillater ikke at du laster ned GIFene på telefonen din. Jeg vet ikke hvor mange ganger jeg kom over en GIF på min Twitter-feed, som jeg ønsket å laste ned så dårlig, men kunne ikke. Så hvis du er noen som gikk gjennom samme frustrasjon, kan du laste ned GIFs fra Twitter på telefonen din:
Hvorfor kan du ikke laste ned GIFs fra Twitter Natively
Før vi lærer å laste ned GIF, la oss først forstå hvorfor vi ikke kan laste ned GIFene fra Twitter nativt. Årsaken er ganske enkel. Vi kan ikke laste ned GIFs fra Twitter fordi de ikke er GIFer i det hele tatt. Forvirret, er du? Ingen bekymringer, jeg var også forvirret da jeg lærte det. Vel, grunnen til at de ikke er teknisk GIF som Twitter konverterer GIF til MP4 når du laster dem opp. Twitter gjør det for to viktige fordeler.
For det første kan GIF ikke komprimeres like mye som MP4-filer. Konvertere GIF til MP4 gjør at Twitter kan komprimere filen slik at filen lastes raskere . Brukerne kan også pause MP4-filene mens de spiller, noe som de ikke kan gjøre med en GIF-fil. Dermed for mindre størrelse og bedre kontroll konverterer Twitter GIF til MP4-filer. Dette er grunnen til at du ikke kan laste ned en GIF fra Twitter, fordi det teknisk sett ikke er en GIF, men en videofil.
Last ned GIFs fra Twitter på Android
Ja, jeg forstår Twitters synspunkt, men hva om jeg virkelig vil ha den GIF. Vel, det er fortsatt en måte du kan bruke til å laste ned GIFer fra Twitter. Selv om det ikke vil være så enkelt som å laste det direkte fra Twitter-appen, er det ikke så vanskelig også. Alt du trenger er en app og noen ekstra skritt. La oss gå gjennom dem.
1. Ok, det første du trenger er en app som hjelper deg med å laste ned GIF fra Twitter. Det er mange Android-apps der ute, men i min erfaring fungerer "Tweet2gif" det beste. Så klikk på linken for å laste ned og installere appen.
2. Nå, la oss bare åpne Twitter-appen og finne en GIF vi vil laste ned. Når du finner GIF du vil laste ned, klikker du på det flere alternativet (pil ned-knappen) og kopierer tweets lenke ved å trykke på "Kopier lenke til Tweet" .

3. Åpne Tweet2gif-appen og lim inn lenken i URL-delen av appen . Du kan enten trykke på "Lim inn" -knappen og nettadressen vil bli klistret automatisk, eller du kan gjøre det på vanlig måte ved å trykke lenge på det tomme feltet og velge lim inn.

4. Det neste trinnet er ganske enkelt. Bare klikk på "Last ned GIF" -knappen og GIF vil bli lastet ned på enheten din. Når GIF er lastet ned, vil du se bekreftelsen på appens side. Du finner GIF i standard Galleri-appen din (eller hvilken app du bruker i stedet).

Det er så enkelt det er å laste ned GIFer fra Twitter på telefonen din. Det trenger bare et par ekstra skritt, det er alt.
Lagre Twitter GIF på iPhone
Prosessen med å laste ned GIFer fra Twitter på iPhone ligner på Android. På iPhone også, vil vi bruke en tredjeparts app for å laste ned GIFene. Her er trinnene for å gjøre det.
1. Last ned og installer "GIFwrapped" -appen.
2. Åpne Twitter-appen og finn hvilken som helst GIF du vil laste ned. På samme måte som på Android, trykk på mer alternativ (pil nedover). Nå klikker du på alternativet "Del Tweet via ..." .

3. Kopier koplingen ved å trykke på "Kopier link til Tweet" -knappen.

4. Åpne GIFwrapped-appen og trykk på "Søk" -knappen i den nederste raden. Her klikker du på søkefeltet og klikker deretter på «Bruk utklippstavlen» -knappen. Det limer inn lenken du kopierte i andre trinn.

5. Vent nå i noen sekunder mens GIF laster . Når det er gjort, trykk for å åpne det . Klikk her på delingsknappen i øverste høyre hjørne av appen for å åpne delingsalternativene.

6. Trykk nå på "Del bilde" og deretter "Lagre bilde" . Dette vil lagre GIF på telefonen din.

Last ned GIFs fra Twitter på Android eller iOS
Selv om Twitter gjør det litt vanskeligere å laste ned GIF, er det ikke umulig. Med tanke på fordelene vi får når Twitter konverterer GIF til MP4-er, har jeg ikke noe imot disse ekstra trinnene. Hva med deg? Er du ok med de ekstra trinnene, eller vil du heller ha funksjonaliteten til å laste ned GIFer direkte fra Twitter-appen? Del dine tanker med oss i kommentarfeltet nedenfor.