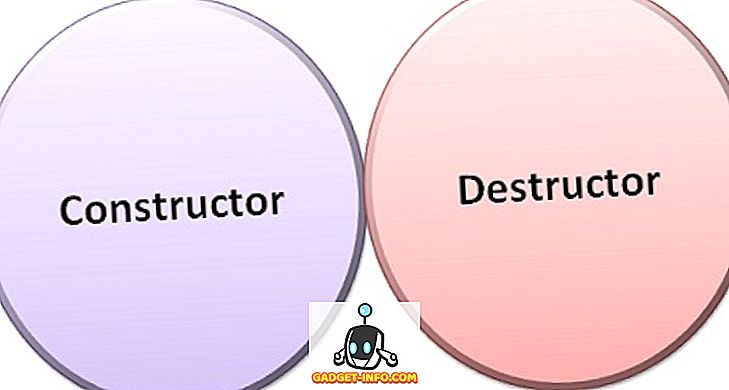Venner vant til å bruke Windows 8? Siden jeg er en datamaskin tech fyr, er et sted jeg alltid besøker på datamaskinen min, kontrollpanelet. Jeg er bare så vant til å klikke på Start-knappen og deretter åpne kontrollpanelet derfra. I Windows 8, siden det ikke er noen startknapp, må du gjøre noen funky ting før du får tilgang til det!
I dette innlegget skal jeg vise deg de fire forskjellige måtene du får tilgang til Kontrollpanel fra Windows 8 og hvordan du konfigurerer det slik at du kan få tilgang til det veldig raskt i stedet for å gå til flere menyer og klikk.
Metode 1 - skrivebordsikon
Den enkleste måten å få tilgang til kontrollpanelet på, er å legge den til i Windows 8-skrivebordet. Du kan gjøre dette ved å høyreklikke på skrivebordet og velge Tilpass .
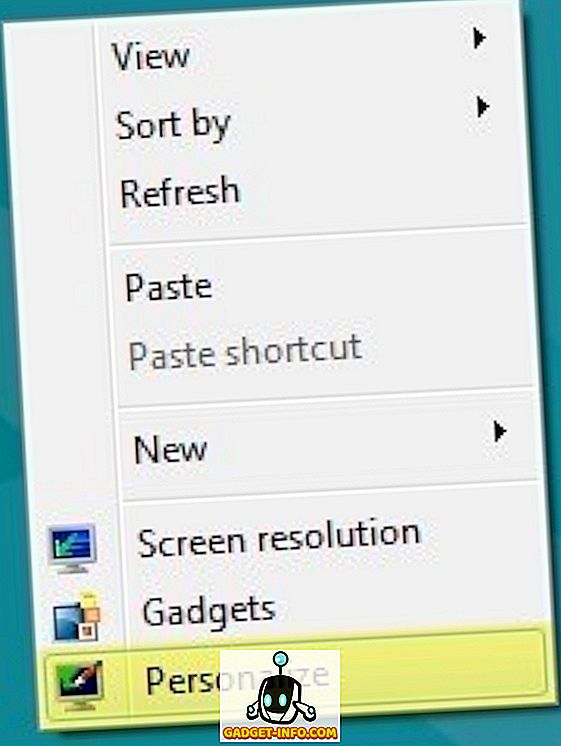
Deretter klikker du på Change Desktop Icons i venstre rute.
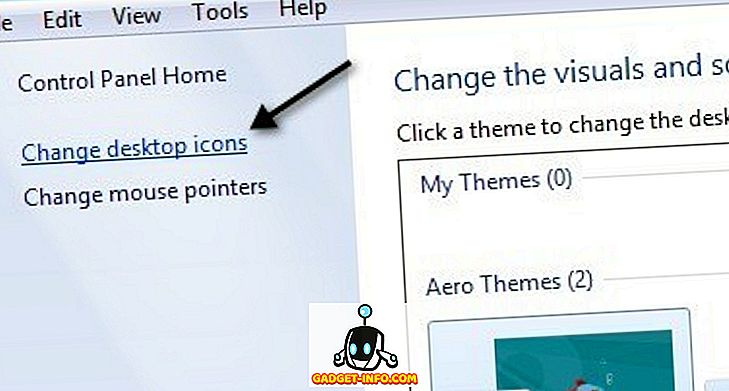
Gå nå og merk av i boksen ved siden av Computer og Kontrollpanel . Jeg nevner Computer fordi det brukes i den andre metoden nedenfor.
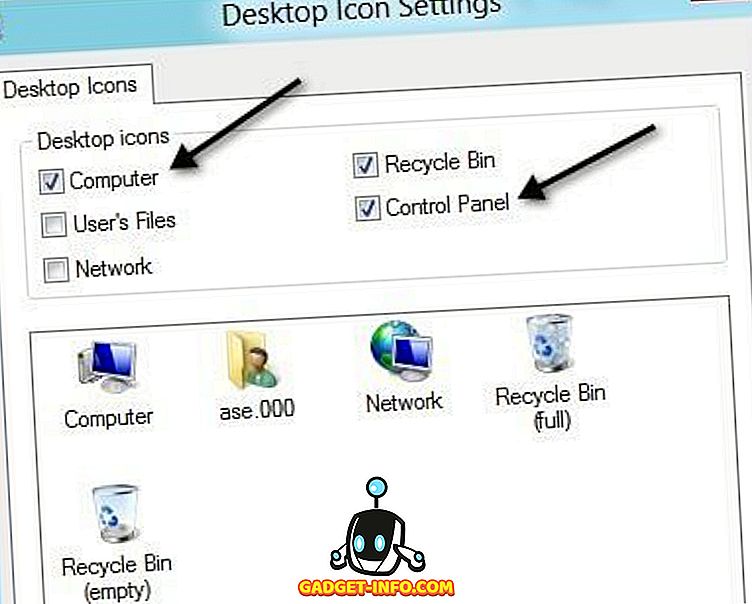
Det er det. Nå vises kontrollpanelikonet på skrivebordet for enkel tilgang. På den andre metoden!
Metode 2 - Datamaskin
I metode 1 hadde jeg sagt å sjekke Computer, og årsaken er at den har et spesielt utseende i Explorer, slik at du raskt kan få tilgang til kontrollpanelet. Hvis du klikker på Computer på skrivebordet, ser du øverst, menyen er File, Computer, View. Klikk på Computer.
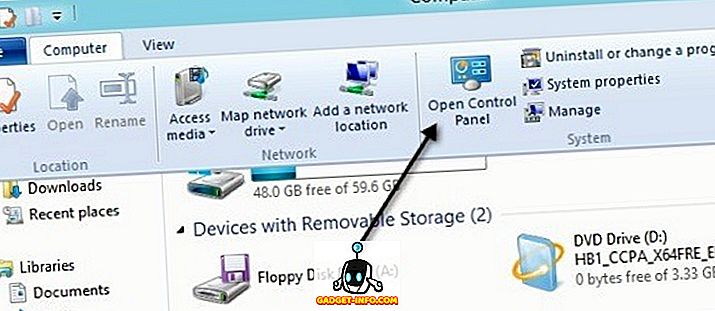
Det finnes et alternativ i båndet som heter Open Control Panel. Du kan klikke på det for å komme inn i det. Så det er den andre måten.
Metode 3 - Startskjerm
Den tredje måten innebærer å bruke startskjermbildet. Gå til startskjermbildet ved å trykke på Windows-tasten på tastaturet, flytte musen til nedre venstre del av skjermen, eller flytte musen til øvre høyre del av skjermen og klikk på Start i Charms-linjen som vises .
Når du er der, høyreklikker du på et tomt mellomrom, og du får se alternativet Alle apper nederst.
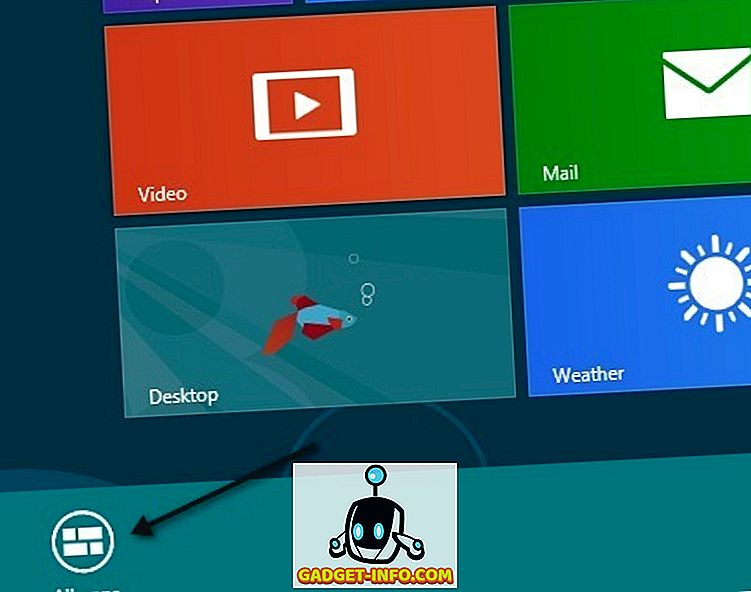
Klikk på det og deretter bla til høyre. Du bør da se kontrollpanelelementet som er oppført. Du kan bare klikke på den for å åpne kontrollpanelet.
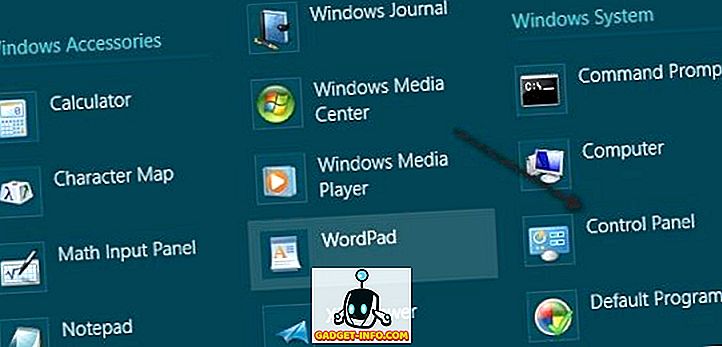
Metode 4 fortsetter fra dette punktet og legger til Kontrollpanel til startskjermen og oppgavelinjen.
Metode 4 - Pin til Start, Pin til oppgavelinje
Til slutt, det siste du kan gjøre, er å høyreklikke på Kontrollpanel i det siste skjermbildet fra Metode 3, og du får se alternativer til Pin til Start og Pin til oppgavelinje .

Ved å klikke på Start, lagres du fra å måtte gå til startskjermen, høyreklikk, velg Alle apper, og klikk deretter Kontrollpanel. I stedet vises det bare på hovedskjermbildet. Pin til oppgavelinjen vil selvsagt bare legge den til i Windows 8 oppgavelinjen.
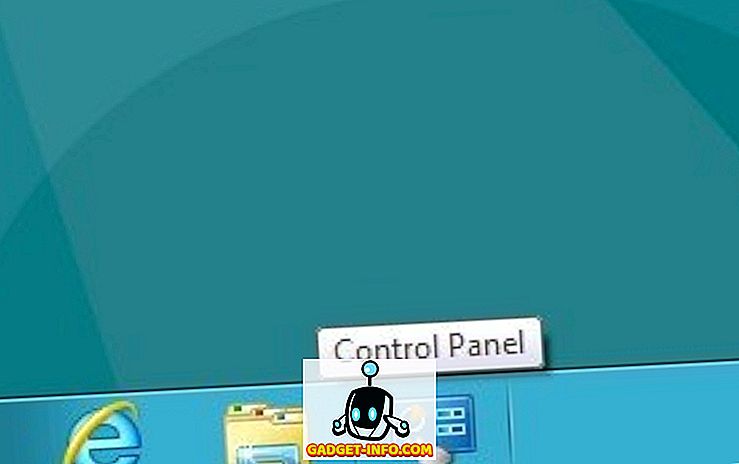
Og det er det. Nå kan du lett få tilgang til kontrollpanelet på en rekke forskjellige måter i Windows 8. Har du noen spørsmål? Hvis ja, legg inn en kommentar, og vi vil prøve å hjelpe. Nyt!