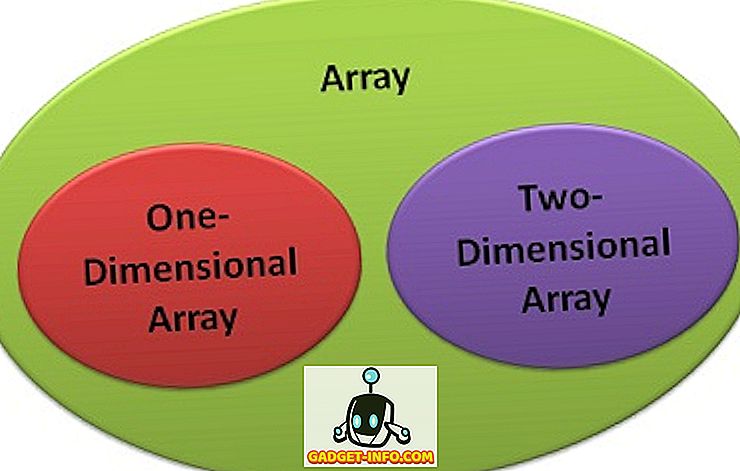iPhones er kanskje ikke så fritt tilpassbare, men når det gjelder funksjoner, er de i samsvar med deres Android-kolleger. Med hver ny iOS-oppdatering skyver Apple ut en rekke flotte nye funksjoner og triks, hvorav noen viser seg på deres Keynote, og andre, de lar brukerne oppdage seg selv. Så, hvis du leter etter noen ukjente iPhone-funksjoner for å hjelpe deg med å bruke enheten din bedre , sjekk ut disse 12 skjulte iPhone-funksjonene du bør bruke:
1. Pin Screen og deaktiver tilgang til bestemte deler av en app
I likhet med skjermen som vi ser på Android-enheter, kommer iPhone med sin egen guidede tilgang, som du kan bruke til å knytte en bestemt app på iPhone-skjermen. Dette er spesielt nyttig når du trenger å gi din iPhone til noen andre, for å se på noen apper, og du vil ikke at de skal kunne se på andre data på telefonen din. For å bruke guidet tilgang, følg bare trinnene nedenfor:
- Først aktivere Guided Access ved å gå til " Settings -> General -> Accessibility ".

- Her ruller du ned og klikker på " Guided Access ", og veksle bryteren for guidet tilgang til PÅ . Du bør også sette opp et passord for guidet tilgang.

- Gå til appen du vil pinne til skjermen. Nå, trippelklikk hjemme-knappen på iPhone for å starte guidet tilgang.

- For å deaktivere tilgang til bestemte deler av appen, kan du bare tegne sirkler eller bokser rundt UI-elementene som du ikke vil at personen skal kunne trykke på, og de vil dukke opp med en maske.

- Du kan også trykke på "Alternativer" på skjermbildet Guidet tilgang, for å tillate (eller ikke) personen å bruke søvn / våkne-knappen, volumtastene, berøringen og mye mer.

Så neste gang du trenger å gi telefonen til noen andre for å la dem se noe i en app, kan du bruke guidet tilgang til å ikke la dem bruke andre apper på telefonen din, eller å bla gjennom dine personlige data.
2. Bruk 3D Touch til å prioritere App-nedlastinger
Denne kommer i usedvanlig hendig mens du laster ned flere apper samtidig. Du kan bruke dette til å prioritere en bestemt app for å laste ned først, slik at den er klar til bruk raskere. For å gjøre dette, bare 3D Touch på nedlastingsappen, og velg " Prioritiser nedlasting ".

Når du gjør dette, gjør iPhone at du laster ned den aktuelle appen, en prioritet, slik at den lastes ned raskere enn de andre appene. Dette kan komme svært praktisk hvis du har tilbakestilt iPhone, og laster ned alle appene dine på nytt.
3. Har Siri kunngjør anropsnavn
Jeg finner denne funksjonen veldig nyttig, spesielt når jeg kjører. Med denne funksjonen aktivert, vil Siri lese navnet på den som ringer, og du trenger ikke å ta telefonen ut av lommen, for å sjekke om det er et viktig anrop. For å aktivere denne nyttige funksjonen, følg bare trinnene nedenfor:
- Gå til " Innstillinger -> Telefon ". Her klikker du på " Kunngjør samtaler "

- Nå kan du velge når du vil at Siri skal kunngjøre den som ringer navnet.

4. Bruk egendefinerte numeriske / alfanumeriske passord
Apple har nylig byttet standard passordlengde til 6 siffer. Det er åpenbart at dette gir litt mer sikkerhet til passordet ditt, men det kan fortsatt ikke være nok. Du kan også ønske å gå tilbake til det gamle 4-sifret passordet du allerede var vant til å bruke. For å gjøre dette, følg bare trinnene nedenfor:
- Gå til Innstillinger -> Berør ID og Passord . Skriv inn ditt nåværende passord, og klikk deretter på " Endre passord "

- Skriv inn gjeldende passord igjen, og på neste skjermbilde, i stedet for å skrive inn en 6-sifret pin, trykk på " Passordvalg "

- Du får nå tre alternativer. Du kan velge " Egendefinert alfanumerisk kode " hvis du vil angi et passord som er en kombinasjon av bokstaver og tall . Du kan velge " Egendefinert Numerisk kode ", hvis du vil angi et passord med en annen lengde enn standard 6 sifre. Du kan også trykke på " 4-sifret Numerisk kode ", hvis du vil gå tilbake til den gamle standard 4-sifrede passordet du sannsynligvis er vant til.

Alfanumeriske passord er mye sikrere enn numeriske passord, da antall mulige kombinasjoner øker enormt. Imidlertid er de også vanskeligere å komme inn.
5. Bruk iPhone-kameraet som forstørrelsesglass
Du kan allerede bruke "zoom" -funksjonen som iOS følger med. Det er en veldig praktisk funksjon som du kan bruke til å forstørre alt på din iPhone-skjerm, og lese det enkelt uten å bruke briller. Med forstørrelsesglass kan du bruke ditt iPhone-kamera som forstørrelsesglass. Dette vil tillate deg å lese de ekstremt små skriftene på baksiden av produktkartonger og lignende. For å bruke forstørrelsesglasset følger du trinnene nedenfor:
- Gå til Innstillinger -> Generelt . Her klikker du på " Tilgjengelighet ".

- Deretter trykker du på " Forstørrelsesglass ". Skift bare bryteren på.

Nå kan du tredoble klikke på hjemme-knappen, og du vil bli tatt til et kamera-grensesnitt med en glidebryter på bunnen som du kan justere for å endre nivået på zoom. Du kan til og med klikke på bilder i dette grensesnittet, justere hvitbalansen og mer.
6. Marker automatisk parkeringsplassen din
IOS 10 er smart nok til å vite når du parkerer bilen, og merker automatisk den med en pinne på kartet. Dette gjør det lettere for deg å finne bilen din når du prøver å finne den, etterpå. For å kunne bruke denne funksjonen trenger du en CarPlay-aktivert bil, eller en bil hvis stereo støtter Bluetooth. Aktivering av funksjonen er enkel:
- Gå til Innstillinger -> Kart . Her ruller du ned til slutten, og aktiverer vekselen ved siden av " Vis parkert plassering ".

Det er det. Din iPhone vil nå automatisk huske hvor du parkerte bilen din, og du kan se den merkede plasseringen i Apple Maps. Dessverre kan du ikke bruke andre karttjenester, for eksempel Google Maps, fordi ... Apple.
7. Skjul programmer som bruker begrensninger
Hvis du vil skjule apper på iPhone, må du ha lagt merke til at det ikke er noe reelt alternativ (heller ikke app), for å gjøre dette. Du kan imidlertid bruke dette trikset til å skjule apper på iPhone. Hvis du vil skjule lagerapplikasjoner, kan du faktisk bare slette dem rett utenfor iPhone, da iOS 10 ikke sletter dem, i seg selv, men bare skjuler dem bort. Du kan få dem tilbake fra App Store, selv om du er frakoblet.
Hvis du vil skjule tredjepartsapper, er det mer en utfordring, fordi det ikke er mulig å skjule bestemte apper. Du kan imidlertid begrense apper etter alder, noe som gjør at iPhone gjemmer appene som ikke er i det tillatte aldersområdet. For å lære ved eksempel, si at du ønsket å skjule Tinder på iPhone, kan du gjøre dette ved å følge trinnene nedenfor:
- Først, gå til App Store, og se etter Tinder . I App Store-oppføringen vil du kunne se aldersgrensen for appen. Tinder er rangert 17+.

- Gå nå til Innstillinger -> Generelt -> Begrensninger .

- Klikk her på "Apps", og trykk på " 12+ ". Dette vil skjule apper som er rangert 17+, som inkluderer Tinder.

Gå tilbake til startskjermen, og du vil se at Tinder ikke lenger er synlig der. Fangsten ved å bruke dette trikset er at hvis du har flere apper som er rangert 17+, vil de alle bli skjult, selv om du bare ville skjule bare en av dem.
8. Eksporter websider til PDF-filer i Safari
Det er et skjult alternativ i Safari, som lar deg eksportere nettsider til PDF-filer. Dette kan komme til nytte i mange situasjoner der du vil lagre en bestemt nettside som PDF-fil på iPhone. For å gjøre dette, følg bare trinnene nedenfor:
- Åpne nettsiden du vil lagre som PDF i Safari. Trykk på " del " -alternativet, og velg " Skriv ut " fra den nederste raden med alternativer.

- I skriveralternativene klemmer du ut på siden, og klikker på ikonet " del " igjen.

- Her kan du velge " Add To iCloud Drive ", eller på " Import med iBooks " for å lagre PDF-filen på iCloud Drive, eller for å legge den direkte til iBooks.

9. Nødsituasjon SOS
Dette er en funksjon som jeg håper du aldri trenger å bruke, men det er godt å ha det satt opp, bare i tilfelle. Med denne funksjonen aktivert på iPhone, kan du raskt klikke på sleep / wake-knappen på iPhone tre ganger (du kan også tilpasse den til fem klikk, også), for automatisk å ringe til nødtjenester og sende en melding til dine nødkontakter dem din plassering. For å aktivere denne funksjonen, følg bare trinnene nedenfor:
- Gå til Innstillinger -> Generelt -> Nød SOS

- Aktiver vekselen ved siden av « Klikk på dvale / Vekk til automatisk samtale », og velg om du vil bruke tre klikk eller fem for å aktivere Nød SOS.

10. Opprett og sett tilpassede vibrasjoner for kontakter
Du må ha lagt merke til at iPhone vibrerer når du ringer. Men hvis du vil, kan du endre dette vibrasjonsmønsteret for individuelle kontakter. Dette kan la deg enkelt finne ut hvem som ringer, bare fra hvordan telefonen vibrerer. Hvis du vil tilordne tilpassede vibrasjonsmønstre til bestemte kontakter, følger du bare trinnene nedenfor:
- Gå til Kontakter, og velg kontakten du vil redigere vibrasjonsmønsteret for. Her klikker du på "Rediger" .

- Trykk på " Ringetone ", og deretter på " Vibrasjon ".

- Her kan du velge mellom noen vanlige vibrasjonsmønstre, eller du kan trykke på " Create New Vibration " for å lage ditt eget vibrasjonsmønster. I neste skjermbilde kan du trykke for å lage vibrasjonsmønstre . Korte kraner registreres som korte vibrasjoner, og lengre kraner registreres som lengre vibrasjoner.

- Når du er ferdig, trykker du bare på " Lagre ", for å lagre vibrasjonen med et egendefinert navn, og dette mønsteret blir automatisk tildelt kontakten.

11. Bruk Siri til å snakke
En av de store bruken av Siri, er å få det til å lese ut teksten på din iPhone-skjerm. Dette gjør i hovedsak Siri til en skjermleser for deg. For å bruke dette, følg trinnene nedenfor:
- Åpne en nettside, e-bok eller notat med tekstinnhold. Start Siri, og si " Speak Screen ".

- Siri vil da begynne å lese ut teksten på skjermen. Du kan bruke kontrollene på skjermen for å øke, eller redusere hastigheten som Siri snakker med teksten på.

12. Bruk Siri til å lagre koblinger, e-post, notater og mer
Hvis du bruker en app som Lomme for å lagre koblinger som du vil vise senere, kan du slette den fra iPhone. Siri kan hjelpe deg med å gjøre det samme og enkelt. For å bruke Siri til å lagre koblinger, bare åpne nettsiden, e-post eller notat det du vil lagre ; start Siri, og si " Minn meg om dette senere ". Siri vil da legge det til påminnelsene dine, sammen med appikonet, som du kan trykke på for å åpne den lagrede linken direkte.

Hvis du vil bli påminnet på et bestemt tidspunkt, kan du si noe som " Påminn meg om dette klokka 18:00 ", og Siri vil legge det til påminnelsene dine, og vil trykke et varsel til iPhone på 6.
Bruk disse skjulte iOS-funksjonene på iPhone
Disse var 12 ukjente funksjoner som du definitivt bør begynne å bruke på iPhone, da de vil hjelpe deg å bruke telefonen på en mye bedre og mer produktiv måte. Gi oss beskjed om dine tanker om disse skjulte funksjonene, og iPhone-triksene som vi delte med deg. Også, hvis du vet om noen andre virkelig flotte funksjoner for iPhone som du mener vi bør inkludere i denne artikkelen, vennligst gi oss beskjed om dem i kommentarfeltet nedenfor.