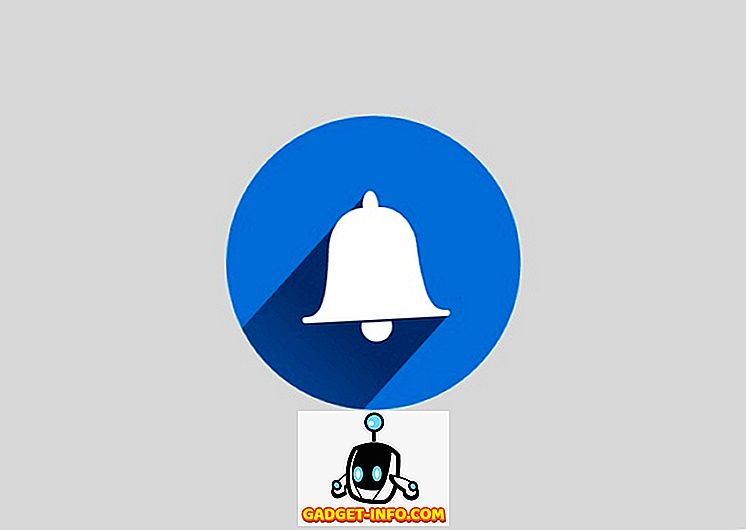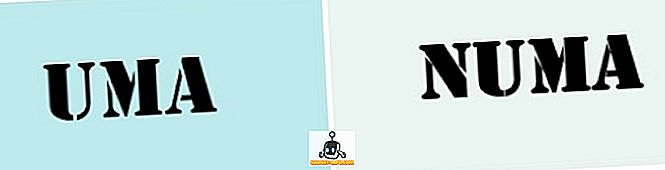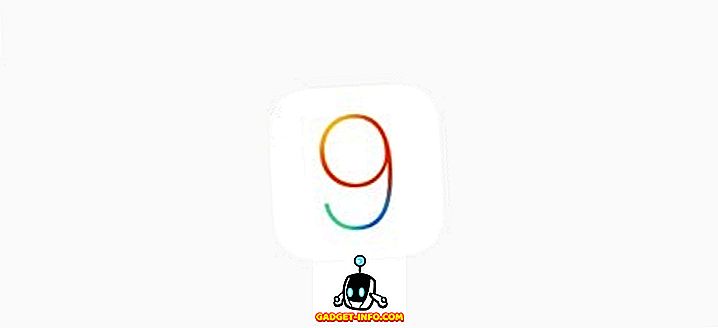Windows 10 har vært her for en stund, men hvis du nettopp har oppgradert fra Windows 8, 7 eller XP, eller du har byttet fra Mac eller Linux, så vil du definitivt finne disse begynnelsestipsene for Windows 10 ganske nyttig. Faktisk har Windows 10 potensialet til å vinne over de mest dedikerte devotees av Windows 'gamle utgivelser og til og med andre operativsystemer som OS X og Linux. Windows 10 introduserer en rekke funksjoner, gir mange gode endringer og løser ulike problemer som rangerer det bedre enn andre og overlegen til sine forgjengere. Det nye produktet respekterer arven som Windows sammen med det tradisjonelle skrivebordet har oppnådd de siste årene.
Windows 10 har et forbedret Metro UI, og bringer tilbake Start-menyen som alle savnet i Windows 8. Den tilbyr også mange nye funksjoner som Cortana - den digitale assistenten, Microsoft Edge - den nye og rask nettleseren, Virtual Desktops, Notification Center, Windows Hei - støtte for biometrisk autentisering, og det beste av alt - enhetlige apper og enhetlig butikk, det vil si programmer og butikk som støtter og kjører på alle Windows 10-enhetene. Det hevder å tilby mixen av både Windows 7 og 8 på en ny måte som er nyttig, forbedrer produktiviteten og ser fantastisk ut enn noensinne!
Spørsmålene oppstår - hvordan bruker du disse nye funksjonene? Hvordan de nye funksjonene kan være nyttige? Hvordan forbedre Windows 10-opplevelsen? For å svare på disse spørsmålene, har vi samlet en liste over noen av de mest nyttige tipsene og triksene som hjelper de nye Windows 10-brukerne til å bli kjent og få mest mulig ut av oppgraderingen, og bruk de nye Windows for å lette livet deres. La oss se på hva som er i butikken.
Windows 10 tips og triks for nybegynnere
1. Lær Nyttige Touchpad Gestures
Mitt arbeid krever at jeg bruker regelmessig både Mac og Windows. En av de tingene jeg pleide å savne mye om MacOS operativsystem når jeg brukte Windows var bevegelsene. Alt som forandret seg etter at Microsoft lanserte full støtte for touchpad-bevegelser i Windows 10. Nå, hvis den bærbare datamaskinen bruker Windows Precision-drivere, får du tilgang til massevis av innebygde bevegelser på PCen, noe som gjør det enklere for deg å navigere brukergrensesnitt, og bytte mellom apper.

De nye bevegelsene inkluderer bruk av tofinger swipes for å bla gjennom et dokument eller en nettside, trefinger swipes for å bytte mellom apps og starte multitasking-visningen, firefinger swipes for å flytte mellom virtuelle skrivebord og en rekke andre bevegelser og kraner. For å finne ut hva alt du kan gjøre med berøringsplaten på din Windows 10-maskin og deaktiver eller aktiver disse bevegelsene, gå bare til Innstillinger -> Enheter -> Berøringsplate og samhandle med alternativene som er tilstede der. Jeg forteller deg, når du har mestret bevegelsene, vil du aldri kunne gå tilbake.
2. Bruk Storage Sense til å administrere lagring
En av mine favoritt nye funksjoner i Windows er dens evne til automatisk å slette midlertidige og søppelfiler for å frigjøre lagring på enheten din. Denne funksjonen er ikke aktivert som standard, så du må gå tilbake til Innstillinger-appen for å slå den på. For å aktivere denne funksjonen, gå til Innstillinger -> System -> Lagring og slå på vekselen under "Storage Sense" -alternativet . Når dette er slått på, vil Windows automatisk slette unødvendige filer som midlertidige filer og filer i søppelet for å frigjøre lagring på enheten din. Du kan videre tilpasse denne handlingen ved å klikke på alternativet "Endre hvordan vi frigjør lagring" under vekselen. Denne funksjonen er spesielt ment for folk som alltid har lite diskplass.

3. Slå på nattlys
Et annet lite, men greit tillegg til Windows 10 er en funksjon som kalles Night Light. Hva denne funksjonen gjør er at den fjerner alt det blå lyset fra skjermen, noe som er en stor årsak til hvorfor vi forblir våken sent på kvelden. Hvis du jobber på den bærbare datamaskinen om natten og ikke vil at den skal påvirke sovevanene dine, må du slå på denne funksjonen. Du kan enten aktivere denne funksjonen manuelt når du vil, eller du kan planlegge Night Light som aktiverer denne funksjonen på et bestemt tidspunkt på dagen. For å aktivere nattlys, gå til Innstillinger -> System -> Skjerm, og slå på bryteren ved siden av nattlys . Du kan også konfigurere intensiteten til nattlys og planlegge tiden ved å klikke på alternativet "Nattlysinnstillinger" merket på bildet nedenfor.

4. Raskt tilgang til Emoji-tastaturet
Emojis har blitt mer populært enn noen kunne ha forestilt seg, og mens det er lettere å få tilgang til dem på en mobil enhet, er det ingen åpenbar måte å raskt få tilgang til emojis på Windows-maskinen din. Ikke mange vet om denne funksjonen, men Windows 10 lar deg raskt få tilgang til et emoji-tastatur med bare noen få klikk. Alt du trenger å gjøre er å aktivere denne funksjonen først. For å få tilgang til emoji-tastaturet, må du først aktivere den virtuelle tastaturknappen ved å høyreklikke på oppgavelinjen og klikke på "Vis tastaturknappen" .

Nå, når du vil få tilgang til emoji-tastaturet, klikker du først på tastaturknappen nederst til høyre og deretter på emoji-symbolet. Her kan du velge og bruke alle emojisene du vil.

5. Slå på dynamisk lås
Hvis du er noen som stadig glemmer å låse sin Windows-PC hver gang han beveger seg bort fra det, kan dette tipset spare deg for mye stress. Når den er slått på, vil denne funksjonen automatisk låse systemet ditt når du går bort fra arbeidsbordet. I utgangspunktet bruker funksjonen Bluetooth-tilkobling med telefonen for å avgjøre om du er i nærheten eller ikke. Når telefonen er utenfor rekkevidde når du går bort, vil systemet automatisk låse seg ned. Du kan aktivere denne funksjonen ved å gå til Innstillinger -> Kontoer -> Påloggingsalternativ og slå på "Dynamisk lås" -funksjonen . Når du har aktivert denne funksjonen, må du koble din smarttelefon til Windows-PCen din hvis du ikke allerede har gjort det. Jeg elsker virkelig denne funksjonen, og jeg kan ikke forklare hvor mange ganger det har spart meg en tur tilbake til PCen min bare for å låse den ned. Hvis du er halv som glemsom som jeg er, bør du definitivt aktivere denne funksjonen for å lagre informasjonen din fra nysgjerrige øyne.

6. Slå på nytt skjermbildeverktøy
Siden jeg skriver massevis av artikler, tar jeg en rekke skjermbilder på daglig basis. Tidligere var det å ta et skjermbilde på Windows ikke så intuitivt som brukere måtte hoppe gjennom mange hoops hvis de ønsket å fange en del av skjermen og ikke hele skjermen. Det nye skjermdumpverktøyet lindrer imidlertid dette problemet ved å gi brukerne mer kontroll. Som det er med de fleste av disse funksjonene, er det ikke slått på som standard, og du må aktivere det ved å gå inn i Innstillinger. Bare gå til Innstillinger -> Ease of Access -> Tastatur og slå på "Utskriftsmenyen" . Når du har gjort dette, vil du bli presentert med tre alternativer når du trykker på knappen Print Screen. Du kan enten fange hele skrivebordet, fange en del av skrivebordet, eller ta en del av skrivebordet i fri form. Når du fanger skjermbildet, åpnes det i et vindu hvor du også enkelt kan annotere det, og dele det med alle du vil.

7. Personverninnstillinger
Hvis du er bekymret for personvernet ditt og ikke vil at Microsoft skal oppnå visse typer informasjon på din (for eksempel posisjonsdata, bli kjent med deg funksjoner og mer), så vil det gjøre deg god å tilbringe litt tid i personvernet Innstillinger for å finne ut hva du vil og ikke vil dele med selskapet. Først og fremst, gå til Innstillinger -> Personvern -> Generelt og slå av alle byttene hvis du ikke vil at Windows skal spore brukernes vane og vise forslag basert på din oppførsel.

Deretter går du til " Inking and typing personalization " og slå den av. Dette vil begrense Windows fra å spore din skrive- og blekkhistorikk. På samme måte kan du klikke på andre alternativer som "Diagnostikk og tilbakemelding", "Aktivitetshistorikk" og mer for å deaktivere deling av informasjonen du ikke vil. For å være rettferdig registrerer Windows bruken din for å gi deg en bedre tjeneste, men hvis du ikke er komfortabel med å dele informasjonen med Microsoft, bør du sikkert slå av disse tingene.

8. Opptaksskjerm ved hjelp av Xbox-app (Innebygd skjermopptaker i Windows 10)
Ikke mange brukere vet dette, men Windows 10 lar deg ta opp skjermen uten ekstern app. Faktisk kan du ikke bare spille inn video, men også både system og mikrofon. Funksjonen heter "Game Capture", men det fungerer med alle apper du bruker. Jeg har brukt denne appen til å ta opp utallige korte opplæringsprogrammer for vennene mine og familie. Jeg elsker denne funksjonen, da det er veldig enkelt å påkalle. Alt en bruker trenger å gjøre er å trykke på "Windows + G" hurtigtast og en opptaksmeny åpnes. Her kan du stille inn dine preferanser og deretter trykke på opptaksknappen for å starte opptaket. Selv om dette verktøyet ikke er veldig rikt, er det definitivt enkelt å bruke, og å være tilgjengelig, er det et av de beste verktøyene for å fange og dele et lite opptak av Windows-PCen din.

9. Aktiver mørk modus
En av de mest etterspurte funksjonene fra Windows-brukere har endelig blitt introdusert i Windows 10. Brukere kan nå enkelt aktivere mørk modus ved å gå til Innstillinger-appen. For å aktivere mørk modus, gå til Innstillinger -> Tilpasning -> Farger og rul ned og aktiver mørk modus . Det jeg elsker om den mørke modusen her er at den er virkelig mørk, slik at du ikke får den mørkegrå farge som du vanligvis ser på andre operativsystemer. Også, siden dette er en systemaktivert mørk modus, blir alle navigasjonspanelene i hver app, inkludert Innstillinger, Filutforsker og mer, slått til mørk modus. Når det er sagt, har funksjonen fortsatt behov for raffinering, spesielt i File Explorer som for øyeblikket, det gjør det litt vanskelig å finne ting du leter etter.

10. Begynn å bruke Windows 10 Virtual Desktops
Microsoft har til slutt tatt ut-of-the-box-støtte for virtuelle skrivebord, som var tilgjengelig i Linux og OS X i svært lang tid. Med Virtual Desktops-funksjonen kan du bedre administrere de åpne applikasjonene og vinduene ved å clubbing dem i grupper.
Ethvert av det virtuelle skrivebordet (eller appgruppen) kan være aktiv om gangen, og gir dermed en ryddig oppgavevisning. For å komme i gang med virtuelle skrivebord, åpne Tasks View ved å klikke på ikonet på oppgavelinjen (nå til høyre for søkefeltet) eller hold nede Win + Tab- taster.

11. Lær nye Windows 10-tastatursnarveier
Du kan bli mer produktiv hvis du lærer snarveiene til å utføre ulike vanlige oppgaver, for eksempel bruk av virtuelle skrivebord, snapping apps og mer. Nedenfor er snarveiene for å hjelpe deg med å gjøre ting raskere.
- Vinn + Tab (åpen oppgavevisning)
- Vinn + Venstre + Opp (Flytt app til øverst til venstre kvadrant)
- Vinn + Venstre + Ned (flytte app til bunn til venstre kvadrant)
- Vinn + Høyre + Opp (Flytt app til topp-høyre kvadrant)
- Vinn + Høyre + Ned (Flytt app til bunn-høyre kvadrant)
- Vinn + Ctrl + Venstre eller Høyre (endre virtuelle skrivebord)
- Vinn + Ctrl + D (nytt virtuelt skrivebord)
- Vinn + Ctrl + C (snakk med Cortana)
- Vinn + S (se vær, nyheter, sport, hjelp, etc.)
- Vinn + Ctrl + F4 (Lukk virtuelt skrivebord)
- Vinn + opp og ned (snap apps til toppen eller bunnen av skjermen eller maksimere dem)
12. Bli kjent med den nye kommandoprompt
Kommandoprompt i den nye Windows leveres med den krevende funksjonen. Det har blitt mer tilgjengelig enn noensinne ved å støtte standardkopi og lim inn alternativer. Fra nå av kan du enkelt kopiere og lime inn tekstinnholdet i kommandoprompten (cmd.exe) med henholdsvis Ctrl + C og Ctrl + V- tastekombinasjonene. Dessuten pakker det mange tilpasninger under Egenskaper-alternativet.

13. Forbedre batterilevetiden i Windows 10
Windows 10s batterisparerfunksjon kan hjelpe deg hvis batteribatteriets batteri er lavt. Det er smart nok til å smelte bakgrunnsprosessene og trådene for å begrense strømforbruket og spare strøm for at maskinen skal vare lenger. Det er bedre enn strømsparingsmodusene som ble funnet i tidligere Windows-utgivelser, og kan aktiveres ved hjelp av denne prosedyren: Klikk på Start-menyen> Innstillinger> System> Batterisparer .

14. Sideload non-Store Apps i Windows 10
Windows 10 støtter sideloading av apper, som lar deg laste ned og installere programmer utenfor Microsoft Store. Det er mange apper som ikke er tilgjengelige i butikken, og de kan installeres ved hjelp av dette trikset. Sidelading av apper er bare tillatt for utviklere, og dermed må du aktivere utviklingsmodus før du installerer apper som ikke er lagret.
For å aktivere utviklermodus, åpne Startmeny> Innstillinger> Oppdater og Sikkerhet> For utviklere, og velg Utviklermodus . Etter at du har blitt utvikler for systemet ditt, kan du aktivere sideloading av applikasjoner ved å gå gjennom trinnene: start Startmeny> Innstillinger> Oppdater og Sikkerhet> For utviklere, og velg Sidelag Apps . Det er alt, du kan nå laste ned og sideload apps.

15. Slå av Windows 10 varsling og systemlyd
Varsling og systemlyder brukes til å varsle brukeren når en viktig handling utføres. For å slå av systemlydene i Windows 10, må du gjøre følgende: Høyreklikk ikonet Høyttalere på oppgavelinjen > Lyder, og velg Ingen lyd under Lydskjema og trykk på OK-knappen. Hvis du vil deaktivere alle varslingslydene for alle appene, åpner du Start-menyen> Innstillinger> System> Meldinger og slår av Vis app-varslinger . Vær oppmerksom på at den også vil deaktivere alle meldingene og ikke bare lydene for varslene.

16. Flytt eller installer Apps til en annen disk
Windows 10 Apps er Metro Apps som ble introdusert i Windows 8. De er som standard installert i C (System) partisjonen, men hvis du vil gjøre plass ved å flytte dem til en annen stasjon, er det her du må gjøre: gå til Start-menyen> Innstillinger> System> App og funksjoner, og klikk på appen du vil flytte, velg Flytt, velg en stasjon og klikk på Flytt for å flytte appen.
Flytte programmer en etter en kan være smertefull hvis du har mange installerte applikasjoner. Du vil finne å endre standard installasjonsplassering mye enklere og praktisk enn å flytte apps. Hvis du vil endre standardplasseringen for installering av Windows 10-apper, åpner du Start-meny> Innstillinger> System> Lagring . Klikk på Lagre steder, velg hvilken som helst stasjon for Nye apper vil lagre til . Denne funksjonen er kanskje ikke tilgjengelig i noen utgaver, men muligens tilbys snart gjennom en oppdatering.

17 Bruk Snap Assist
Windows 10 har bedre muligheter til å snakke og prøver å hjelpe deg mens du snapappsler med musen. Når du prøver å snap en app og en del av skjermen er tom, vises Snap Assist-funksjonen med en miniatyrliste over åpne vinduer. Du kan velge et app / vindu fra listen for å snap det til venstre eller høyre på skjermen sammen med det tidligere snappet app-vinduet.

18. Bruk Windows 10 Hei
Windows Hello er et biometrisk autentiseringssystem på systemnivå. Det hevdes å være mye sikrere teknologi enn tradisjonelle passord, og gir deg øyeblikkelig tilgang til Windows-enhetene dine. Imidlertid må enheten din ha støtte for fingeravtrykk eller kamera for denne funksjonen. Du kan gå til Start-menyen> Innstillinger> Kontoer> Innloggingsalternativer, finn oppføringen for Windows Hei og alternativer for å sette opp et ansikt eller fingeravtrykk, og etter oppsett kan du bruke deg selv til å logge inn på Windows 10.

Bonus: Tilpass Windows 10 Start-menyen
Start-menyen i Windows 10 er en melding om to verdener - Start-menyen fra Windows 7 og startskjermbildet for Windows 8. Det er vakkert og brukervennlig enn noensinne, og kommer med en haug med alle nye tilpasningsalternativer. For å pinne en app, høyreklikk den på Start-menyen og velg Pin til Start . For å løsne en flis, høyreklikk den og velg Unpin fra Start . Høyreklikk på en flis gir flere alternativer som resize etc. For å lage en gruppe fliser, dra en flis til tomt mellomrom i Start-menyen til en horisontal eller vertikal linje vises, og deretter kan du dra flere apper der for å opprette en gruppe.
Faktisk, vi har en detaljert artikkel om hvordan du tilpasser Windows 10 startmeny, du bør definitivt sjekke det ut for å lære mer om dette.

Beste Windows 10 nybegynnere tips for å få deg i gang
Det slutter vår artikkel om de beste tipsene og triksene for Windows 10 som hjelper deg med å få mest mulig ut av din bærbare PC eller PC. Sjekk ut disse tipsene og triksene og gi oss beskjed hvis du har problemer med å forstå dem. Når du har mestret disse tipsene og triksene og ønsker å lære noe mer avansert, kan du fortelle oss ved å skrive i kommentarfeltet nedenfor. Hvis nok lesere er interessert, vil vi skrive og publisere en artikkel for avanserte brukere.