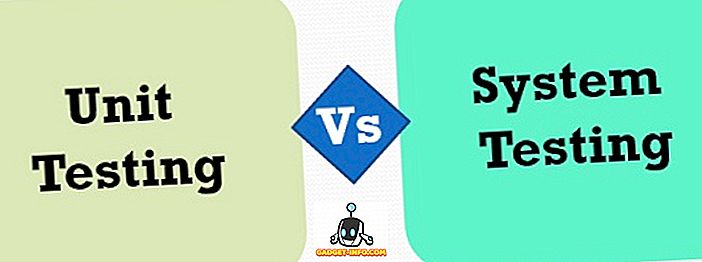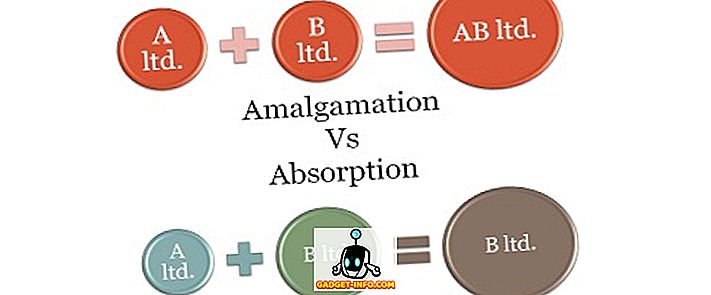Hvis du er den typen person som foretrekker et mørkere tema i stedet for standardlyset på Windows 10, er du ikke den eneste. Mange brukere har spurt rundt en måte å aktivere den mørke tema-modusen på sin Windows 10-PC, men Microsoft har ikke gjort det så enkelt som det er på Windows Phone-plattformen. På Windows Phone-enheter er alt du trenger å gjøre, gå til innstillingene og bytt mellom lys eller mørkt tema som vil slå Windows Phone-bakgrunnen fra hvitt til svart og omvendt. På den annen side har Windows 10 ikke et slikt byttealternativ, og du kan ikke aktivere det mørke temaet like enkelt. Du må gjøre noe dypt grave i Registerredigering for å endre et par verdier for å nyte et mørkt tema av høy kvalitet på Windows 10.
Du kan alltid gå for den enklere ruten og velge et mørkt tema fra innstillingene Temas og visuals på Windows, men før du gjør det, bør du huske på at standard mørke temaer som tilbys av Microsoft, er veldig dårlige og estetisk uattraktiv. Du vil definitivt ikke like dem litt fordi ingen vil at alle de nye Windows 10 skal se ut som den gamle Windows 95 nå, gjør de? Så, hvis du virkelig vil ha et mørkere tema med høyere definisjon, kan du enkelt få det ved å følge vår enkle metode nedenfor.
Slå på mørk modus på Windows 10
Du må åpne Registerredigering i Windows 10 for å aktivere mørk modus. Det er en verdi kjent som " AppsUseLightTheme " som du må tukle med for å få Dark mode på Windows 10 generelt.
- For å åpne Registerredigering åpner du søkefeltet og skriver " Regedit " og deretter starter appen.

- Gå nå til
HKEY_LOCAL_MACHINE\SOFTWARE\Microsoft\Windows\CurrentVersion\Themes\Personalize(Hvis du ikke finner nøkkelen som heter " Tilpass ", ikke bekymre deg, bare opprett en ny nøkkel og navnet den. Tilpass. For å opprette en ny nøkkel, bare høyreklikk på " Temaer " og opprett en ny nøkkel. Navngi den " Tilpass ").

- I Persongjøre- nøkkelen lager du en ny DWORD-verdi (32-biters) og heter den " AppsUseLightTheme " og angir verdien til " 0 ".

- Gå nå til
HKEY_CURRENT_USER\SOFTWARE\Microsoft\Windows\CurrentVersion\Themes\Personalize, lag opp en ny DWORD-verdi (32-biters) og navnet den " AppsUseLightTheme " og sett verdien til " 0 ". (Det er i utgangspunktet en gjentakelse av forrige trinn, incase du ble forvirret.)
Dette er alt du trenger å gjøre i Registerredigering. Lukk nå redigereren og start datamaskinen på nytt . Du kan også bare logge deg ut av kontoen din og logge på for at endringene skal tre i kraft, men det er bedre å gjøre en fullstart, dette vil sikre at det går bra. Når du logger deg inn igjen, vil du oppdage at datamaskinen din nå har en mørk modus hele systemet.

Her er avtalen, men bare noen apps vil være tilgjengelige i mørk modus som " Innstillinger ", " Microsoft Store ", og noen få, men generelle apper som File Explorer vil fortsatt være i deres hvite personas.
Aktiver mørk modus på Microsoft Edge
Hvis du har brukt Microsofts nyeste nettleser, vil Edge sikkert vite hvor flott det er, og du vil også merke at ovennevnte hack ikke fungerer i nettleseren i det hele tatt fordi det fortsatt bruker lyset, selv etter at du har aktivert mørk modus hele systemet. Vel, ikke gå om å hate på den nyeste nettleseren fordi det faktisk lar deg bytte mellom mørkt og lett tema direkte fra nettleserens innstillinger. Følg metoden nedenfor for å aktivere mørk modus i Edge-nettleseren.
- Åpne menyen øverst til høyre og klikk på Innstillinger.
- Nå under alternativet " Velg et tema ", kan du velge Mørk eller Lys avhengig av din smak, men for denne opplæringen ønsker vi å gå med den mørke.

- Ta da! Din skinnende nye Microsoft Edge-nettleser kommer nå også i svart.
Husk at det mørke temaet kun vil fungere for Edge-nettleserens brukergrensesnitt og ikke bestemte nettsider. Hvis noen nettsteder har lette temaer med hvite bakgrunner, vil disse nettstedene fortsatt være hvite fordi Edge ikke har kontroll over andre nettsteder.
Hvis du virkelig har ønsket et mørkt tema system-bredt på Windows 10, så kommer du til å nyte den helt nye mørke modusen. Forhåpentligvis vil de ovennevnte triksene hjelpe deg med å få den mørke modusen på Windows 10. Hvis tricket av en eller annen grunn ikke virker eller du går inn i noe slags problem, så først og fremst les hvert steg nøye og se om du har savnet noe. Hvis alt annet feiler, så vær så snill å kommentere nedenfor i kommentarfeltet og gi oss beskjed om problemet ditt, vil vi gjerne tilby vår hjelp.