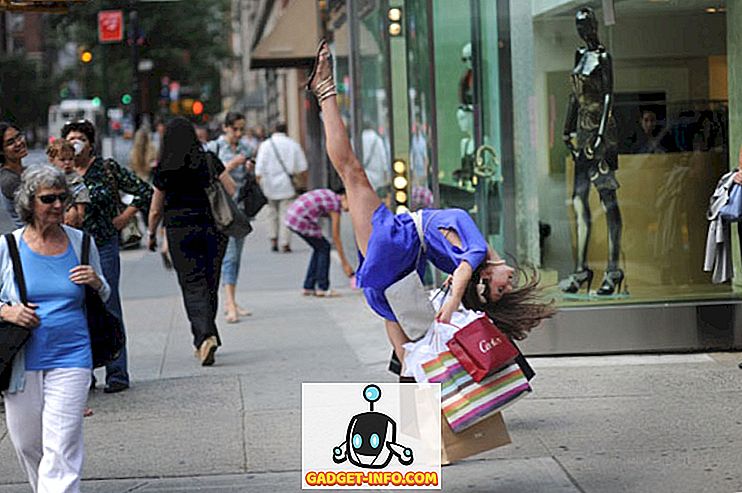Windows 10 skulle bringe overlegen ytelse til PCer og bærbare datamaskiner som kjører tidligere iterasjoner av Windows. Men hvis de ulike rapportene skal troes, ser det ikke ut til å være tilfelle. Ifølge ulike forumtråder og innlegg, står Windows 10-brukere overfor ytelsesproblemer på grunn av høy CPU / minnebruk. Tilsynelatende er det en rekke problemer som resulterer i høy CPU-bruk i Windows 10.
Før vi forteller deg hvordan du kan fikse høy CPU-bruk i Windows 10, la oss avsløre detaljer om hva som kan forårsake dette, skal vi?
Hva forårsaker høy CPU og minnebruk i Windows 10
Hvis du har denne oppfatningen at enheter med mindre RAM kan være utsatt for høye CPU-bruksproblemer på Windows 10, har du feil. Faktisk har de fleste mennesker som står overfor disse problemene, systemer med 8 eller 16 GB RAM og high-end Intel Core i7 brikkesett. Vi bruker en Windows 10-PC, som pakker 4 gigabyte med RAM, og drives av den ganske beskjeden Core i3-prosessoren, og vi kan personlig forsikre deg om at Windows 10 fungerer som en sjarm (vel, i det minste det meste av tiden).
Så, lavt minne eller nedre ende-brikkesett er absolutt ikke problemet her. Nå som vi har ryddet den tvilen, er det noen ting som kan føre til at Windows 10-PCen bruker alle CPU-strøm og RAM:
- Driver Incompatibility Issues : Noen maskinvare beslutningstakere er ennå ikke å oppdatere sine Windows-drivere for å spille bra med Windows 10, og det resulterer i ytelsesproblemer. På grunn av driverens inkompatibilitet, kan det hende at det er hukommelselekkasje, noe som resulterer i høy CPU og minnebruk.
- Windows 10 oppdateringer : Vi skal fortsette og si at oppdateringer i Windows 10 er hodepine. Mens Microsoft har forsøkt å gjøre ting sømløst, hjelper de vanlige spørsmålene om å oppdatere ikke. I tillegg er det ulike oppdateringer som lastes ned automatisk i bakgrunnen, noe som resulterer i bremsing av PCen.
- Registerbugs : Windows 10 ser ut til å ha noen få feil i registeret som resulterer i høy CPU-bruk.
- CPU hogging prosesser : Det er ulike unødvendige prosesser som kjører i bakgrunnen og tar opp all CPU bruk. Videre er det prosesser som automatisk starter når du slår på PCen.
Det kan være flere andre årsaker til høy CPU-bruk i Windows 10, men dette er de viktigste som sikkert. Ikke bekymre deg selv, siden vi skal hjelpe deg med å fikse opp ting. Slik gjør du det mulig å fikse høy CPU og minnebruk i Windows 10:
Måter å fikse høy CPU / minnebruk i Windows 10
Merk : Du kan sjekke PCens CPU og minnebruk ved å gå til Oppgavebehandling. Du kan åpne Oppgavebehandling ved å trykke Ctrl + Alt + Slett eller ved å høyreklikke på Start-menyen og velge "Oppgavebehandling". Så, etter at du har prøvd ut følgende metoder, ikke glem å sjekke oppgavebehandling for endringer i CPU og minnebruk.
1. Deaktiver oppstartsprogrammer og -tjenester
Som vi nevnte, er det forskjellige programmer og tjenester som begynner å løpe i bakgrunnen, så snart vi starter datamaskinen. Vel, det er en måte å stoppe disse appene og tjenestene til å begynne å kjøre ved oppstart. For å gjøre det, åpne Oppgavebehandling og gå til den fjerde kategorien "Oppstart" . Her blir programmene listet sammen med deres innvirkning på CPU og minne. For å deaktivere en app eller tjeneste, velg bare den og klikk på "Deaktiver" -knappen eller høyreklikk på appen og velg "Deaktiver".

Merk : Pass på at du bare deaktiverer tredjepartsapper og -tjenester fordi det kan være apper og tjenester som er en del av Windows, og deaktivere dem kan føre til problemer.
2. Deaktiver Superfetch og andre tjenester
Det er noen Windows 10-tjenester som er den viktigste skyldige i å spise opp CPU-ressursene dine. Superfetch er en Windows 10-systemtjeneste, som sørger for at de mest tilgjengelige dataene er tilgjengelige rett fra RAM. Men hvis du deaktiverer tjenesten, vil du legge merke til en enorm reduksjon i CPU-bruken . Slik gjør du det:
- Gå til Fil-> Kjør ny oppgave i Windows Oppgavebehandling . Skriv inn "services.msc" i dialogboksen Opprett ny oppgave, og klikk "Ok".

- Hele listen over Windows-tjenester skal åpne, bla nedover og finne "Superfetch" . Når du finner det, høyreklikk på tjenesten og velg "Egenskaper" .

- Når servicegenskapene åpnes, finner du et alternativ "Oppstartstype" i kategorien Generelt. Endre det til "Deaktivert" gjennom rullegardinmenyen og trykk "OK"

Du kan bruke samme prosess for å deaktivere andre CPU-intensive tjenester som "Egenskaper for bakgrunns intelligent overføringstjeneste" og "Windows Søkegenskaper".
3. Gjør endringer i registret for å deaktivere RuntimeBroker
RuntimeBroker er en Windows-prosess, som skal hjelpe deg med å administrere tillatelser fra Windows Store-appene. Ideelt sett bør det ikke ta opp mye minne eller CPU-ressurser, men feilapplikasjoner resulterer i prosessen ved hjelp av GBs minne, og dermed forårsaker ytelsesproblemer. Som du kanskje har gjettet, kan du deaktivere prosessen gjennom Registerredigering. Slik gjør du det:
- Åpne Kjør gjennom Win + R- tastaturet og skriv "regerdit.exe" og trykk Enter for å åpne Registerredigering.
- I Registerredigering, gå til HKEY_LOCALMACHINE \ SYSTEM \ CurrentControlSet \ Services \ TimeBroker og dobbeltklikk på "Start" for å endre DWORD-verdien fra 3 til 4 .

- Når du er ferdig, start datamaskinen på nytt for at endringene skal tre i kraft. Etter som vil du se at det ikke er noen prosess kalt RuntimeBroker.
Merk : Verdien 2 betyr automatisk oppstart, 3 betyr manuell, mens 4 betyr deaktivert.
4. Fix driverproblemer
Vi har allerede nevnt at inkompatible drivere kan føre til minnelekkasje på Windows 10, så det er viktig at du løser alle driverproblemer. Du kan installere apper som Driver Booster, DriverPack, DriverTalent etc. Disse appene registrerer automatisk utdaterte drivere og oppdaterer dem fra innsiden av appen. Så, du trenger ikke å gå og søke etter dem manuelt.
5. Slå av Windows 10 Tips
Hvis du er ny i Windows 10, kan de kule tipsene som dukker opp for å vise deg veien, være ganske nyttig. Men hvis du har brukt Windows 10 en stund nå, bør du vite at disse tipsene kan være årsaken til PCens høye CPU-bruk. Dessuten tror noen mennesker at det å slå av Windows 10-tips deaktivert RuntimeBroker-prosessen. Uansett, det er best å deaktivere det.
For å slå av Windows 10-tips, gå til Windows Innstillinger-> System-> Meldinger og handlinger . Her slår du av "Vis meg tips om Windows" .

6. Endre innstillinger for Windows 10 Update
Windows 10 oppdateringer skulle være sømløse, men faktum er at de har blitt et ubehag. Windows 10 fortsetter å laste ned oppdateringer automatisk og til og med installerer det på vilje. Dette hindrer ikke bare opplevelsen, det tar også opp en stor del av CPU-ressurser og minne . Så det er viktig å endre oppdateringsinnstillinger for Windows 10, slik at de fungerer bra med PCens CPU og RAM.
For det første må du slå av automatisk nedlasting og installering av oppdateringer. For å gjøre det, gå til S een-> Oppdater og Sikkerhet-> Windows Update-> Avanserte alternativer og sjekk "Utsett oppgraderinger" .

Windows har også en tendens til å dele oppdateringen din med andre PCer over internett. Du kan enten helt deaktivere det eller velge å dele oppdateringene dine med PCer på nettverket ditt. Vi anbefaler deg å slå den av i Innstillinger-> Oppdater og Sikkerhet-> Windows Update-> Avanserte alternativer-> Velg hvordan oppdateringer blir levert .

7. Deaktiver "Ok Google" i Chrome og "Hei Cortana"
Googles Chrome-nettleser har laget et navn for seg selv for å være en rask, responsiv nettleser, samt en ressurs hog. Så det er ingen overraskelse at Chrome kan være en av hovedårsakene til at PC-en din bruker høy CPU-bruk. Rapportert, deaktivering av Chrome's "Ok Google" -funksjon gir en hyggelig innvirkning på CPU-bruken. Hvis du vil deaktivere den, kan du gå til Chrome-innstillinger, og i "Søk" -delen fjerner du merket for "Aktiver Ok Google for å starte et talesøk" .

Den alltid-på-hotword "Hey Cortana" bør også deaktiveres for å få en positiv innvirkning på en PCs CPU og RAM. For å deaktivere den, åpner du Cortana og treffer hamburger-menyen . Deretter går du til Notebook-> Settings og slår av "Hey Cortana" .

8. Juster Windows 10-ytelsen
Animasjoner og ulike kule overganger ser bra ut, men de tar også en toll på PCens CPU og minne. Heldigvis lar Windows deg optimalisere effektene for best mulig ytelse. For å optimalisere ytelsen til Windows 10, gå til Kontrollpanel og skriv inn «ytelse» i søkeboksen . Fra søkeresultatene klikker du på "Juster utseendet og ytelsen til Windows" .
Dialogboksen "Performance Options" åpnes, og i kategorien "Visual Effects" kan du enten "La Windows velge det som er best" eller "Juster for best ytelse" eller "Juster for best utseende", eller du kan deaktivere / aktivere effekter manuelt under "Tilpasset". I kategorien "Avansert" kan du til og med velge å tildele prosessorressurser for best mulig ytelse av enten "Programmer" eller "Bakgrunnstjenester".

9. Slå av Windows-spotlight
Windows Spotlight er Windows 10-låseskjermen som gir deg fantastiske bakgrunnsbilder fra Bing sammen med forslag. Det lærer også fra tilbakemeldingen din å gi deg bakgrunn som du vil like. Det ser kult ut, men det går også i bakgrunnen og tar opp ressurser, så det er best å slå den av. For å deaktivere det, gå til Windows Settings-> Personalization-> Lockscreen og endre bakgrunnen fra Windows Spotlight til et bilde .

10. Defragmenter
En annen måte å fikse høy CPU og minnebruk på i Windows 10, er å gjøre PCens harddisk mer effektiv. Du kan gjøre det ved å defragmentere PC-stasjonene dine. For å starte defragmentering av stasjon, søk etter "defragmentering" i Cortana, og du bør finne "Defragment and Optimize Drives" desktop app. Du kan deretter velge stasjonen du vil defragmentere. For å starte prosessen, klikk på "Analyser", som vil fortelle deg om stasjonen må defragmenteres eller ikke.

Når det er analysert, vil du få prosentandelen av fragmentering på stasjonen. Hvis det er over 10%, bør du starte defragmentering ved å klikke på "Defragment Disk".
Merk : Defragmenteringsprosessen kan ta flere minutter til timer, men du vil kunne bruke PCen din i mellomtiden.
Prøv disse metodene for å fikse høy CPU / minnebruk i Windows 10
Hvis du har hatt problemer med høy CPU og minnebruk i Windows 10, bør du prøve ut alle disse metodene for å optimalisere datamaskinens ytelse til det beste. Vi er ganske sikre på at du ikke møter noen problemer når du utfører disse trinnene. Så prøv dem ut og gi oss beskjed hvis ytelsesproblemene på PCen er løst eller ikke. Fortell oss også om du har flere metoder for å optimalisere CPU og minnebruk i Windows 10. Lydd av i kommentarfeltet nedenfor.