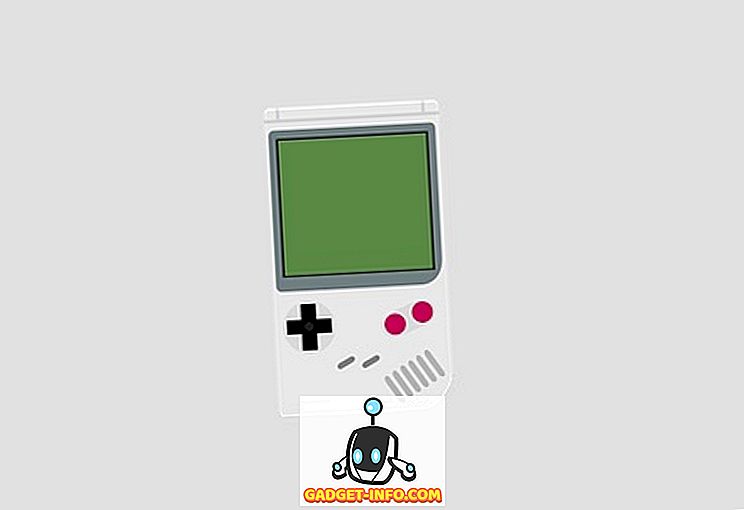Sikker modus har alltid vært nøkkelkomponenten for feilsøking av mange av Windows-problemer. I sikker modus, laster Windows bare med de nødvendige drivere og filer, og holder dermed ikke-nødvendige filer og programmer i sjakk som kan forårsake problemet. Det er flere måter å få tilgang til Safe Mode i Windows, og å vite at alle måtene er svært viktige. Du vet aldri hvordan et Windows-problem kan begrense Windows-bruk, som om du ikke engang får tilgang til påloggingsskjermen? I slike situasjoner vil det være lettere å kjenne til forskjellige måter å få tilgang til Safe Mode.
Metoder for å få tilgang til sikker modus i Windows 10 er litt annerledes enn Windows 8 og spesielt Windows 7. Det er derfor vi skal liste ned 6 forskjellige metoder for å få tilgang til sikker modus i Windows 10. Disse metodene skal være nok til å hjelpe deg Sikker modus selv under de verste forholdene.
Metode # 1: Start alltid Windows 10 i sikkermodus
Du kan konfigurere Windows 10 for alltid å starte i Sikker modus fra dialogboksen Systemkonfigurasjon. Dette er nyttig hvis du feilsøker et Windows-problem og trenger å åpne Windows 10 alltid i sikkermodus for økten. For å gjøre dette, trykk på Windows + R- tastene for å åpne " Kjør " og skriv inn " msconfig " i den. Klikk nå på " OK " og "Systemkonfigurasjon" -dialogen åpnes.

Her går du til " Boot " -fanen og velger Windows 10 øverst (hvis det er flere enn ett alternativ). Nå under " Boot options ", velg " Safe boot " og Safe Mode-typen. Du kan beholde den til " Minimal " hvis du vil ha tilgang til vanlig sikker modus.
Ellers er alternativene "Alternativ skal" og "Nettverk" også tilgjengelige for å starte Safe Mode med kommandoprompt eller nettverkstilgang. Når du klikker " OK " for å bruke endringene, blir du bedt om å starte om igjen umiddelbart eller senere. Velg riktig alternativ etter ønske. Når du starter på nytt, starter Windows 10 i sikker modus.


Denne endringen er imidlertid permanent, og Windows 10 lastes alltid i Safe Mode. Så du må gå til System Configuration dialog igjen og fjerne merket " Safe Mode " under Windows 10.
Metode nr. 2: Trykk på F8 for å starte opp i Windows 10-sikker modus
Hvis du trykker på F8 mens Windows laster, har alltid vært den beste måten å starte Windows på i sikker modus. Dessverre starter Windows 8 og Windows 10 for fort (med riktig maskinvare) at F8-tastetrykket ikke engang er gjenkjent. Oppstartshastigheten avhenger imidlertid av datamaskinens BIOS og om du bruker SSD eller ikke. Hvis du fortsatt bruker en eldre PC som kjører på eldre BIOS, og også har en harddisk i stedet for SSD, kan F8-trikset også fungere på din Windows 10-PC.
Hvis det er tilfelle, trykk så raskt på F8-tasten mens Windows 10 lastes inn, og du bør se oppstartsmuligheter der alternativet Safe Mode også vil være tilgjengelig.

Merk: Hvis du har dobbeltstart, må du kontrollere at Windows 10 er angitt som standard operativsystem. Du kan angi det som standard OS fra de samme "Boot" -alternativene i dialogboksen "System Configuration" som vi åpnet i metode # 1.
Metode # 3: Hold Shift og Start på nytt
Du kan også holde Shift-tasten og starte PCen for å få tilgang til feilsøking av oppstartsalternativer. Derfra kan du navigere og få tilgang til sikker modus. Åpne Start-menyen og klikk på " Power " -knappen. Trykk og hold " Shift " -tasten nede og klikk på " Restart " -knappen. Denne kombinasjonen vil fungere fra begge Windows Shutdown-dialogboksen (Alt + F4) og også påloggingsskjermen.

Dette vil starte datamaskinen på nytt og åpne noen grunnleggende oppstartsalternativer, klikk på " Feilsøk " fra disse alternativene. I feilsøkingsalternativet ser du et alternativ for å tilbakestille Windows 10 og et alternativ for å få tilgang til "Avanserte alternativer", klikk på " Avanserte alternativer ".


Her klikker du på " Oppstartsinnstillinger " og klikker deretter på " Restart " for å få tilgang til avanserte oppstartsalternativer.

PCen starter på nytt og laster avanserte oppstartsalternativer. Det vil være mange alternativer, inkludert alternativer for sikker modus, og du må bruke numeriske taster eller funksjonstaster (F1, F2, F3) for å velge riktig alternativ. Minimal Safe Mode er fjerde i listen og kan nås med talltast 4 (eller F4). Du kan få tilgang til Sikkermodus med nettverk og sikker modus med kommandoprompt tilgang med henholdsvis talltast 5 (F5) og 6 (F6).

Metode nr. 4: Legg til alternativ for sikker modus i startmenyen
Du kan også legge til alternativet Safe Mode i oppstartsmenyen sammen med andre operativsystem for å få tilgang til det når du starter datamaskinen på nytt. Dette er svært nyttig hvis du trenger tilgang til Safe Mode ofte, eller når du ikke har tilgang til Windows 10 i det hele tatt. Dette krever imidlertid et lite oppsett, men ikke bekymre deg for at vi er her for å veilede deg gjennom hele prosessen. For dette formålet må vi først opprette en oppføring i oppstartsmenyen og deretter tilordne det ønskede Safe Mode-alternativet til det.
For å opprette en oppføring i oppstartsmenyen, høyreklikk på startmenyikonet (eller trykk på Windows + X) og velg " Kommandoprompt (Admin) " fra den. Dette åpner et forhøyet kommandoprompt-vindu, her skriver du inn kommandoen nedenfor og trykker på " Enter " -tasten.
bcdedit / copy {current} / d "Start Windows 10 Safe Mode"


Dette vil opprette en oppføring i oppstartsmenyen med navnet " Start Windows 10 Safe Mode ". Her "Launch Windows 10 Safe Mode" er navnet på oppføringen, så du kan redigere denne delen som du ønsker å sette ønsket navn. Du kan også gjenta prosessen og endre oppføringsnavn for å opprette flere oppføringer, perfekt hvis du planlegger å lage oppføringer for sikker modus med nettverk og kommandoprompt også.
Nå som oppføringen er opprettet, la oss tildele Safe Mode-funksjonen til den. Gå til System Configuration igjen ved å skrive " msconfig " i dialogboksen "Run", akkurat som vi gjorde i metode # 1. Her går du til "Boot" -fanen og velger den nye oppføringen du nettopp opprettet. Velg nå "Safe boot" fra "Boot options" og velg typen Safe Mode under den. Sørg også for at "Gjør alle oppstartsinnstillinger permanent" er merket . Når du klikker på "OK", blir du bedt om å starte omstart umiddelbart eller starte på nytt, bare velg ønsket alternativ, og innstillingen Safe Mode vil bli lagt til i oppstartsmenyen.


Senere hvis du skifter deg og vil fjerne denne oppføringen fra oppstartsmenyen, kan du bare åpne System Configuration igjen og velge oppføringen. Klikk nå på " Slett ", og det blir umiddelbart slettet.
Metode # 5: Bruk en Windows 10 Recovery Drive
Hvis du allerede har opprettet en Windows 10 Recovery USB-stasjon eller -disk, kan du bruke den til å gå til sikkermodus. Dette er nyttig hvis du sitter fast utenfor Windows, og ikke satt opp for å laste den i sikker modus. Fest gjenopprettings USB-stasjonen til PCen og start den. Du bør se en " Velg et alternativ " -skjerm med mulighet til å laste innhold fra USB-stasjonen sammen med noen andre alternativer, inkludert " Feilsøking ". Her velger du " Feilsøking " og resten av prosessen er den samme som vi har gjort i metode nr. 3.

Metode # 6: Tvinge Windows 10 til å laste opp oppstartsalternativer
Dette er et lite hardt alternativ, men det kan være en livredder hvis du ikke har tilgang til Windows-gjenopprettingsstasjonen, og andre metoder virker ikke av en eller annen grunn. Hvis du vil avbryte Windows 10 fra å laste 2-3 ganger, vil det automatisk gi deg grunnleggende oppstartsalternativer for å velge " Feilsøk " -alternativet og deretter navigere til Sikker modus ved hjelp av instruksjonene i metoden # 3.
Start Windows 10, og når du ser sin logo med prikker som sirkler under det, trykker du på og holder på PC-knappen. Dette vil tvinge PCen av etter en kort forsinkelse. Gjenta denne prosessen 2-3 ganger, og du bør se Windows sier " Laster reparasjonsalternativer " mens du laster Windows 10. Denne gangen må du ikke slå av PCen og la den fullføre prosessen. Grunnleggende oppstartsalternativer laster opp, bare velg "Feilsøk" her og følg instruksjonene i metode nr. 3 for å få tilgang til sikker modus.
Konklusjon
Ovenfor har vi nevnt 6 beste metoder for å starte Windows 10 i sikker modus som skal være nok til at du får tilgang til Safe Mode når det er nødvendig. Jeg vil anbefale deg å legge til en sikker modusoppføring i oppstartsmenyen for å sikre at du alltid har muligheten til å få tilgang til sikker modus, selv om Windows 10 ikke starter oppstart. Men hvis du ikke satte opp det før det uventede skje, bør en gjenopprettingsdisk eller tvinge avbrudd hjelpe Windows 10 i sikker modus.
Kjenner du noen andre måter å gå inn i sikkermodus i Windows 10? Del med oss i kommentarene nedenfor.